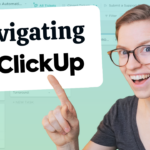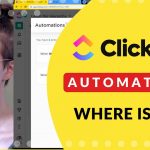Since publication ClickUp has released Time Tracking v3 which changes some of this functionality. Learn more straight from the source at: https://docs.clickup.com/en/articles/1144625-time-tracking.
* Disclaimer This post contains affiliate links. If you click them and decide to make a purchase we may receive a small commission (at no cost to you).
1. Create or Join a ClickUp Account
We have an article on that over here but — at a high-level — we just need to go to ClickUp‘s* website and follow the prompts!
We recommend everyone starts out on the free plan to see how this program works for you. There’s a bit of a learning curve, so by choosing the free plan (at first) you’ll be able to focus on learning core features before you upgrade and unlock a bunch of extras you don’t yet understand!
Helpful Hint: During the curation process, you’ll be asked to turn on “ClickApps” which are modules that release extra features. If billable hours are your priority, make sure you turn the Time Tracking on!
2. Calibrate Personal ClickUp Settings
Task management systems are notorious for having an overwhelming volume of notifications…and ClickUp is no exception!
The very first thing you should do when you create a new ClickUp account is reign these in. To start, navigate to My Settings in the bottom-left corner by clicking on the “double icon” of your Workspace and Profile photo overlapping.
3. Install the Extension
Strange as it sounds, you’ll need to install the ClickUp Chrome extension in order to use Time Tracking. Here’s an instructional video on how to do it.
Once your Extension is installed, let’s fine-tune those Time Tracking settings.
Go back to the Settings area.
- Select “ClickApps”
- Scroll to find “Time Tracking” and toggle on the setting
- Adjust to reflect time in hours or day
- (Optional) Toggle on the “Time Tracking Rollup” for time to be summed up from within subtasks
- (Optional) Toggle on “Time Estimates”
- Adjust hours in a day (ex:8 or 24 hour days)
- Adjust hours in a day (ex:8 or 24 hour days)
ProcessDriven helps small teams turn chaos into process. The ProcessDriven Approach™️ combines software expertise with practical process-first strategies that have helped 1,600+ teams build a scalable foundation of business systems.