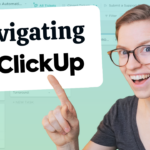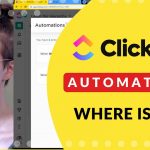When it comes to sales, it’s not uncommon to face objections. Documenting pushback helps you understand potential customers’ concerns and reservations and serves as a valuable resource for increasing sales and training new team members.
By recording and analyzing customer objections, you can refine your sales strategy, improve your products or services, and ultimately increase conversion rates. Additionally, documented objections can be used to create a knowledge base that your sales team can refer to when facing similar objections in the future.
In today’s video, ProcessDriven CEO Layla Pomper demonstrates how to create a sales objections wiki in SmartSuite so your team can address customer concerns effectively and consistently.
Set up a free account using our affiliate link if you’d like to follow along. This not only supports our ProcessDriven content, like this video, but gives you access to a wealth of project management features for up to three users!
Understanding the Sales Process
Most products and services aim to solve a problem. In the case of ProcessDriven, we help lean teams address the pain of operating purely from memory, which can result in inconsistent results and a chaotic work life.
We do this by providing a framework around which members can build processes to keep their business running smoothly while regaining a sense of control. Sometimes a prospective client is an immediate hard yes, but it’s more common that they have one or more concerns that need addressing before they’re ready to make a commitment.
Customer objections tend to fall into several categories regardless of what you offer, a product or service.
Common Sales Objections
- Price: “It’s too expensive.”
- Value: “I don’t see the value in this product/service.”
- Trust: “I’ve never heard of your company before.”
- Urgency: “I don’t need this right now.”
- Authority: “I need to discuss it with my team before making a decision.”
Let’s dive into SmartSuite and set up a tracking system to help address each one.
Creating a Sales Objections Tracker in SmartSuite (timestamp 05:20)
Under My Workspace on the main SmartSuite page, click Add New Solution > Create from Scratch.
Click on the Solution name at the top of the screen and rename it something catchy like Sales Objections Tracker. 😉
Use the plus symbol (+) to add two Apps to your newly created Solution.
Name one Objections and the other Questions (timestamp 06:37).
Objections App
Now, let’s customize a Record so we have the information needed to track and respond to customer objections (timestamp 07:20).
You can add and edit Fields within the Record to capture details relevant to each concern.
In the video, Layla uses a single-select Field to categorize objection types and a text field to input additional context.
The next section contains follow-up questions that your sales team can ask to get more information and, hopefully, put to rest any apprehension. You’ll notice that this area includes Linked Record Fields that connect to, you guessed it, our second App! 🙌
See Layla switch between the two Apps to show the two-way connection (timestamp 10:20). If you click on a question in the Objections App, it will automatically open the corresponding Record in the Questions App and vice versa.
Questions App
The Questions App looks slightly different than Objections because it’s displayed as a Card View. You can switch between Grid and Card Views, or any other – and create new Views – by clicking the View button in the top menu bar (timestamp 11:10).
Use the Fields to Display options to choose which Fields appear in your selected View.
The Questions Records also look a little different than those in the Objections App. Here, the question makes up the Record title. A text box allows you to add more details about each question’s purpose, and below that are the Linked Record Fields back to the Objections App.
As you can see, jumping between your two Apps or databases is easy and doesn’t require returning to the main Solution screen (timestamp 11:50).
The final section in the Questions Record is a voting Field. Here, you can track how often each question has helped resolve a customer objection (timestamp 12:50). Each time a vote is recorded, the number increases so that, eventually, you’ll be able to tell at a glance which questions are most helpful.
By capturing and recording customer objections and follow-up questions, you’ll have a growing sales knowledge database ready for training new team members and tackling concerns even in the middle of a sales call.
We hope you enjoyed this ProcessDriven SmartSuite tutorial. While this video covered the basics of creating a customer objection database, you can customize and enhance this Solution in many ways.
Master the SmartSuite basics and learn more advanced SmartSuite techniques in less than a day with our mini course, How to SmartSuite.
Until next time, enjoy the process!
ProcessDriven helps small teams turn chaos into process. The ProcessDriven Approach™️ combines software expertise with practical process-first strategies that have helped 1,600+ teams build a scalable foundation of business systems.