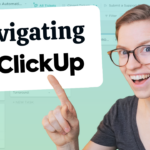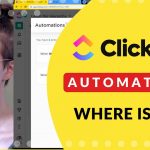Prioritization plays an essential role in project management. When a process has multiple parts, it only makes sense to perform them in a logical order. After all, you can’t publish a blog post before it’s written or cut four lawns simultaneously with a single mower.
When part of your work depends on other tasks, you can use Dependency Relationships. ClickUp makes it easy to add Dependencies to your tasks, and best of all, this feature is available on all plan levels, even free! And anyone, including guests, can create and edit them.
If you don’t already have a ClickUp account, you can sign up for free using our affiliate link and follow along with our brief tutorial. You’ll gain access to ClickUp’s robust project management features and help support our free content for small teams. Win-win! 😄
Once you’ve created your account, watch the video to see CEO Layla Pomper demonstrate the power of Dependencies and answer some of our ProcessDriven members’ burning questions on using this important feature.
No time to watch? We’ve outlined the highlights below!
What Are Dependency Relationships in ClickUp?
There are three types of Dependency Relationships.
- Waiting on: A Task with at least one other Task that must be completed first. For example, Task 2 is waiting on Task 1.
- Blocking: A Task preventing another Task from being completed. For example, Task 1 is blocking Task 2.
- Linked Tasks: Tasks that are related but not blocking or waiting on other tasks.
Note: Tasks are considered completed when put into a Done status.
To start using Dependencies, let’s enable these two ClickApp settings (timestamp 00:45).
- Dependency Warning: If the Dependency Warning ClickApp is enabled, ClickUp will display an “incomplete” warning if you attempt to close a task while waiting on another.
- Reschedule Dependencies: When you enable the Reschedule Dependencies ClickApp, you can change the start and due dates of Tasks waiting on another Task if the blocking Task’s due date is adjusted.
How to Add Dependencies to ClickUp Tasks
Begin by opening a Task.
Locate the Task Settings using the three small dots in the upper right of the screen.
Navigate the drop-down menu to Relationships and select Dependency.
You’ll have two choices: Waiting On and Blocking.
For example, if you open Task # 2, you might alter the settings so that it is Waiting On Task #1, then select Blocking for Task #3.
Now, even if Tasks aren’t labeled numerically, you’ll see that the second Task can’t be closed until after Task #1 has been completed, and likewise, Task #3 can’t be marked as done until Task #2 is complete (timestamp 01:35).
If you’d like to see which Dependencies are currently in place, you can view them in the right sidebar (timestamp 02:10).
Note: Icons will only appear if you have Dependencies set up.
This is the most popular way to set up Dependencies, but if you prefer another method, there are plenty to choose from. You can click the (+) icon in the sidebar, add them in the Overview area, drag to connect Tasks in Gantt View, or even bulk assign (timestamp 02:20).
Why Should I Use Dependencies?
Now that you know how to use them, let’s cover the three reasons you might want to use Dependencies:
1. Whenever you have a designated sequence and want to ensure that each Task is completed in order (timestamp 03:00). Think of Dependencies as your very affordable insurance policy!
2. You want to trigger automations dynamically, as demonstrated by Layla (timestamp 03:40).
Pro tip: As long as you have Automations enabled, you can select “when a Task or Subtask is unblocked” as your trigger, then choose the action you’d like performed, i.e., add an assignee, send an email, or change a due date.
3. For visual aesthetics. Dependency icons are assigned automatically to Tasks, saving you from manually highlighting Tasks by inputting custom fields or tags. You can easily click the displayed icon to see precisely which Dependencies are in place. As Tasks are marked completed, the icons change automatically. Pretty neat!
ClickUp 3.0 Dependency Q&A
Here are a few questions from our members about ClickUp Dependencies (timestamp 05:45).
Q. Is there a clear way to visualize Dependencies?
A. ClickUp’s Gantt View is the gold standard for assigning and managing Dependencies. Recent improvements make using Gantt more accessible and visually pleasing. Gantt View also allows you to update Task scheduling and rescheduling using your cursor.
But if Gantt View is not for you, you can also utilize the List View by adding the Dependency Relationship column (timestamp 06:40).
Another option is relying on the icons next to the Task name, as outlined above.
Q. How can I manage Dependencies when duplicating a Task (timestamp 07:35)?
A. You’ll notice that when you duplicate a Task, its Dependencies are copied too. So, if Task 3 is dependent on Task 2 and we duplicate it to create Task 4, that new Task will also depend on Task 2. Unfortunately, this is just a reality with ClickUp; no matter how many times you duplicate that Task, it will always maintain its link to the earlier Task.
The solution is creating duplicates or templates higher in the hierarchy to avoid carrying over those links. Layla demonstrates how to duplicate the whole List, thus creating separate Dependencies in this example (timestamp 09:05). So, if you have Subtasks, you should duplicate the Parent Tasks. If you have Parent Tasks, duplicate the List, and so on up the chain.
Q. Can ClickUp Dependencies automatically define the start and end dates of Tasks (timestamp 09:55)?
A. To enable Dependencies to set ClickUp due dates, we’ll need to use them with a Template. To do so, make sure the Reschedule Dependency ClickApp is enabled. When a task is delayed by a day, the Dependencies will now be updated to reflect a one-day change.
Note: this only works in one direction. If the due date changes to earlier rather than later, automatic rescheduling won’t apply. If you want to adjust in both directions, pop over to Gantt View and drag your Tasks.
Q. Will Dependencies be changing in ClickUp 3.0?
A. This video was recorded using ClickUp 3.0, so you can see that not much has changed besides the improved interface. In terms of functionality, Dependencies remain pretty much the same. Future updates may bring about some changes, but nothing new has been added for now.
If you’d like to learn more about setting up ClickUp and using Dependencies, check out How to ClickUp.
Until next time, enjoy the process!
ProcessDriven helps small teams turn chaos into process. The ProcessDriven Approach™️ combines software expertise with practical process-first strategies that have helped 1,600+ teams build a scalable foundation of business systems.