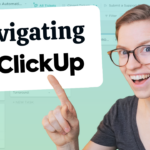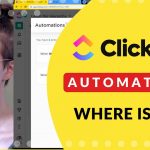Want to organize all the automations you’ve built in a ClickUp database? Us too!
Integromat, Zapier, and ClickUp automations have been pulling a lot of weight in my no-code tech stack, but it becomes a lot to keep track of if we’re not careful.
⭐ Want to try ClickUp for yourself? Use our affiliate link.
⭐ Try out Integromat and get 1 month free of the standard plan with our affiliate link.
In this video, we’ll break down an example of how I used ClickUp Tasks to organize my work using ClickUp Relationships, ClickUp Rollups, and a simple Task ID.

Let’s dive in.
Why Create a ClickUp Automation Database?
Throughout the month of April, we’ve been talking all about automating things in ClickUp.
But as you start doing more automations inside of ClickUp or with Integromat or Zapier, it gets to be a lot to keep track of.
By creating a database of all the different automations you have running in the background of your business, you keep from having to check all of these different tools, to find an issue when one pops up.
Inside our Automation Database
Inside the new Automation Database we just built for our own team (out of sheer necessity, after diving down the hole of trying to find which automation was causing issues – some of the best ideas for these tutorials come from our own mistakes), here’s how we have things set up:
- Each part of the process is a task.
- Each automation is a subtask.
- The tasks are then linked back to the tool that they’re using by having the automation location field.
- Each task has a unique task ID inside the area where we made the automation.
Layla breaks each of these down starting at 01:10.
ClickUp Automation Database Setup
So each task is an overall job to be done or part of our process, and each subtask is an automation. Simple enough.
In each one of the fields in those subtasks, we have additional data about that process to help us keep track of the quality and status of that automation. The very first one is Task ID, and this is just the identifier.
This is useful for us because we are putting all of the information about the automation in the custom fields and in the task description. So this unique Task ID is what we’re putting in the automation tool. For example, in Integromat, we have the title of the Integromat scenario pull the task ID in. (So that way we can always reference that if we want some documentation about what that automation is.)
Next to the task ID, we have an assignee and due date. This is just for the maintenance tasks. There are some processes and automations that we want to test every so often, so we have an assignee and a recurring due date set up to keep track of those maintenance tasks.
Next we have condition. This is important because these conditions show whether the automation needs revisions, is in excellent condition, if it’s in a testing condition or if it’s not working.
Our conditions here are different that our statuses. Our statuses are simply active or not active. (“Is this automation on, or not on”). Whereas our condition gives us insight into how strong our automaton is and how well it’s serving our business.
Automation Location and Technology Used
We also have two relationship custom fields, titled “Automation Location” and “Technology Used”. (And if you’re not familiar with relationships and rollups and ClickUp, check out this video on Rollups and Relationship Custom Fields here).
The Automation Location relationship custom field is saying, “where is the automation happening?”. While the Technology Used relationship custom field’s purpose is to let us know what tools are involved in this automation.
Layla walks through how the relationship custom fields work together starting at 03:02.
And that’s it! Now you can keep your automations simple and easy to access, before they become an overwhelming headache.
P.S. – Want to grab this template and add it to your Workspace in just one click? Join our ClickingUp Community, and get access to this template plus 25 more!
Until next time, enjoy the process.
Should your ClickUp project be a Space, Folder, List, or Task? Take our FREE Hierarchy Quiz to find out!
Related Resources
➤ Build a ClickUp CRM | Relationships & Rollups Use Case Tutorial
➤ How to Use ClickUp Automations YouTube Playlist
ProcessDriven helps small teams turn chaos into process. The ProcessDriven Approach™️ combines software expertise with practical process-first strategies that have helped 1,600+ teams build a scalable foundation of business systems.