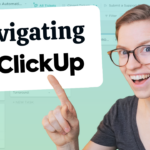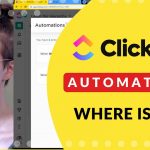Have you ever tried to set up ClickUp automations, and you found that the subtasks were actually triggering the automation? Yeah, us too.
In this video, ClickUp Consultant Layla at ProcessDriven goes over how you can work around this (frustrating) feature in ClickUp. By adding Conditions using statuses, priorities, due dates, start dates, tags – and a few others! – we’ve managed to make this process work for you, for now.

How to Control your ClickUp Automation Triggers
As of the time of recording this video (February 2021) ClickUp does not have a “filter by” condition for subtasks.
(If you want ClickUp to hear our cries for a simpler process in Canny’s Feature Request Board, you can check out the request here, and UpVote the request to better this feature in Canny yourself!)
Until ClickUp adds this much-needed feature, let’s go over a few creative options to getting your ClickUp Automations to only trigger when you need them to.
Don’t want to take a “blind leading the blind” approach to ClickUp? Let us train your team! We can get your team up-and-running quickly by taking over the burden of ClickUp training, new user onboarding, and more! Click here to learn about our training program and ClickUp online course, ClickingUp.
The Secret to Controlling Your ClickUp Automation Triggers
The key to making sure your automations are triggered by the right action, is to add some kind of condition that is unique to that piece of the equation.
We’re using conditions specific to our automations needs, to replicate the lack of condition for “is subtask” or “is not subtask”.
These conditions can be a custom field, a tag, or it could be something else altogether.
No matter which route your choose, we need something unique to identify these tasks from each other. This is because with automation, by default, all tasks, subtasks, and nested subtasks, and so on, all look the same.
Options for your conditions and how to narrow down your focus
Layla mocks up an example task throughout this video, but this demonstration is applicable to any automation.
Going into the ClickUp automation settings in any task, you have several conditional options available:
- Status
- Priority
- Due Date
- Start Date
You can also narrow your focus by adding conditions via:
- A Custom Field
- A Tag
- By Assignee
Let’s dive into some examples.
Conditions in existing Custom Fields
(Check out the video at 1:55 for more explanation here.)
Let’s say you have a Parent Task labeled “YouTube Video”. In that task, let’s assume there is a custom field already built in titled “Playlists”.
Let’s say we want to an automation to trigger an assigned comment (again, by the Parent task, but NOT by a Subtask).
The custom field will always be there. Whenever we create a subtask or a subtask on the fly (whether it’s in our template or someone just creates it from scratch) odds are we’re not going to fill out the playlist subtask.
So to ensure that our automation is never triggered by subtasks, we can rely on the fact that that custom field will always be added to our parent tasks. We then add the condition of “if custom field playlist is not set, then add the assigned comment”.
By using a custom field that’s already filled out, we can ensure that the automation we want to trigger here, will only occur in tasks that are not the parent task. (Because for that parent task, we’re always going to make sure our “Playlist” is filled out.)
You can do this manually at the time of set setup, or you can make your life a little bit easier by editing this custom field and requiring the field for all parent tasks. This will create the barrier of not being able to complete the “YouTube Video” parent task, without that custom field being filled out.
Conditions based on Assignees
(Watch at 03:37 for more info here.)
Alternatively, we can create a condition based on assignees. In your automation settings, let’s say we set the condition of “when task is created and the assignee is set, then assign the comment“.
This helps narrow our focus because we know that when we do subtasks, we always use assignees. We don’t use assignees when we’re creating parent tasks, because no one’s in charge of the overall video.
Conditions based on Tags
(See 4:11 for more details here.)
Controlling your automations using tags, can be a simple workaround as well. Keeping the “YouTube Video” example here, let’s say you use a tag for “Filming”. In your automation settings, set the condition of “when task is created and the tag of film day is applied, then add assigned comment”. (Or you can set the opposite condition of “is not set”.)
Key Takeaways
The key to controlling your ClickUp Automations is to find a condition you can set that triggers the automation only when you need it to.
While we wish that there was the option to filter by “subtask or “not subtask” or “is nested” or “is not nested”, luckily there are a few creative work arounds!
Here, there are a few examples of how you can use either naturally occurring or artificially created conditions to control your ClickUp Automations.
Rather not use these crazy workarounds? You can UpVote the request to better this feature in Canny yourself by clicking here.
ProcessDriven helps small teams turn chaos into process. The ProcessDriven Approach™️ combines software expertise with practical process-first strategies that have helped 1,600+ teams build a scalable foundation of business systems.