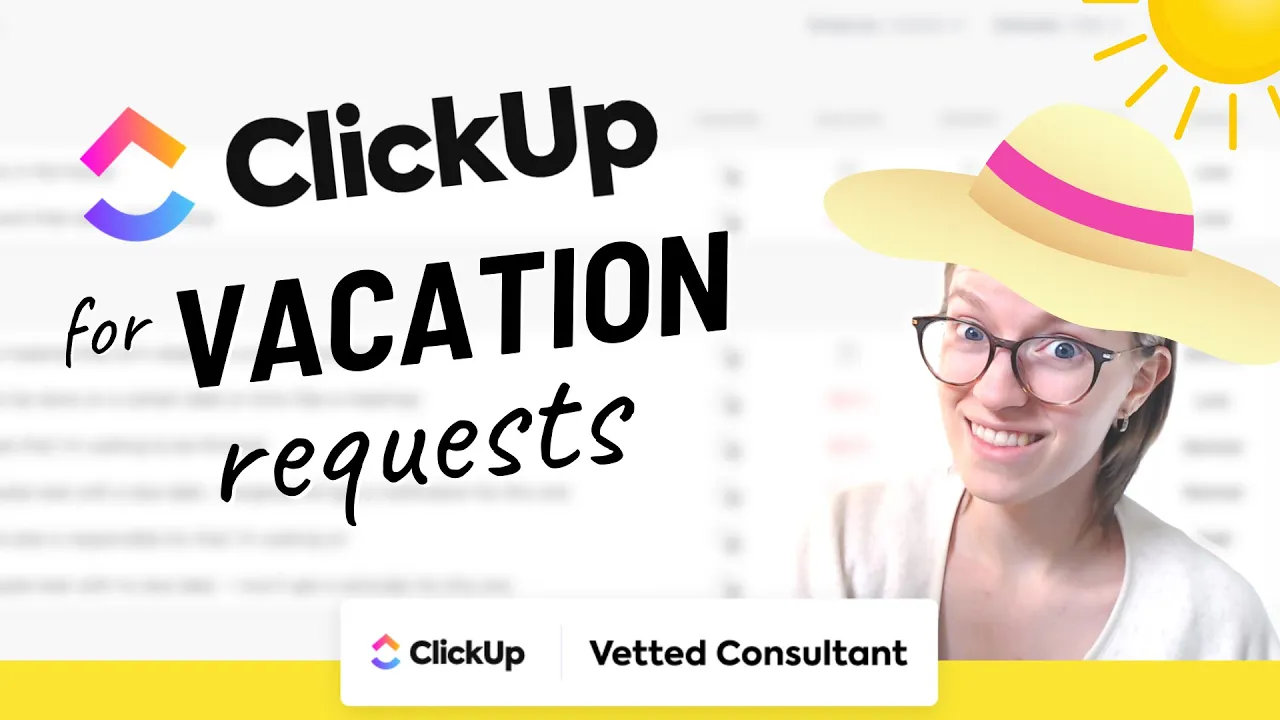

Software Selection & Tutorials
How to Manage Time Off & Vacation Requests in ClickUp
Friday, August 20, 2021
This post may contain affiliate links which may compensate us at no cost to you. See details here.
Want to learn how to manage time off and vacation requests in ClickUp? Human resources use cases are a great place for ClickUp to step up and save the day, especially since most small businesses don't
Want to learn how to manage time off and vacation requests in ClickUp? Human resources use cases are a great place for ClickUp to step up and save the day, especially since most small businesses don't have dedicated HR software (yet!).
In this post, ClickUp course creator Layla at ProcessDriven explains a simple 4 step process to managing, approving, and keeping your team on track when it comes to time-off and vacation requests in ClickUp.
No matter what project management software you use, it's inevitable that someone going on vacation can throw off your workflow if you don't plan for it beforehand!
If you're struggling with this in your own team (and you use ClickUp to manage that team!), we're here to walk you through a simple 4 step process to make it easier to manage.
Define your process
Create A Collection Form for Vacation Request
Notify the Vacation Requester
Adjust your team's capacity for the time-off
Define Your Process

This first step is simply a matter of answering how you and your team go from someone saying "I would like time off..." to you as the team leader saying "Okay, have fun!"
We suggest a "Time Off Request Process" template that includes every single step from start to finish.
Don't know how to create a template? Don't worry, we have you covered: How to Template Tasks in ClickUp | Use Automations to Standardize Your Process
Once you have that template saved, you can begin to use it in your actual ClickUp processes.
Layla dives into defining your process starting at 0:22
Create A Collection Form for Vacation Request

Now that you have your template, you'll want to create a form. Inside this form, you'll want to collect more details such as how long they'll be gone, what kind of time off request is it (paid vs. unpaid), and any details you need.
We suggest creating a list called "Vacation Time" (or whatever you prefer, as long as you know that's what it's for!) that will house all of these requests and templates, just to keep everything in one place.
Within your form, you can have it automatically use the template you created in the first step. That way, when the form is filled out, it automatically creates a task inside your "Vacation Time" list.
Need to learn how to set up your own automation? Read this: 10 BEST ClickUp Automation Examples for Small Businesses [ with Examples ]
Layla shows you how to create this form starting at 1:04
Notify the Vacation Requester

Next, we want to make sure the person who has requested the time off receives a notification of approval.
One way we recommend doing this inside of ClickUp is to create a custom Automation. We suggest setting the Automation to send an email once a Custom Field is changed from say "Needs Review" to "Approved".
If you prefer not to use email, manually tell them that their request has been approved, by adding a comment.
Layla shows how to do this starting at 2:07
Adjust your team's capacity for the time-off

Now that you've gone through all of the first three steps, it's time to make adjustments on the back end. This is to make sure that their jobs and projects are covered during their time away.
You'll want to spend the time to think about capacity defense.
If you're not sure what that capacity defense is, we have an excellent resource, here: How can I track capacity (for me or my team)?
Pick some kind of unit to measure capacity by. Some ideas include time, effort (sprints), or certain numbers of tasks.
Next, you will want to make sure this vacation time has the unit you choose from above inside your ClickUp workspace.
For example, if you use time as the unit of workload, you'll want to add in the time ahead as "booked". That way, when you look at time spent over a certain period of time, you'll see it's already filled.
Alternatively, you can simply block off time on a calendar.
More info here on how to time block a Google Calendar inside of ClickUp: Google Calendar Events INSIDE ClickUp + How I Time Block Using ClickUp
Just make sure you're using the same metric across the board!
Layla explains team capacity starting at 3:01
And there you have it! A super simple, easy way to account for time off requests, and the time actually spent off for your team - so they can get a break too!
Related Resources
➤ How can I track capacity (for me or my team)?
➤ 10 BEST ClickUp Automation Examples for Small Businesses [ with Examples ]

IF YOU'RE NOT SURE WHERE TO START, TRY




