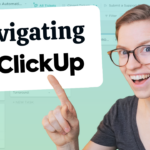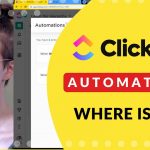If you’re looking to see your Google Calendar Events inside your ClickUp Calendar view — this new ClickUp feature released December 2020 has just made your life a whole lot easier!
In this tutorial, I’ll show you about the new Events in ClickUp feature and how to connect your Google Calendar to ClickUp. Then, I’ll show you how I use this ClickUp feature for personal productivity, content management, and client management…all by time blocking!
⭐ Want to work with me to get your ClickUp in order? Go to processdriven.co
⭐ Want to try ClickUp for yourself? Use my affiliate link processdriven.co/clickup

In this video, we’ll cover:
00:00 – Introduction
01:05 – Multiple Google Calendar Events into your ClickUp account.
01:32 – Example Events in ClickUp.
02:31 – What’s with the “random” coloring? Hint: There’s a method to the madness.
03:47 – Toggle Google Calendars on and off in ClickUp.
04:04 – What Google calendars can I add to ClickUp?
05:40 – ClickUp’s load time? Not bad!
06:05 – ClickUp’s sync time? Ehh…could use some work.
06:36 – Here’s how to set Time Blocks and merge your Calendars into ClickUp account.
06:42 – There are now 2 syncs with Google Calendar and ClickUp.
07:29 – Can I add just one, or specific calendars into ClickUp? Short answer: No.
07:41 – How I’m using this feature to time theme inside ClickUp.
10:31 – How to see tasks in your ClickUp Calendar View.
12:10 – Yes, you can alter your Google calendar events from this view in ClickUp.. However!
Related Resources
➤ How do I Order (Sort) ClickUp Tasks?
➤ ClickUp Views EXPLAINED | ClickUp tutorial for beginners on Filters, Group by, Sort by, & Me Mode
Video Blog Post
What follows is an AI-generated transcript from this video. Please be mindful that this transcript may not be 100% accurate.
[00:00:00.150]
If you’re looking at to time theme or time block with your ClickUp account, you might have noticed that has been really challenging thus far. You have to actually have your calendar open in one tab, your ClickUp open in another and kind of cross reference and hope that you put your tasks in the right spot. Well, all of that has now changed. No more need for Zapier situations or Integremat scenarios. You can now actually have your Google Calendar events show up in ClickUp without having to integrate any outside tools.
[00:00:24.840]
The new feature called Events in ClickUp that came out here in December 2020 will allow you to see your Google Calendar events directly inside your ClickUp account.
[00:00:32.460]
In this video, I’m going to show you exactly what the events in ClickUp feature looks like.
[00:00:35.610]
Some of the pros and cons I want you to keep in mind, I’m also going to go through how to set this up step by step, click by click, and I’ll wrap up with showing you how I’ve started to use this feature to actually bring my time theming, a form of time blocking, into my ClickApp account. So if you’re interested in all that, stay tuned. And if you enjoy videos like this, feel free to give me a thumbs up and subscribe
[00:00:54.660]
The time stamps are in the description below this video, if you do not like long form videos, go down there and jump to the section that’s of interest to you. And without further ado, let’s go into ClickUp and look at this Events in ClickUp feature.
[00:01:05.070]
So here we are in ClickUp, and as you can see, you can indeed have multiple calendars pull into your ClickUp account in a serious way. You can have a lot of different calendars layer in and you can toggle them on or off on the sidebar on any single calendar view in ClickUp once you have it set up properly. Again, we’re going to go over set up here later in this video. So if you haven’t set it up yet, hang out for that.
[00:01:25.560]
But until then, here’s your end result to keep in mind, in what you’d be working towards. This is the end visual. And yeah, it’s a little cluttered right now.
[00:01:32.610]
So I think what I’ll do is actually cut back some of these in a moment here. But before we do that, I just want to dive into some example tasks and show you what the actual task looks like when we click on it. So if I click on one of these tasks on any of the calendars, you’ll see that the task name comes in the date and time comes in the guests. And if I actually had guest email addresses, you’d see those email addresses here.
[00:01:50.790]
And I also see the event location, I’ll actually go to next week where I know there’s an event where I have a location just to pull it in. Here’s a meeting with my friends, Zeneta, hey Zeneta.
[00:01:59.190]
And we have the date and time here, the task title, the location, the number of guests who said yes, who said no, and the email addresses of those participants. It doesn’t seem to recognize what email addresses are associated with assignees and ClickUp in case any of you were wondering. So this is my email that I have in ClickUp, but it does not have any kind of ID or Avatar showing up here to see that the system knows that, but that’s OK.
[00:02:21.420]
One big mess here is that you do not get your task description, so you do need to open that in Google calendar if you need that description. But I think that’s pretty fair.
[00:02:30.030]
One strange thing that I think you’ll notice right away, I have a bunch of calendars turned on right now just just completely cluttering this like crazy. And just like Google Calendar, it’s layering and kind of merging things to the side.
[00:02:41.130]
But what I thought was interesting is everything came in as purple except for certain things, like my lunch breaks here.
[00:02:46.620]
And I’ll be honest, when I first saw that and I saw that certain ones of these were light blue and impossible to read and other ones were purple, I was wondering what the logic was because it’s not like they were all in one calendar event. It was just random seeing calendar events turning into the off color.
[00:02:59.580]
But what I realized is that these lighter colors are coming from calendar events where you’ve overridden the default color.
[00:03:06.360]
So no matter what the default calendar color is, if you take that event and you change the color to not be default. So here I could go to calendar color or I could choose any other color if I choose a color that’s not the actual color of that list. That is what triggers it to become this weird, impossible to read blue effect in ClickUp.
[00:03:23.010]
And I guess that’s their attempt to make it jump out or stand out to you. That’s just something you want to keep in mind, if you use a lot of manual color coding and don’t just use your list colors in Google Calendar, you might find you get a lot of this baby blue stuff, which may be easier to view if you actually flip over. Let’s actually test it in dark mode here, see how that looks. It might be a little bit easier to read. Nope, still pretty impossible. But nonetheless, here it is. And that is what those lighter colors are showing us.
[00:03:47.640]
As we see here on the side, we can actually toggle calendars on and off to keep things a little bit simpler. So I’m going to go ahead and just get rid of a lot of these calendars. If you find that you a lot of overlapping events, just like a normal calendar, it’s probably going be easier to work out a four day or one day view just so you have a little bit more horizontal space to spread out.
[00:04:04.350]
So back in Calendar VIew, I want to address a few other questions that you might have about this. First of all, what calendars can I possibly add here? Well, the short answer is any calendar that is in My Calendars in Google Calendar, you should be fine. So let’s look at that. Here we are in Google Calendar, and there are two sections that jump out: my calendars and other calendars. If your calendar shows up under my calendar, which is where most of your calendars are going to be your general calendars, are there any new calendars you created are going to show up there.
[00:04:30.360]
Any calendars that are shared with your email address specifically will be there, then you are good to go. And they will show up in ClickUp. But in other calendars you can see I actually have holidays in the US calendar.
[00:04:40.110]
This is there by default and the atomic calendar because I’m part of the Atomic Group and I’ve got what works events because I’m part of the what works community.
[00:04:47.070]
Each of these subscribed calendars are not available to me once I am inside ClickUp, which seems like a bit of a bummer, but I think that’s a concession I’m comfortable living with. However, ClickUp did not agree. Say what? So if you actually go into ClickUp and you open up your calendars area, there is an add calendar button here where, yes, you could go ahead and you could add another Google calendar.
[00:05:08.800]
It’ll take you back to these main settings, but you could also scroll down to that bottom area, click, add calendar and add a national holidays calendar directly through ClickUp. So even though you can’t bring in the national holidays shared calendar for your specific region, ClickUp’s got you covered and they’ve gone ahead and created this for your specific region. Once you add it in there and you go to a holiday in your area, you will see kind of this little festive cover every time you have a holiday come up. So just one of those fun features that I guess made the cut. So there you go. Your holidays are in ClickUp as well.
[00:05:40.560]
Now, just some final notes. I want to demonstrate the load time on this view. So if I change from four day to month, you can just watch how it kind of spins a little bit to generate all of this activity.
[00:05:49.830]
There we go. So it’s not a terrible load time, at least not in my experience on this tool. I’m sure there are times where it will slow down if you hold a lot of stuff loading. I found to be fairly snappy, especially if I was sticking on four day. I didn’t really have much problems with loading up that 4-day view and really diving into work.
[00:06:05.370]
I’m not as happy with the sync time. So when I started recording this video about 20 minutes ago, I was getting ready.
[00:06:10.590]
I went ahead and I put a task right here that I believe was 8:00 on this this calendar that you’re seeing here and counter. And it is again, 15, 20 minutes later here. And I’m still waiting for that event to come over, and I thought it would be a little faster than that.
[00:06:24.450]
I did a refresh on both ends, hoping that it would come over, but it still hasn’t. So a little bit disappointing with that sync time. If you’re someone that really needs your calendar to be up to date by the minute, this might be a factor for you to consider.
[00:06:36.930]
But now let’s take a step back and actually show you how to set this up so you can experiences and result in your ClickApp account.
[00:06:42.540]
Well, we need to go to settings and find calendars. Settings can be found in the bottom left corner and then click on settings, my settings. And when you’re in my settings, just scroll down until you see calendars under the my apps header at this point. And when you go to counter, you will see the options to add your calendar, here you can just click add account. And now there are two options available to how you want to add that account.
[00:07:04.320]
It’s either sending things from Google to ClickUp and again, that’s not sending and creating tasks it’s just showing up. Then it’s sending things from ClickUp to Google Calendar. And unlike the reverse, when you do this, it actually does create an event on your Google calendar. If you’re looking to get your calendar into ClickUp tell it you want to sync and click next, because once you’re in the actual view of the calendar, that’s where you get to turn on which specific calendars you want to turn on.
[00:07:29.040]
Unfortunately, they all show up at this point. You don’t have the option to just not bring in certain ones. Once they are here, you can choose to delete certain ones from your list and it does not affect all of the other calendars that you have synched. All right.
[00:07:41.490]
Finally, let’s show you how I’m using this feature right now in order to time theme inside ClickUp. And if you’re not familiar, time theming is a lot like time blocking.
[00:07:49.890]
It’s basically setting aside parts of your day for a certain category of tasks versus time blocking, which tends to be more of blocking out times of your date for a specific task. So if you have questions about time theming as I’m going through here, please leave a comment below. Or if nothing else, let me know what your thoughts are on my time theme calendar or how we have this currently set up.
[00:08:07.320]
This time blocked calendar, time themed calendar is intended to tell me what type of stuff should I be working on at what time. And while theming does allow for free work blocks, what I like to do is have daily themes that kind of let me know where I should focus. So here you’ll see Monday I’m all about quick wins. Just get the rip the Band-Aid off, basically .Tuesdays really getting things done. Wednesdays operations, Thursday, sales and service and Friday is growth activities.
[00:08:31.230]
These are kind of the themes that help guide what I spend these blocks doing. This collabs and interviews might be five different tasks, it might be one task. This record and edit might be one long video, it could be five videos. But this is the type of task that I’m going to be walking into expecting to do at eight forty five on a Tuesday.
[00:08:48.990]
Now, where this becomes very helpful is when your time themes coordinate with views in ClickUp and I’ll actually open mine here so you can see what I got going on. So here we are and you’ll see that when I’m in kind of the yellow review phase, I’m going to be going into this ClickingUp area, which is basically my content, my course, my community. And my job at eight o’clock on a Monday morning is to go into that community and learn and listen and help.
[00:09:12.060]
And that’s what I spend over an hour every single Monday morning doing. After that, it’s office hours, which is actually still part of this service, but I consider it a content task. So that’s when I would flip over to my read view that I have favorited here that shows me all of my content tasks. I could probably get a little fancier and have maybe a different color for office hours because it’s a slightly different type of content, but they all cluster together.
[00:09:33.060]
All of my content tasks are organized into this view, grouped by date or priority. For content, it’s actually more so due date or publish date where things are organized by. When I’m getting over to Tuesday and it’s time to start worrying about my business, you know, Tuesday, Wednesday, Thursday, Friday, increasingly, then I’m going to go into my business, the blue color. This is going to be all of my on the business tasks. And when I’m ready to do some team management, sales, anything that’s for my own business, I’m going to actually click in this area and make sure that I’m seeing what tasks I have on my to do list.
[00:10:01.860]
Now, just because I know you guys are probably wondering what number 1 is, focus for me, is my own version of Inbox that actually shows me of all of the tasks is anything overdue and important? This area is actually usually where I start my day in ClickUp after I go to notifications and it’s part of my morning routine, which is why you don’t really see it broken out here. Just like checking the ClickUp community is always part of my morning and lunch and evening.
[00:10:24.470]
Checking this focus list to make sure I’m not super behind on anything is also part of this morning routine piece. And I didn’t feel like it need to be broken out with its own color.
[00:10:31.700]
But anyway, when I’m planning out a certain week, if I want to go to a color and pull in a bunch of tasks from that area, I could either filter to only show that area or I could dive into that area and pull this calendar up there and I’m going to take my tasks that are applicable to that area and drag them into the time blocks I have to do it.
[00:10:47.360]
So, for example, here’s a video task and I’m going to drop it into the record and edit block because it is a video task. Now, I have more time here in that recording edit period. So I could probably add another task below here.
[00:10:58.580]
Similarly, I have another task over here of releasing those decision trees we created as a separate thing. Now to me, that seems like a sales activity. So I’m probably going to put that over here, my sales block whenever I next have time. That’s a big task, which is something I really wish ClickUp would add over here. I’d love to be able see time estimated, maybe sorting by time estimated. But nonetheless, I see when I drag that over here, it’s a big task that’s going to take up my entire sales time.
[00:11:21.800]
And if I want to get fancier, I could also choose to break things down and just drag subtasks in. But either way, this is how you would use time blocking in extension with ClickUp. You would have your tasks over on the right hand side for a specific area. You’d use the time blocking as your reference sheet either to show empty blocks or to give you theme blocks like I have here. And then you’d be dragging your events onto the calendar to keep track of what exactly you want to work on during that period of time.
[00:11:45.290]
So just to wrap this segment up, you can see that I created this Google calendar in Google, right? This is my time block calendar. And just to see how it’s all created, it’s just a bunch of emojis I pasted from the Internet in here. And then I have those pulled into ClickUp, used as my template and I drag tasks on top of them.
[00:12:02.090]
Then these tasks and these emojis I choose line up with ClickUp views that show me that pile or segment of work.
[00:12:10.620]
Fun fact, you can actually alter your Google calendar events from this view, but once you change them, that does not affect the recurrence, it just breaks the recurrence for any recurring task. So if you have a time blocked calendar, I definitely recommend creating it in Google Calendar so that they’re all recurring correctly and then bringing into ClickUp once you’re done.
[00:12:28.200]
And just to wrap up, I don’t often cover new features and ClickUp because they’re often a little buggy. This particular batch super impressive, but if you would like to hear from me every single time ClickUp makes an update, you probably want to join ClickingUp. Every single week, rerelease a video in there talking about what’s new in ClickUp and answering questions from the community. So that’s our online course, plus online community, plus our weekly review series. All that stuff is packaged into ClickingUp.
[00:12:50.520]
So if you’re interested in that kind of stuff, you want exclusive content that’s not found here on YouTube. Check out the description below for info on ClickingUp. If you enjoyed this video, you’re probably going to like this one next.
[00:13:00.720]
This one’s pretty good. I agree with this one. But you could also go with this one. Whichever one you go with, enjoy the process.
ProcessDriven helps small teams turn chaos into process. The ProcessDriven Approach™️ combines software expertise with practical process-first strategies that have helped 1,600+ teams build a scalable foundation of business systems.