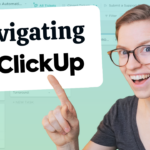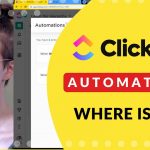In this LIVE, we went through 10 of the MOST HELPFUL ClickUp Automation examples for small businesses.
The ClickUp automation feature can help any business be more productive, efficient, and streamlined in ClickUp by removing manual data entry and organization — completely!

There’s no denying that automation makes life easier at home and in the office. Here we use many ClickUp automations to keep our workflows moving, organized, and error-free.
In this video, you’ll find ten examples of the most helpful ClickUp automations for small businesses that you can use to:
- Eliminate time-consuming, repetitive tasks.
- Improve accuracy and reduce human error.
- Free up time for higher-level activities.
No time to watch the full video? Looking for a specific example? All ten automations are listed below and include timestamps so you can jump right to what you’d like to learn more about.
Let’s dive in!
Why Automate?
Automation is ideal for taking over defined, repetitive, and time-consuming tasks. It’s perfect for activities that don’t require human attributes, like creativity, reason, or judgment, to complete.
For example, in email marketing, you could create individual emails, then type each person’s first name, and send them one by one, or with automation, software can perform the same tasks in seconds.
You can automate an entire process or just some of its parts.
Workflow and Management Automation: What’s the Difference?
The following ClickUp automation examples fall into two main categories: workflow and management.
Workflow automation is like a conveyor belt that keeps a project moving through each step or phase, whereas management automation assists with quality checks and human oversight.
Management automations reduce mistakes and the chance that team members may overlook a vital process step.
TIP: Not seeing automation options? Make sure the Automation ClickApp is enabled! (Jump to timestamp 09:42 to see how).
Ready to feel fully in control of your business so you can hire, scale, or sell your business with ease? Check out ProcessDriven Foundations™️.
10 ClickUp Automation Examples for Small Business
Here we’ve listed seven workflow and three management automation examples to get you started.
1. Add a Comment when a Custom Field changes to approved. (10:46)
This is a great automation when you want to provide clear instructions, next steps, or call attention to crucial details. It could be as simple as “please publish the deliverable, then mark it as complete,” or your comment might include attention-grabbing emojis or links to SOPs and other relevant resources. Use Comments to offer guidance, add task details, give direction, and ensure everyone is consistent when completing tasks.
2. Simplify the revision and approval process with Custom Fields and Comments. (12:20)
When a field changes to “needs revision,” this automation triggers actions, such as instructing the initial team member on what subtasks to complete before reassigning the task to a new person. This prevents the task from moving forward without the details necessary for completion, such as what revisions are requested, how to implement them, what the next steps are, etc. Comments are good reminders: “Hey, you’re asking someone for something. Let’s ensure they have everything they need!”
3. Apply a new template when the Status changes. (19:30)
When a task status is changed to “To Do,” the appropriate template is applied and assigned to a team or team member. This automation is fantastic for complex or lengthy projects because you can add details as needed without an overwhelming info dump. As the project moves through completion stages, new templates are applied (Phase One, Phase Two, etc.), the current assignee is removed, and the task is reassigned.
Each template addition might contain a new series of subtasks and instructions for that phase. Phase One might be design, so the first template would apply only to design-related tasks. Once the project moves to Phase Two, copywriting, a new template is applied for that team. Stacking templates allows for infinite project customization!
Want more information on stacking templates? View our advanced tutorial here.
4. Create a Task and apply due dates. (22:52)
This automation creates a task and applies a due date. It can be initiated manually or automatically, such as through form submission. You can also set required Custom Fields so that the automation won’t trigger unless it meets certain conditions. Use it for any task with a defined time window for completion.
For example, if the sales team has 24 hours to follow up with inbound leads, upon receiving valid data, the automation would create the “follow up” task, assign it to the sales team or a specific team member, and apply a one-day deadline. It’s a straightforward but valuable process for keeping things moving.
5. Use dependencies to trigger a scenario when a task is unblocked. (26:45)
This conveyor-belt-type automation unblocks tasks when dependencies are cleared and moves them to the next step.
For example, if an employee creates an expense report but doesn’t include the required receipts, the task remains blocked until the receipts are entered. Once the required conditions are met (receipts uploaded), the automation creates the next step, “manager approval,” assigns the team member’s supervisor, and applies an automatic due date of 72 hours.
Keeping things moving, once the supervisor’s approval is received, a new task is created and assigned to accounting with a new due date. This automation removes the guesswork of “what is needed to complete this task, and where does it go next?”
TIP: Learn how to easily filter tasks by blocked and unblocked status (29:43).
6. Change Status to complete when stage changes to published. (32:13)
This simple automation prevents team members from prematurely marking tasks complete or skipping the completion step altogether. Basically, it says that when the project reaches the final status in the final stage, please mark it complete. This can prevent confusion when your project involves different teams, departments, or partners with their own deliverables at each development stage.
7. Create an Alert for incomplete tasks. (34:53)
Here is a quality control automation that creates an alert when a status is marked complete but required information is missing and then returns the status to “to do.”
For example, if a team member updates a task status to “complete” but fails to enter an assignee for the next step, the alert “please assign this task to the appropriate team member before continuing” is triggered, and the status update is rejected. Once the task is assigned, the team member can resubmit it successfully. It’s a helpful automation for both quality control and workflow!
8. Apply specific templates depending on the Custom Field. (38:42)
When building forms with multiple Custom Fields, you can create automations for each answer and variable. Based on the Custom Field input, automation determines the necessary actions. So, if you are an accountant preparing taxes for a business in Los Angeles, California, once you enter the location data, templates, tasks, and forms relevant only to that region will be applied. If you’re in a paperwork-heavy industry (law, real estate, finance), this automation eliminates the need to search for required forms and does double duty to ensure no critical step is overlooked.
9. Update Status and add a Comment when Status changes to complete and the stage is equal to draft. (41:12)
As mentioned above, there are times when using both statuses and stages is beneficial, so it’s essential to keep them in sync. This management automation prevents a task from being marked as complete while still in the draft stage. The automated ClickBot rejects the change and reverts the status back to “to do.” It’s a good failsafe to push back on Status changes if the stage and status don’t align. A Comment alerts team members that something isn’t adding up, and let’s double-check this.
10. Send an email when Status changes from “to do” to “in progress.” (56:32)
Before using this automation, you’ll need to enable emails from the ClickApp settings.
Keep clients and team members updated on project progress with auto-generated email updates. Custom Fields allow you to create and send essential updates populated with project data.
For example, once a project status changes to “in progress,” you may want emails sent to both the customer and the assigned team. Personalize your messages using Custom Fields like first name, subject line, project title, contacts, or completion dates to provide the necessary details for each. Done right, automated emails can be a valuable customer touchpoint and a big waving flag for teams when you don’t want to rely on more subtle dashboard alerts.
The full video has too much great information to include here, so I hope you get the chance to visit our YouTube channel, watch it and give us a “Like” if you learned something new. This concludes our ClickUp automation examples overview, but please leave any comments or questions you have about these automations below.
If you’re eager for even more helpful ClickUp automations, jump to the participant Q&A (46:31) to learn about automated push notifications, triggering automation with voice commands, and scheduling automated client emails at regular intervals.
Bonus Video Content
46:31 – Q&A: Can I set automations to send push notifications on mobile?
50:03 – Triggering Automations Using Voice Commands
56:32 – Email Automations
Ready to feel fully in control of your business so you can hire, scale, or sell your business with ease? Check out ProcessDriven Foundations™️.
Related Resources
➤ What are Custom Fields? | ClickUp Tutorial for Beginners
➤ Using ClickUp FORMS + “Stacking Templates” to Create Projects
➤ Email FROM ClickUp Tutorial | Field Service Use Case
ProcessDriven helps small teams turn chaos into process. The ProcessDriven Approach™️ combines software expertise with practical process-first strategies that have helped 1,600+ teams build a scalable foundation of business systems.