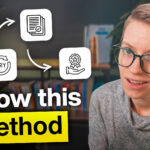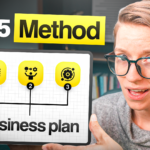Timeline vs. Gantt View in ClickUp: which should you use? These two popular (and similar) views can often overwhelm new ClickUp users looking to organize their data.
In this video, we’re breaking down the differences and similarities between ClickUp’s Timeline and Gantt Views and the use cases for each.

This post may include affiliate links, meaning we might earn a commission. For more details, check out our terms.
Not a video person? No worries! We’ll cover all the main points in this article.
ClickUp Views allow us to see data without changing or breaking anything
If you’re new to ClickUp, you might find the amount of ClickUp Views available overwhelming. Two popular views, in particular, tend to trip people up when they want to visually organize data in an advanced way: TimelineView and Gantt View.
Both views serve a similar purpose: allowing us to zoom out and look at our tasks in a big-picture way.
In this comparison article, we’re breaking down the differences and similarities between ClickUp’s Timeline and Gantt Views and the use cases for each.
Timeline View in ClickUp
Let’s start our journey by going into a Timeline View. To add a Timeline View, click on the View + button in the top menu, select Timeline, and hit Add View.
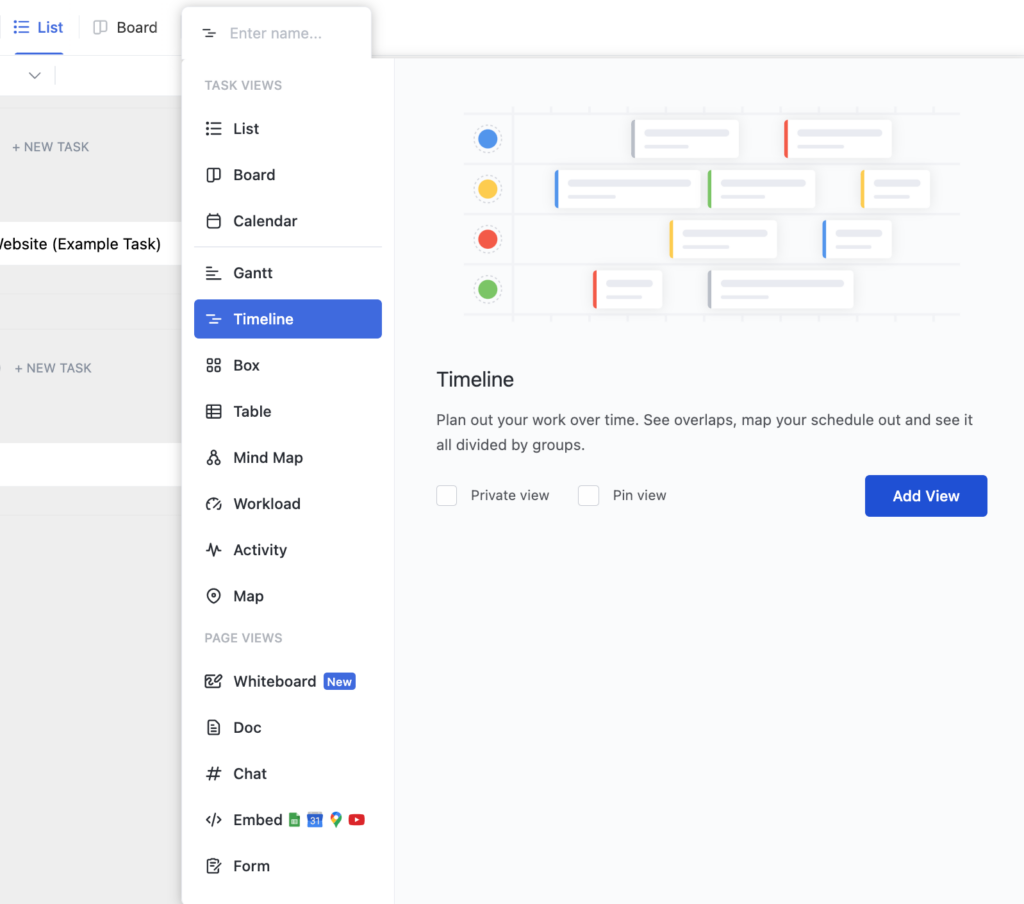
Please note if you’re on the Free Forever or Unlimited Plan, you are limited to 100 uses of the Timeline View.
The top left has a search bar to narrow results from within this view.
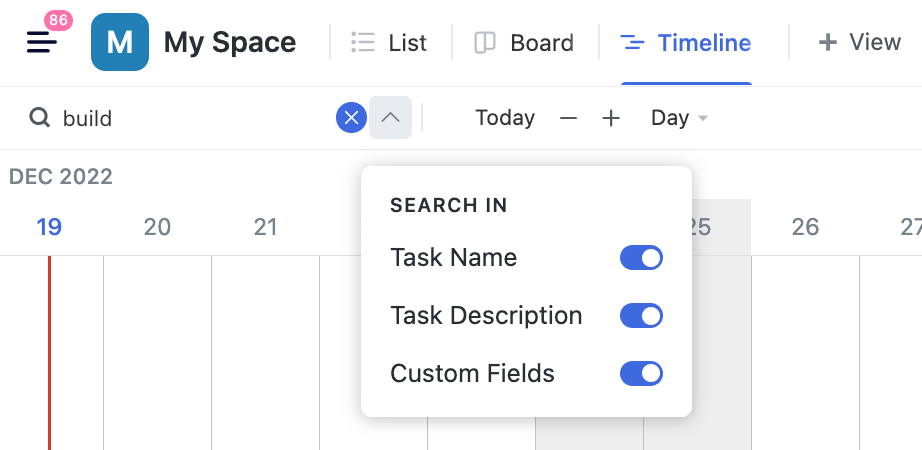
Over on the right, we have our standard filters we’d expect to see in views.
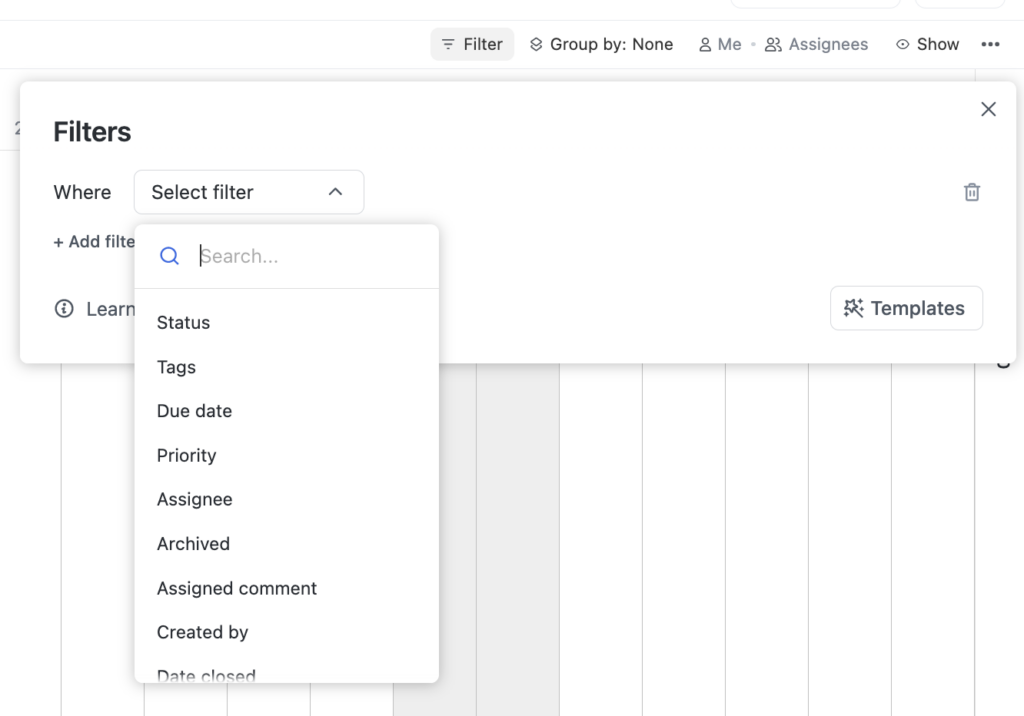
We have the option to filter tasks by Me Mode or to select certain assignees.

ClickUp lets us share this view publicly if we want.
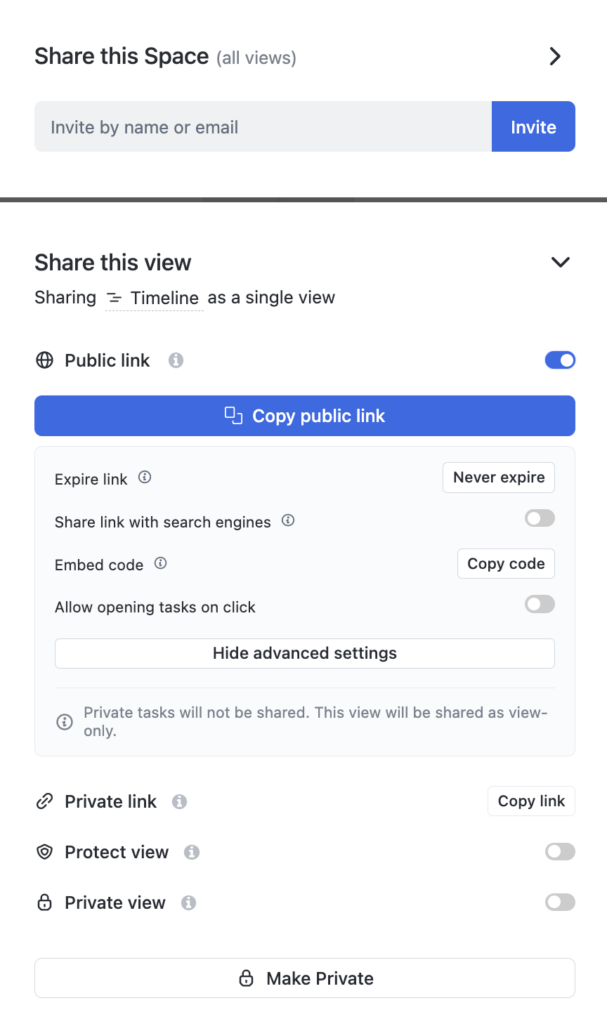
And, of course, we have our standard View Settings if we click on the three dots next to the Show icon.
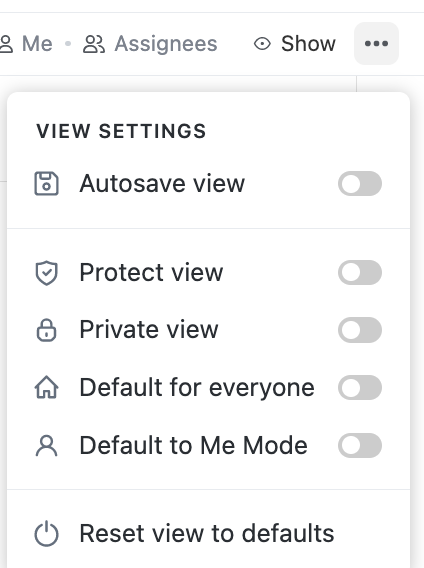
📌 For a detailed explanation of ClickUp Views, click here.
Feature #1: The Timeline Zoom Area
There’s probably an actual name for this, but we’re calling it the Zoom Area.
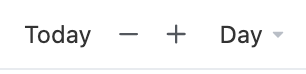
These buttons let us focus our attention on the time scale or horizon that matters to us.
Feature #2: “Group by” function
ClickUp’s Timeline View Group by functions allows us to arrange our data in groups or swimlanes to break apart our Timeline.
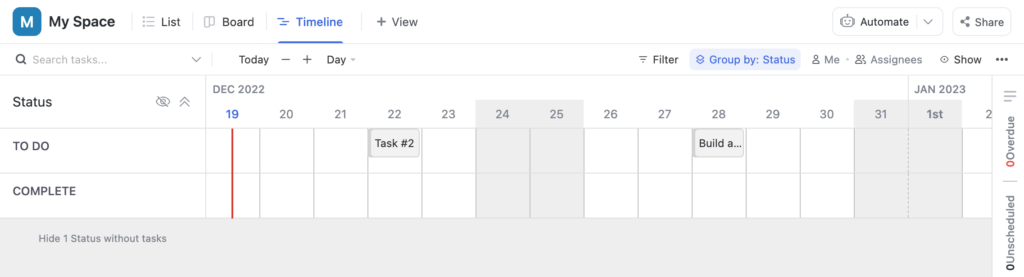
If you only had one or two tasks, like in the example above, this feature might not be so special. However, once you have 10, 15, or 25+ tasks, ClickUp’s Group by feature becomes instrumental!
This Timeline View Group by function, in particular, makes it stand out vs. ClickUp’s Gantt View because it simply doesn’t offer a comparable option.
Feature #3: Task sidebar
The next feature is this familiar Task Sidebar that shows up on the right:
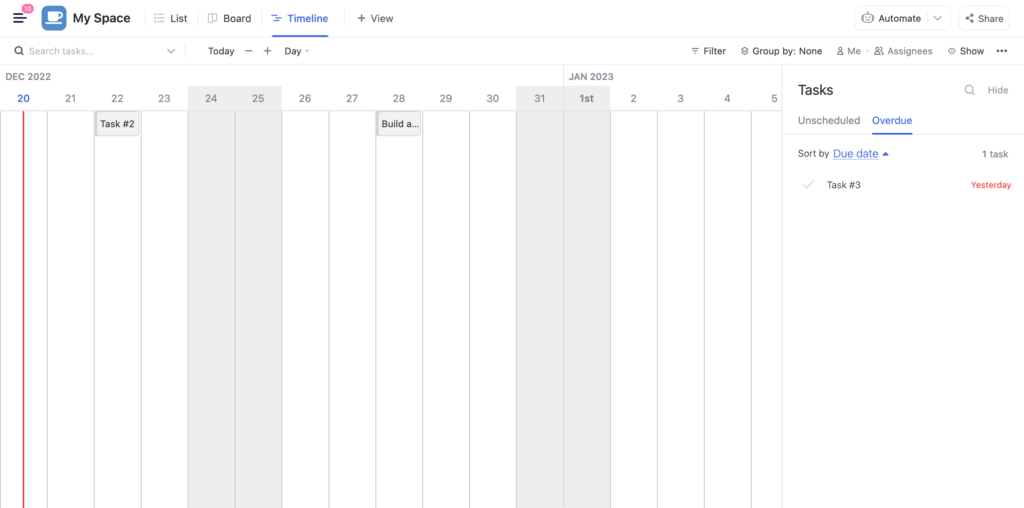
This helpful sidebar shows us any Unscheduled or Overdue Tasks, similar to what we’d find in a Calendar View in ClickUp.
Easily drag and drop tasks from this sidebar over to the left to adjust dates without needing to search or click into a task and do it manually.
ClickUp Gantt View general overview
Similar to Timeline View, users are limited to 100 uses of this view if they are on the Free Forever Plan per ClickUp’s website. Everyone else has unlimited uses of this view.
To create a Gantt View, click the + View button in the top menu and search for Gantt. Give it a name and you now have a Gantt View in ClickUp!
In Gantt View, we have some of the same features we’d find in Timeline View, like the search bar in the top left, filters, Me Mode toggles, and the View Settings menu on the right.
In the following sections, we’ll break down Gantt View’s unique features.
Ready to feel fully in control of your business so you can hire, scale, or sell your business with ease? Check out ProcessDriven Foundations™️.
Feature #1: Gantt Zoom Area using timescales
Our Gantt View “zoom” functions differently than it does in Timeline View. Instead of a plus-minus menu ( +/- ) to jump to specific days, Gantt View uses Timescales with the following options:
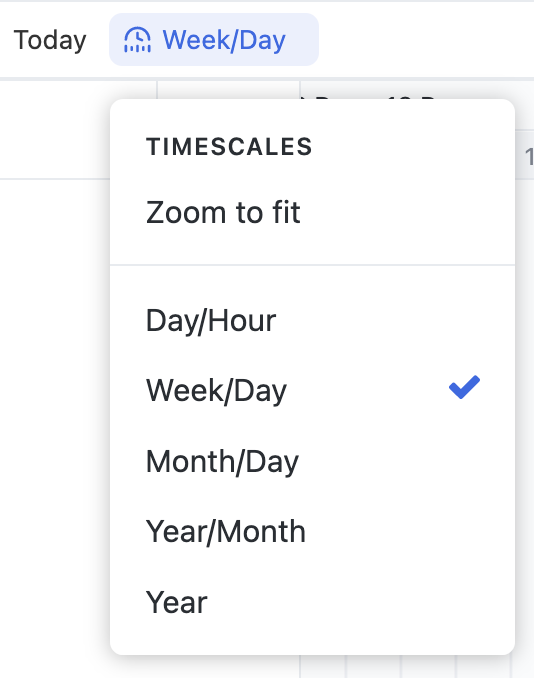
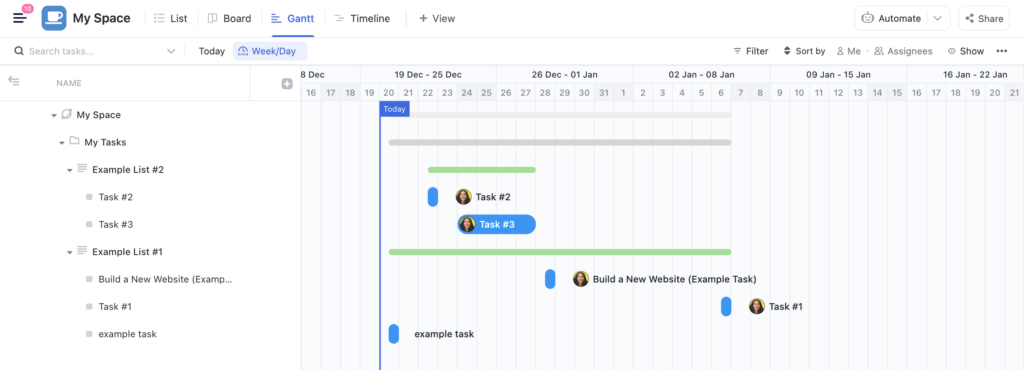
Feature #2 “Sort by” Function
Structure your task list with Gantt View’s unique Sort by feature. With the Sort by feature, we’re able to organize our tasks using whichever parameter we define:
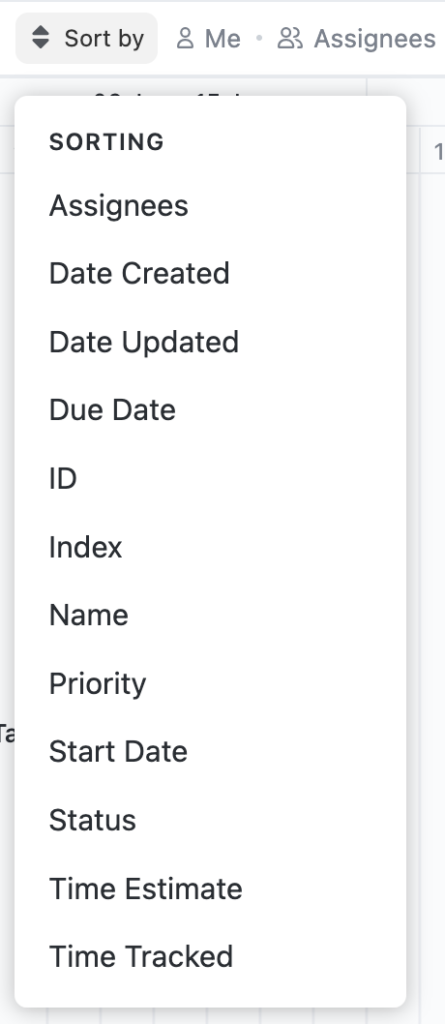
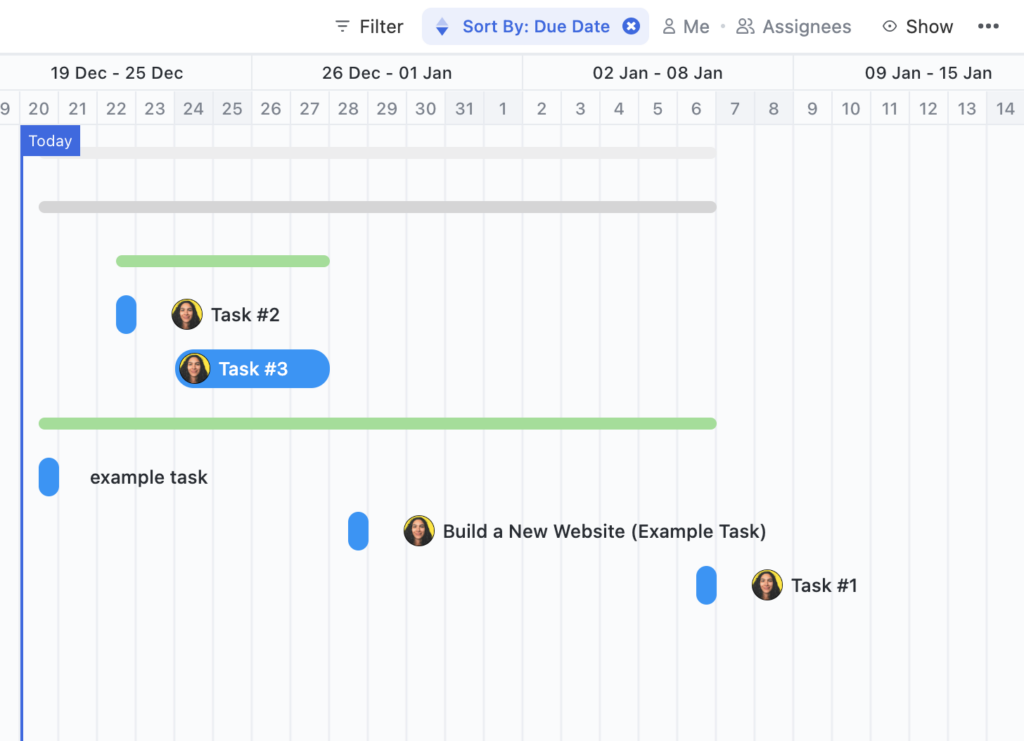
Feature #3: Show Menu
To be clear, the Show Menu is available in all Views in ClickUp. However, we can only toggle on/off the Reschedule Dependencies and Allow Live Updates buttons in Gantt View.
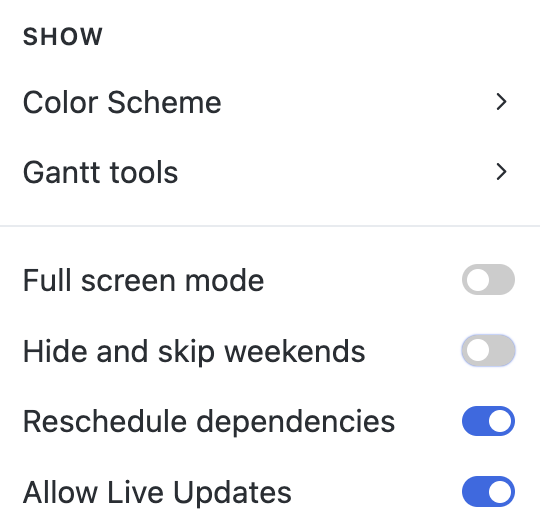
You’ll also notice we have a Gantt tools sub-menu inside this Show Menu.
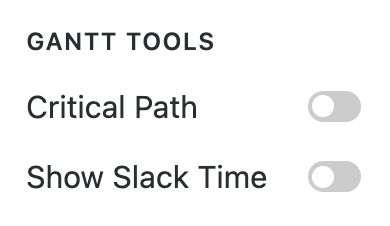
While nowhere near something like Microsoft Project or similar, this does allow us to see what we want to focus on with the Critical Path toggle option and the buffer we have in a given project using the Show Slack Time toggle option.
Feature #4: Expand or Collapse all functions
You can choose how much information you want to see at a time using Gantt View’s Collapse All or Expand All options.
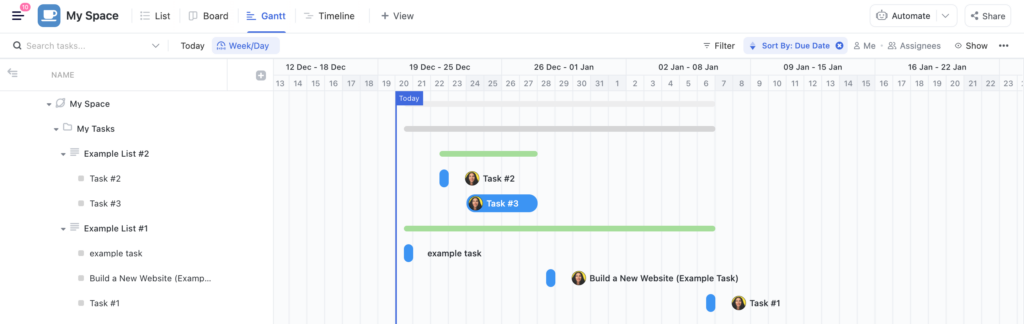
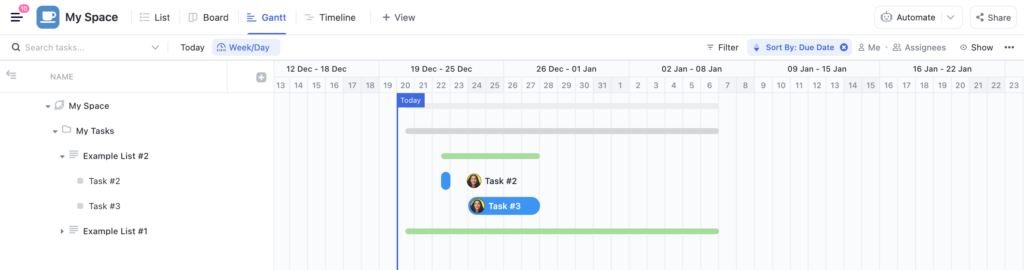
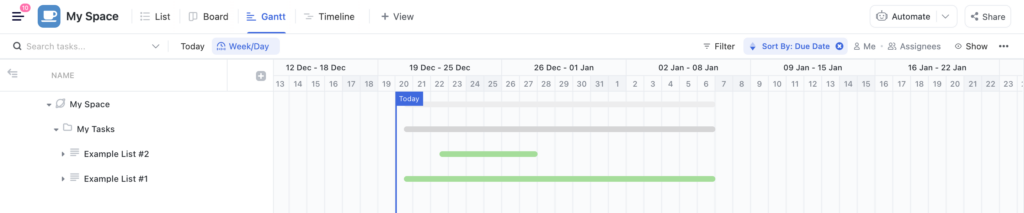
Feature #6: Break out certain fields by adding columns to the Gantt View
Combine a List View and a Gantt View by adding Columns.
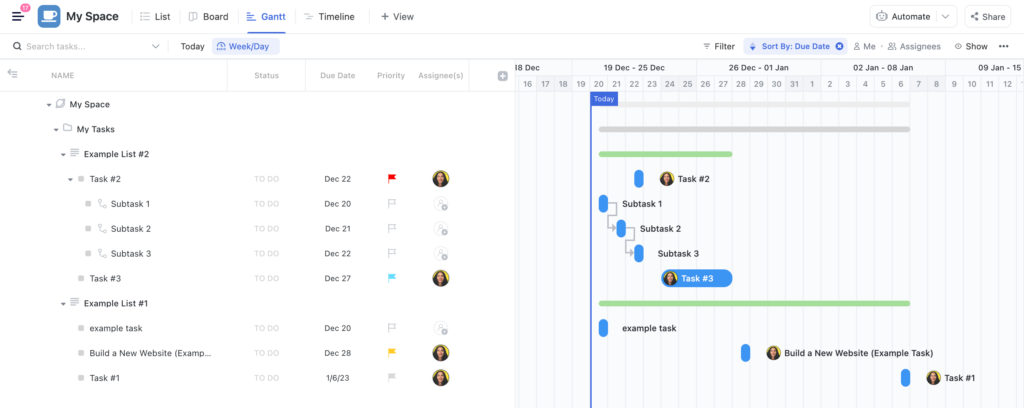
Feature #7: Easily create Dependency Relationships in Gantt View with this workaround
By now you’ve probably noticed the arrows in our Gantt View.
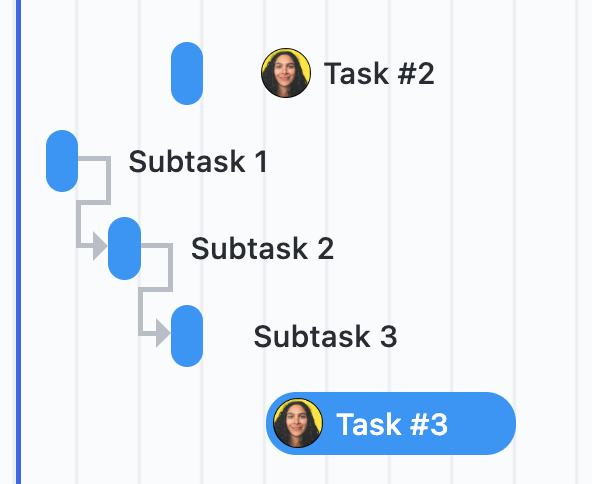
These arrows represent our dependencies. The directions of the arrows tell us what must be done first. To create an arrow in Gantt View, click on one of the gray dots on the left or right and start dragging to the task you want to connect!
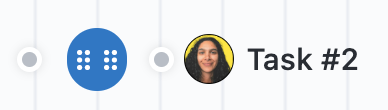
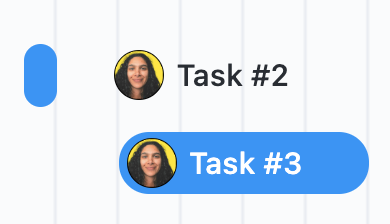
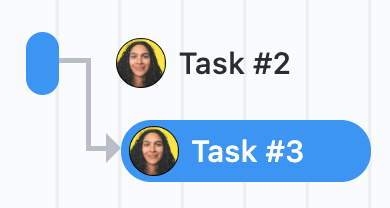
Now this Dependency will show up once we click on each of these tasks.
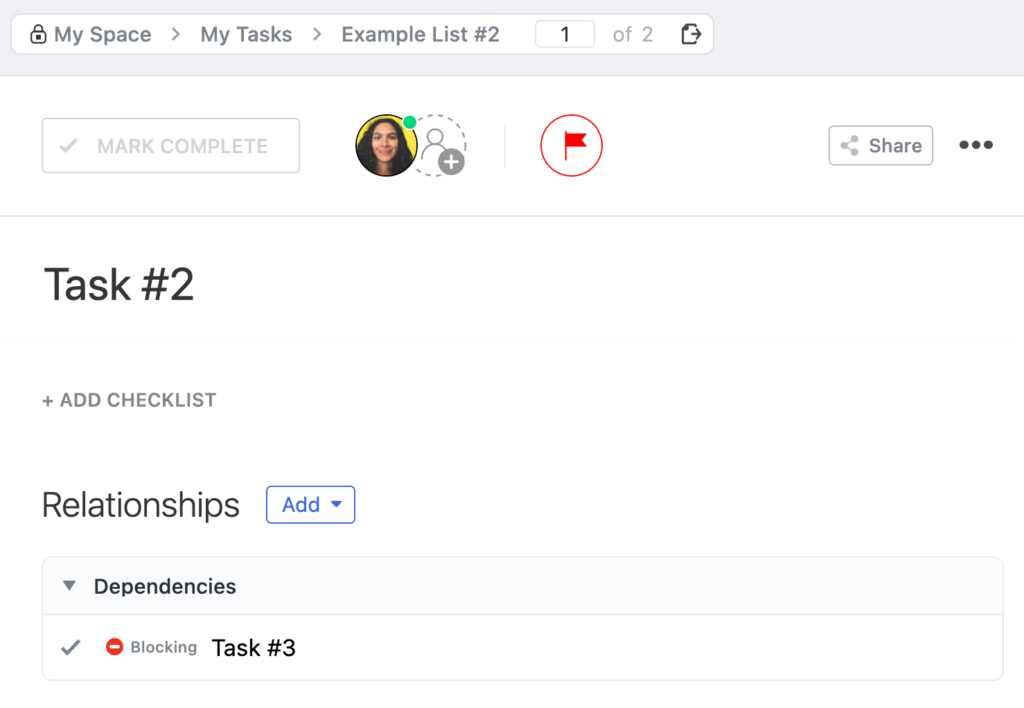
This method is a lot more efficient than creating dependencies the manual way.
Ready to feel fully in control of your business so you can hire, scale, or sell your business with ease? Check out ProcessDriven Foundations™️.
Timeline and Gantt View key differences
By now you probably see why users get confused about when to use Timeline vs. Gantt View in ClickUp, especially since they’re similar. Let’s review the key differences between Timeline and Gantt View to understand when we should be using each view.
Difference #1: Timescales
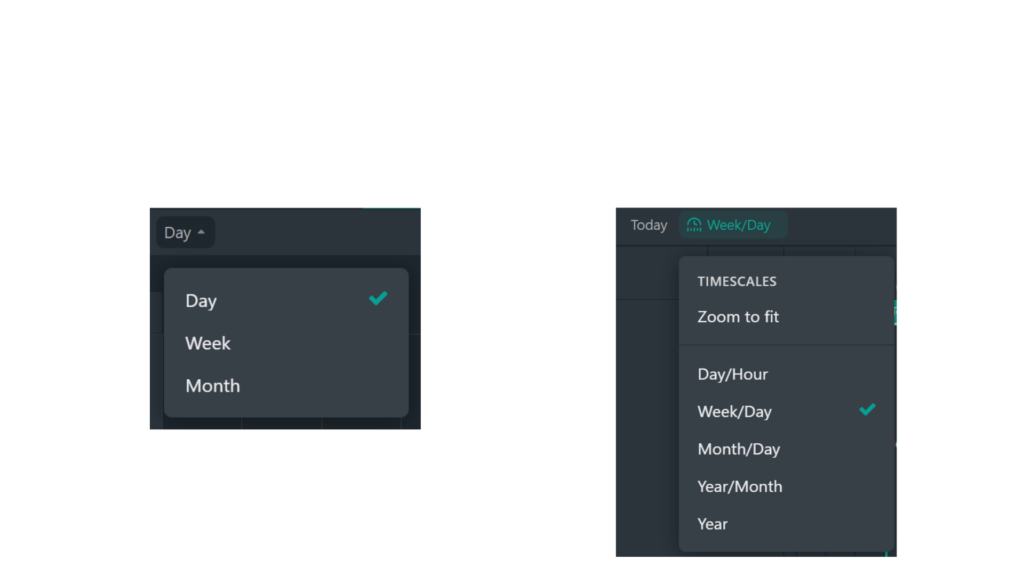
With Timeline View, we’re limited to zooming in/out based on days, weeks, or months. In addition to days, weeks, and months, we can zoom in/out by the hour and year in Gantt View.
If you’re in a position where you’re organizing work shifts or doing multi-year campaigns, you’ll most likely need Gantt View’s Timescales functionality.
Difference #2: “Group by” Field
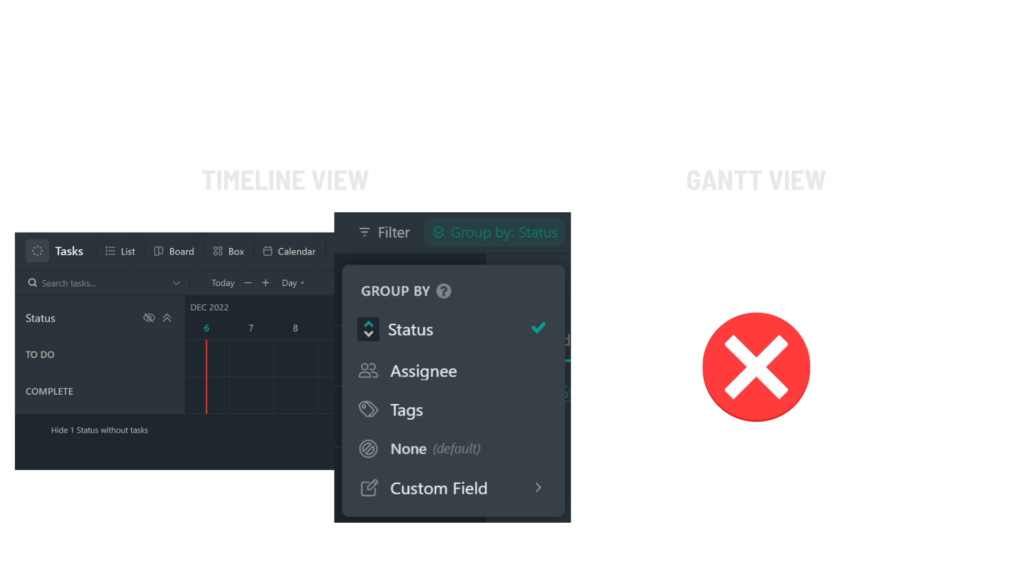
There isn’t an equivalent to the Group by Field in Gantt View, so if you need to organize information by anything other than List and Task Relationships that already exists, you’ll need a Timeline View.
In Gantt View, we can only sort our information, not group it. So if you like to see work in phases, stages, groups, steps, buckets, etc., use a Timeline View!
Difference #3: “Group by” List
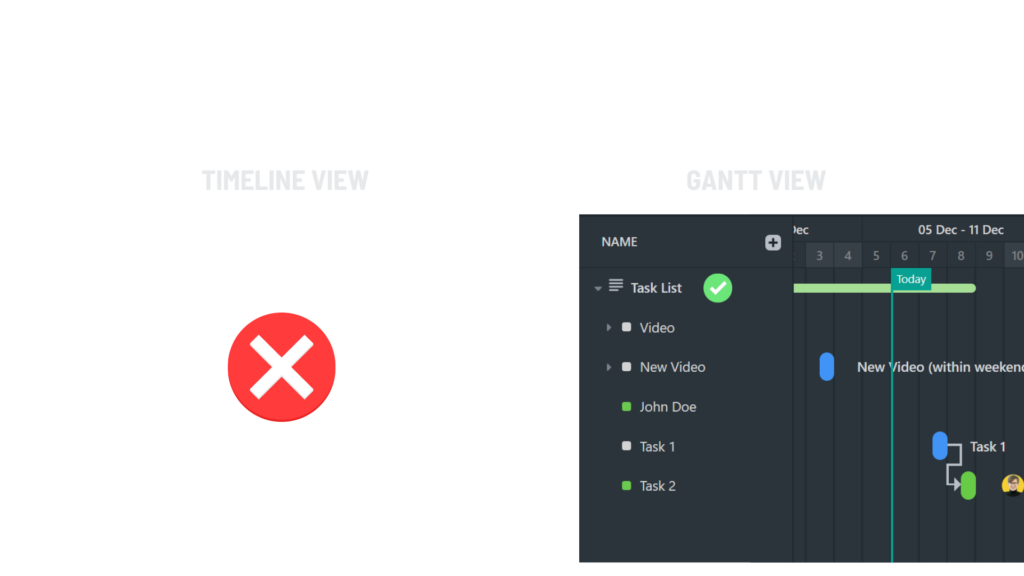
Despite Timeline View allowing us to Group by specific fields, we’re not able to group by Lists in our ClickUp Hierarchy as we can in Gantt View.
If you need to see things broken out by List or Folder and seeing them at the top of a task is not enough, you’ll need to use a Gantt View.
Difference #4: Color coding settings
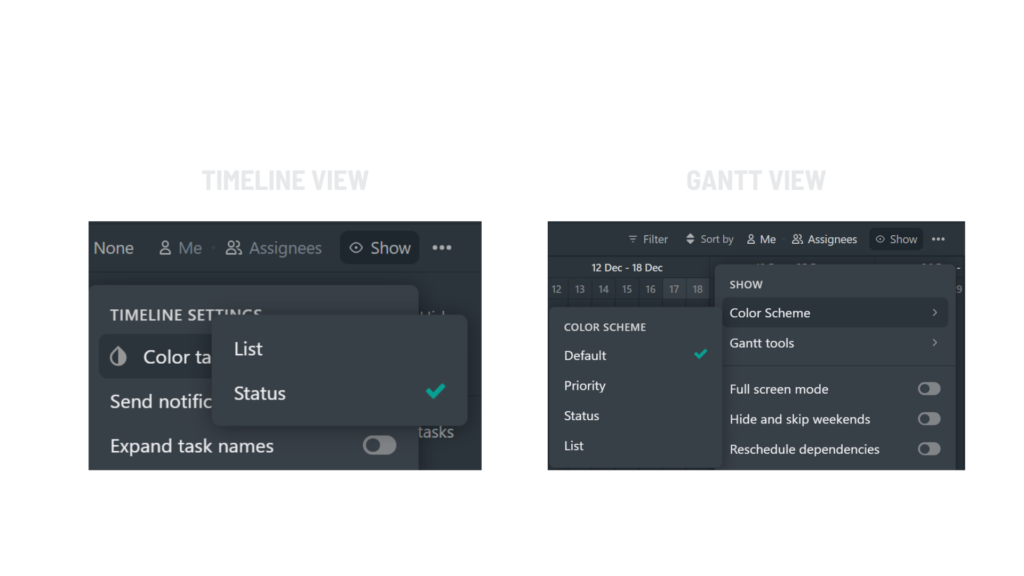
In Timeline View, we’re able to color-code our Lists and Statuses. In Gantt View, we can take this a step further by being able to color code by Priority. So if you prefer color coding Priority and the Priority Flags aren’t enough, you’ll benefit from a Gantt View.
Difference #5: Visual Dependency Relationships
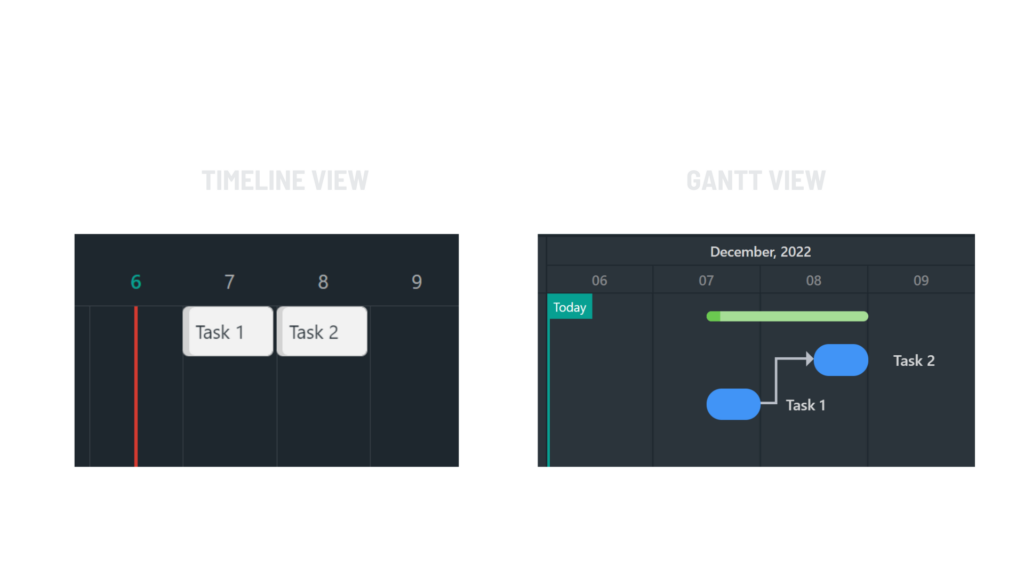
In Timeline View, there’s no way to know if tasks depend on each other. In Gantt View, we can quickly tell which tasks are dependent by looking at the arrows. If seeing your Dependency Relationships is essential, implement a Gantt View.
Difference #6: Visible Fields
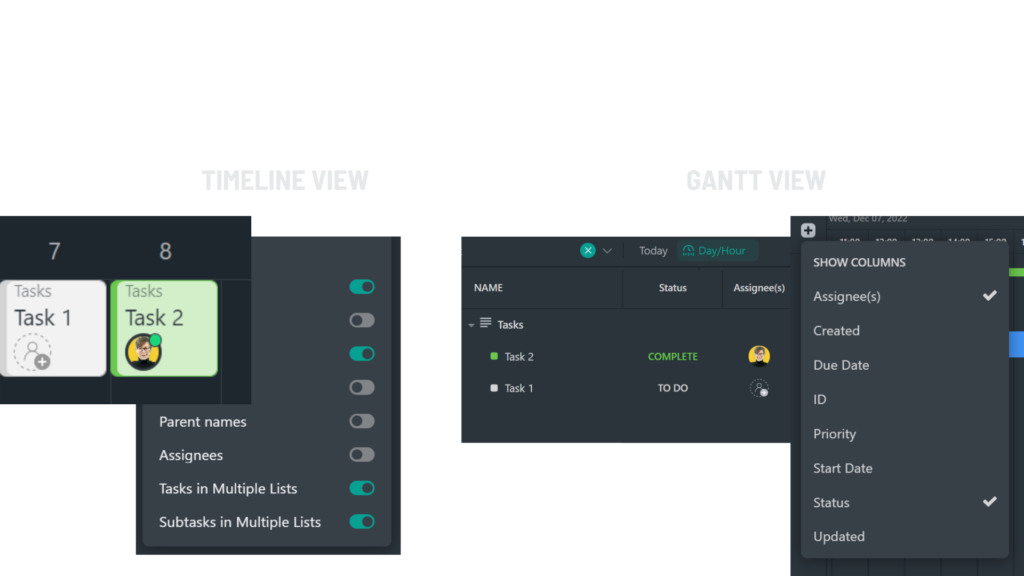
As we mentioned before, our options in the Show Menu in Timeline View are similar to what we’d find in Calendar View. With Gantt View’s unique sidebar, we have way more options around the fields we can show. So if you need to see fields beyond what Timeline View can offer, keep an eye on Gantt View.
Difference #7: Advanced Settings
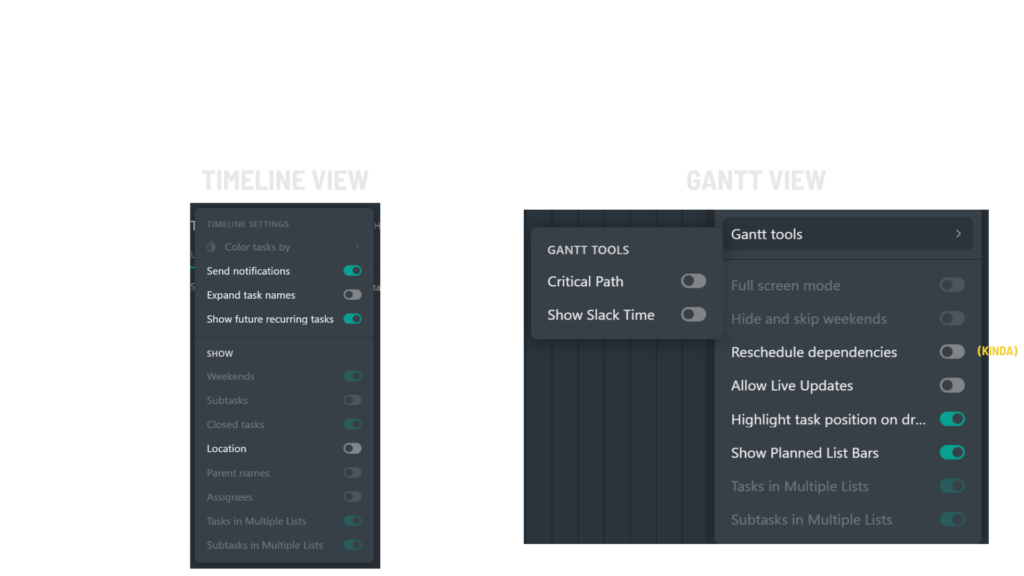
The grayed-out settings in the image above are the settings Timeline and Gantt View have in common. If any highlighted features in the above image are important, consider using that particular view for that data set.
Timeline View and Gantt View are perfect for…
In summary, Timeline View and Gantt View are incredibly similar in ClickUp. Both allow us to see the big picture in different ways with their unique set of features. If you need to organize data at a larger time scale, you’ll find Timeline View appropriate in most use cases.
Alternatively, Gantt View will be most helpful if a project or task management oversight is top of mind for you, still at that large time scale.
However, if you find this distinction between Timeline vs. Gantt View unnecessary, you’re not alone. We would love to see these two views simplified by being combined. If you feel the same way, you can upvote this feature request.
Until next time, enjoy the process!
Ready to feel fully in control of your business so you can hire, scale, or sell your business with ease? Check out ProcessDriven Foundations™️.
ProcessDriven helps small teams turn chaos into process. The ProcessDriven Approach™ combines software expertise with practical process-first strategies that have helped 2,020+ teams build a scalable foundation of business systems.
- Team ProcessDrivenhttps://processdriven.co/author/lppd-a/February 27, 2025
- Team ProcessDrivenhttps://processdriven.co/author/lppd-a/
- Team ProcessDrivenhttps://processdriven.co/author/lppd-a/
- Team ProcessDrivenhttps://processdriven.co/author/lppd-a/January 30, 2025