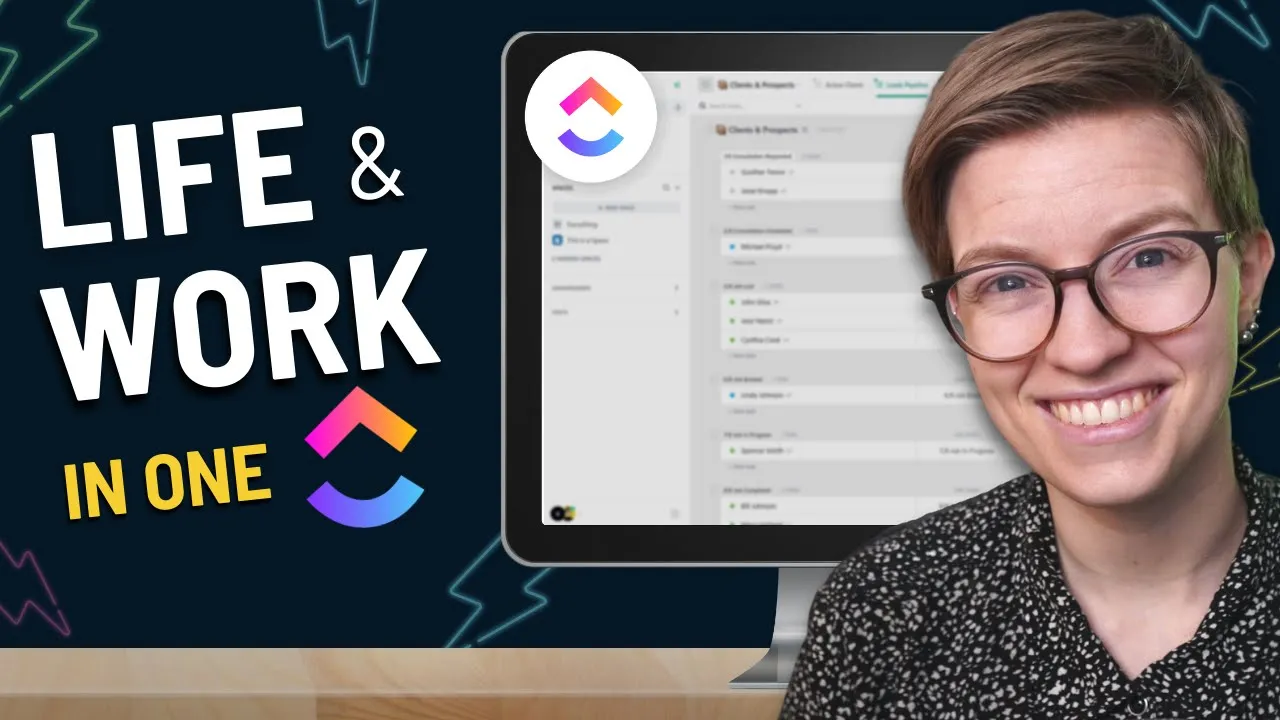

Software Selection & Tutorials
How to Organize Your Personal Life in 1 ClickUp (with a Simple ClickUp Hierarchy)
This post may contain affiliate links which may compensate us at no cost to you. See details here.
Looking to organize your work and personal life in ClickUp but not knowing where to start? We got you! In this video walkthrough, we're showing you how to set up a simple yet effective structure th
Looking to organize your work and personal life in ClickUp but not knowing where to start? We got you!
In this video walkthrough, we're showing you how to set up a simple yet effective structure that will completely transform how you view your daily tasks!
When it comes to organizing your personal and work life inside ClickUp, we often hear questions like, "Should my ClickUp account have multiple Workspaces? Do I need a Space for each job I have? How do I manage being a serial entrepreneur inside of ClickUp?"
However, it all comes down to the same primary question: How do we organize our personal and work lives inside ClickUp?
Let's dive in.
Which ClickUp Workspace to use for personal life organization?
Our first step in this journey is figuring out which Workspace we will be using to organize our personal life.

For most people, we recommend you keep the same Workspace for both your personal life and your work tasks. (Best of all, no extra step is required for you if you choose this route!)
For those who want a strict separation between work and personal tasks, we recommend clicking on your profile icon in the bottom left corner and clicking the plus ( + ) to create a brand new ClickUp Workspace. This Workspace will be set up with all the default options.
To follow along with Layla, start watching at 01:06
Why we put personal and professional in 1 ClickUp Workspace (and not 2!)
We advocate that most of you stick to one Workspace because it's simpler. Here's why:
Reason #1: Save Money
Billing happens at the Workspace level. If you're on a paid plan for your job, you might as well take advantage of that to also organize your personal life with the paid features!
If you were to create a brand new Workspace, like those who prefer the separation, you would have to pay (again) because you would be considered a Free Plan user.
Side note: If you want to find more ways to save money with ClickUp, check out our 3 Free Ways to Automate More in ClickUp video. I think you'll find it quite helpful.
Reason #2: See The Big Picture
We like to keep everything in one Workspace because you'll see all of your tasks in Home. Everything from your personal life to your jobs, all in one organized list! There are pros and cons to this, but it's handy when getting a sense of what you actually have to do. You can only do this if your tasks are in the same Workspace.
If we have things in multiple Workspaces, there's no way to summarize all of them in one location.
To follow along with Layla, start watching at 01:53
Create ClickUp Spaces to organize your personal life in ClickUp
Once we have our Workspace, we need to create our Spaces.
We already have what we consider our default work account in this Workspace.

Now, we need to create a Space for our personal organization.
Click on New Space and create a Space called "Personal Life" or something similar.

Next, we'll give it an avatar and a color.

On the next page, make sure to set it to private so only you can see it.

Then, we'll need to set some statuses...

Turn off any ClickApps we don't need....

Turn off any Views we don't need...

Voila! Your new Space is created. Suddenly, we've created a private section in our existing ClickUp account where we can manage our personal tasks.
The last step we want to do is hide this View from our personal Sidebar.

That way, we can collapse and expand the Hidden Space section and choose to see personal or not see personal if we're having a hard time focusing during the work day.
To follow along with Layla, start watching at 03:34
Folders and Lists for personal organization
So now we have a Space....now what? By default, with ClickUp, when you create a brand new Space, all it has is one blank List called "List," which is a bit confusing.
We're going to start with a structure that Team ProcessDriven still uses to this day. We recommend it to most of our clients when they're getting started with ClickUp.
The first thing we're going to do is click the plus ( + ), and then we're going to select New Folder.

We can call this Folder something like "Life" or "Life Tasks." Inside that Folder, we need to create some Lists. We can do that while we're setting up the Folder or after we're done creating it.
Once we create this Folder, we're going to delete the default List that's in it and start adding new Lists to meet the three categories we want to have.

To follow along with Layla, start watching at 04:49
One-Off Personal Tasks List
The first List is going to be called "One-Off Tasks."

Examples of one-off tasks include:
We received a notice in the mail that says we need to send a check to the city for something
We need to hire a contractor to fix our porch
We need to move
Anything like that is going on this List!
To follow along with Layla, start watching at 05:42
Routines, Adulting, or Chores Task List

Obviously, life is full of one-off tasks, but there are also a lot of routines when it comes to adulting daily. So, we're going to create another List for those routines. We can call this LIst "Routines," "My Adulting List," or something similar.
Routines is our List where we can put any tasks that are...you guessed it...routine!
Example of Routine tasks might be:
Changing the water filter
Watering the lawn
Planting for the new season
Taking out the trash
That's the kind of stuff that would go on this Routines list -- especially things that you would not remember to do otherwise.
We actually have a whole separate article all about Routines, too! You can check it out right here.
To follow along with Layla, start watching at 06:17
Ideas, Backlog, or Someday List for potential tasks
Next up, we're going to add one more List.
For this example, we're going to call it "Ideas."
By default, ClickUp assumes the things inside this List are Tasks. However, we will remember that everything on this Ideas List is just a potential task that we're not sure if or when we'll do them.
This Folder is all we need to organize our entire personal life in ClickUp.

To follow along with Layla, start watching at 07:03
Examples of life task organization in this ClickUp Folder
On the One-Off Tasks List, we have two one-off tasks.

Both are assigned and dated, so we remember to do them. After that, we have a few routines.

These routines have Recurring Due Dates, so when we mark them complete, they'll come right back and remind us again in the future.
After that, we have our Ideas List, where we have things that we might want to do.

Since we haven't yet committed to these, you'll notice we don't have an Assignee or a Due Date. They'll sit here until we can execute them.
This is a super simple structure. However, this can get you really far in your ClickUp journey, whether it's for personal or for business!
If you want to learn more about sophisticated structures and ways you can start thinking about ClickUp more big picture, we want to invite you to watch our free webinar, The Blueprint. We talk about how we can push beyond these structures if you actually want to and need to.
To follow along with Layla, start watching at 07:50
How to start your day in ClickUp for personal life organization using Home
Once we have our structure set up, we need to discuss how we exist in this Workspace.
When we're ready to start our day, we will go into Home. We're going to see all of our work and personal tasks here.

(This can be a good and bad thing because sometimes you want to separate work and home. Again, the choice is yours!)
To follow along with Layla, start watching at 08:58
How to use ClickUp Views to separate work tasks from personal tasks
If you want to separate the two, you need to use Views in other places.
In our personal Workspace, we use a View at the Everything level. It's filtered to only show tasks in the Location that Is Not our Personal Life Space.

We then take that View, save it, name it, and add it to our Favorites.
If we wanted to do the opposite and focus on only personal life, we could do the same thing!
To follow along with Layla, start watching at 09:28
Using the Favorites bar in ClickUp as a shortcut to these Views

If we wanted to see our work tasks, we could use our Favorites and go right to Work Tasks or Personal Tasks.
If we wanted to see everything all together, we would go to Home.
To follow along with Layla, start watching at 10:46
permission to Stop stressing about ClickUp, granted!
Once we have the structure in place, we can stop stressing about the ClickUp structure and focus on getting things out of our heads and writing them down.
It'll take you several weeks to figure out the routines in your personal life, the one-off tasks, the big ideas we have and haven't done yet. At that point, you might realize, "I really want to make a dedicated spot for some of these ideas or separate things that feel like they deserve their own area!"
If that happens, by all means, expand this structure!
Please view this as a foundation to get you started to get over the overwhelm of ClickUp and focus on the hard part, which is actually figuring out what the heck you have to do.
One of our favorite additions to the Personal Life area is actually a past article we did of a plant database we built out inside of our ClickUp account. So if you're into plants, check this post out.
Otherwise, we invite all of you to check out the training that we mentioned earlier, The Blueprint, about how we help people get their processes out of their heads. Because yes, personal life is one thing, but when it comes to working and keeping that all contained in those other Spaces of your business, it becomes important to know what you actually do.
So if you want some help and some exercises about how to define what you do, whether for personal or for business, check out our free training.
Until next time...enjoy the process!

IF YOU'RE NOT SURE WHERE TO START, TRY




