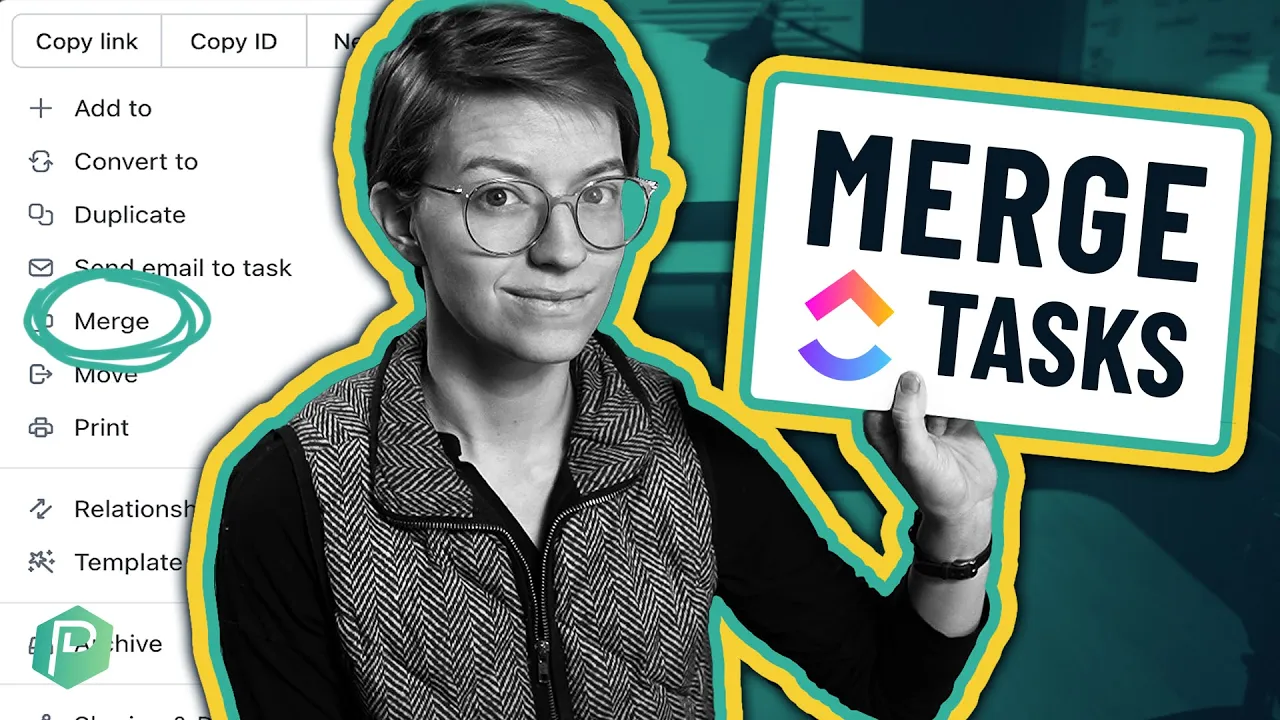

Software Selection & Tutorials
How to Merge Tasks in ClickUp
This post may contain affiliate links which may compensate us at no cost to you. See details here.
If you’re using ClickUp for task management, there may come a time when you notice duplicate entries or that some Tasks should be combined. Whether you’re trying to avoid team members repeating each o
If you’re using ClickUp for task management, there may come a time when you notice duplicate entries or that some Tasks should be combined. Whether you’re trying to avoid team members repeating each other’s work or you’re a solopreneur who hates a messy Task List, you can quickly clean up these extra entries by combining two ClickUp Tasks into one using the Merge feature!
In today’s video, ProcessDriven CEO Layla Pomper shows us step-by-step how to merge Tasks in ClickUp for streamlined work management.
If you’re not already a ClickUp user and want to follow along with this ClickUp tutorial on our YouTube channel, sign up for free here using our affiliate link. You’ll gain access to all the valuable features included in the free plan and support our mission of providing high-quality content along the way.
This post contains affiliate links or sponsored content for which we may receive compensation. For details, visit https://processdriven.co/terms
Clean Up Your Task List in ClickUp with Merge
First, locate the Tasks you want to merge (timestamp 00:45).
Compare Tasks to see which has more or less information entered into the Fields (timestamp 01:30).
Select the Task you wish to dissolve, or Merge, into the destination Task first (timestamp 02:20).
Click your non-dominate mouse button (often, a right-click) and select Merge from the menu, then select the destination Task you want to Merge into.
Pro tip: Find your destination Task, right-click to access the menu, and choose Copy link at the top. Use this link for the Merge process (timestamp 02:55). Linking, rather than searching for the Task name for the above step, prevents mistakes when working with large data sets featuring similar/duplicate Task names.
As you can see, the two Tasks have become one, and all Field data has been combined (timestamp 03:50).
Everything You Need to Know About ClickUp Merge Magic
After the Merge, specific collections of information, such as Descriptions and Subtasks, will be unified. If you have four Subtasks in your origin Task and four in your destination Task, you will end up with eight Subtasks (timestamp 04:30).
If one of the merged Tasks has information in a Field, like Assignee, that data transfers to the Field of the destination Task.
So, if Layla was the Assignee in our first Task, but there was no Assignee in our destination Task, Layla would become the Assignee in the merged Task.
When both Tasks have completed Fields, such as in the video example where one has the hashtag “cardio” and the other has the hashtag “heart,” ClickUp gives preference to the destination Field. In this Merge case, #cardio is eliminated in favor of #heart (timestamp 05:30).
So, just be aware that if both Tasks have competing values in the same Field, the destination Field will overwrite the source data. To prevent this, ensure no sensitive or vital information remains in your source Task before initiating Merge (timestamp 06:15).
What happens when there’s a Field mismatch? Say your source Task or destination Task has a Custom Field that the other doesn’t (timestamp 06:45). In this case, you’ll get a pop-up window asking what you’d like to do!
If you have questions about today’s video on merging Tasks in ClickUp or want to learn more about hidden ClickUp features, join the conversation in the video comments and hit the Subscribe bell on YouTube to get notifications when new content is published.
Or, join the ProcessDriven community and gain access to the Weekly Review. In this livestream event, Team ProcessDriven discusses regular updates and changes to ClickUp features and answers questions from other small business owners on work management, productivity, streamlining business processes, and everything in between.
Until next time, enjoy the process!

IF YOU'RE NOT SURE WHERE TO START, TRY




