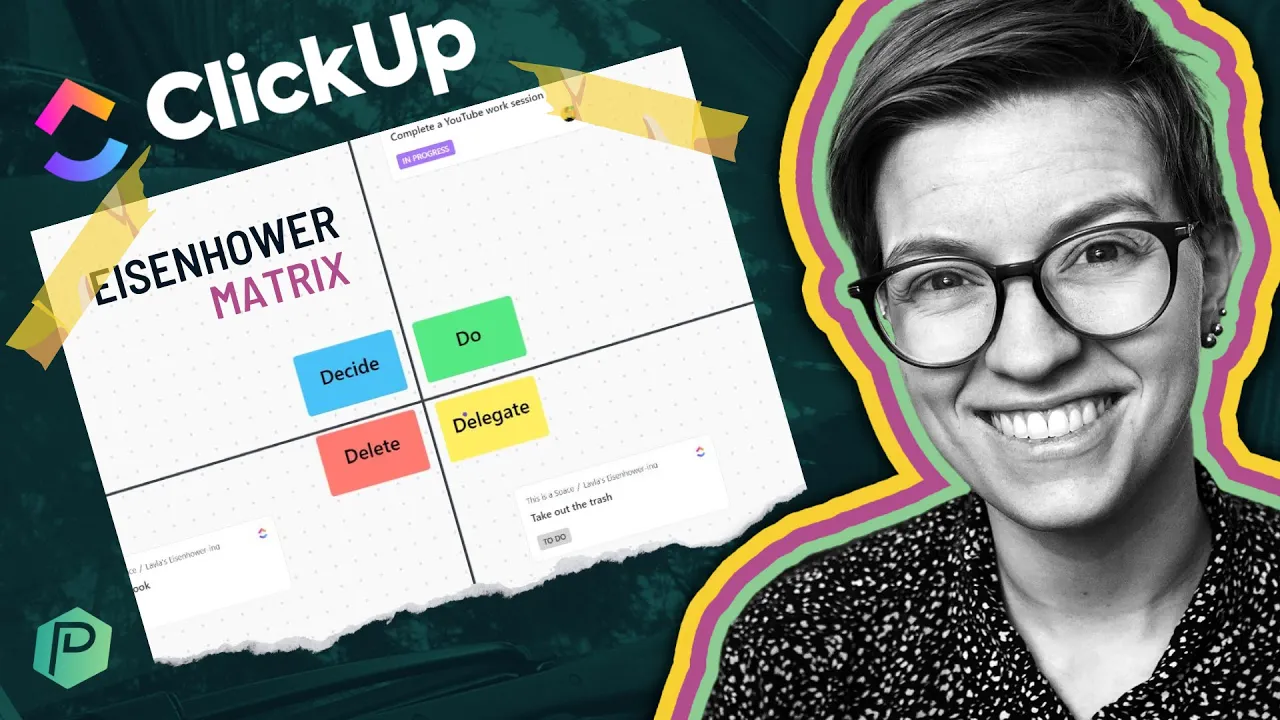

Software Selection & Tutorials
How to Use the Eisenhower Matrix in the ClickUp Hierarchy (Beginner Tutorial)
This post may contain affiliate links which may compensate us at no cost to you. See details here.
If you're someone who appreciates the simple things in life, we urge you to prioritize the Eisenhower Matrix in ClickUp. Why? This framework is a must-have for anyone looking to organize their work
If you're someone who appreciates the simple things in life, we urge you to prioritize the Eisenhower Matrix in ClickUp. Why?
This framework is a must-have for anyone looking to organize their work while keeping things simple. It's no surprise this framework has stuck around for many years while others have come and gone.
In this article, we'll show you how to implement this framework inside ClickUp (our tool of choice). However, you can implement this framework wherever you'd like -- even on a piece of paper!
This post may include affiliate links, meaning we might earn a commission. For more details, check out our terms.
Not a video person? No worries! We'll cover all the main points in this article.
Choose frameworks over fancy software for productivity
Every week, a new software, tool, widget, or ~productivity hack~ is released to the public with hopes that we'll become "super efficient and productive workers!"
Our stance is:
The most productive path = The simplest path
In this article, we'll focus on one of the simplest (and viable) frameworks you've probably already heard of: the Eisenhower Matrix.
Despite all the new software and tools released throughout the years, this framework has stuck around. (Because it's fantastic!)
Since the Eisenhower Matrix is so beautifully simple, we can implement this framework in just about any software we choose (or even a piece of paper!)
This article will show you how to implement this framework inside ClickUp since it's our tool of choice. Again, you can implement this wherever you'd like!
This framework is a must-have for anyone looking to organize their work while keeping things simple.
Let's dive in!
To watch this explanation in video format, watch the video at the top of this article at timestamp 00:00.
What is The Eisenhower Matrix?
So what the heck is the Eisenhower Matrix?
The best way to summarize what this framework is about is to look at these four quadrants:
Decide
Do
Delete
Delegate

Visual representation of the four quadrants.
These four quadrants are formed based on two questions (or variables).
To watch this explanation in video format, watch the video at the top of this article at timestamp 00:58.
Importance of Y-Axis vs. Urgency X-Axis
In the four quadrants, the y-axis represents importance. How important is something? If it's super important, it'll go at the top; if it's not, it'll go at the bottom. This decision will determine if you'll be in either Decide/Do section or the Delete/Delegate section.
But this is only half the battle! Let's move on to the x-axis, or what determines the urgency of something. How urgent is this given task?
Once we have the answer to these questions (or variables), we can establish where any given task should go on our to-do list.
To watch this explanation in video format, watch the video at the top of this article at timestamp 01:21.
Why this matrix can help us organize and prioritize
The Eisenhower Matrix allows us to take a giant pile of tasks and filter out the noise.
This framework is great for focusing on what we actually need to do at any given moment, day, month, or year. Particularly with concepts like importance and urgency, which change over time.
What's important today might not be important a year from now -- and that's okay! This is all relative to your productivity. That's why this is such an effective tool to help us determine what we should focus on.
To watch this explanation in video format, watch the video at the top of this article at timestamp 02:18.
How to build The Eisenhower Matrix in ClickUp
Now that we have the basics of the Eisenhower Matrix down, how do we build this in ClickUp?
Option 1: Whiteboard View
The first option is what we just showed you. ClickUp now has a Whiteboard View that allows us to throw all of our Tasks into that view and sort them.

Example of Tasks in a Whiteboard View in ClickUp.
Despite how beneficial this view can be, ClickUp's Whiteboard View is still very basic, so loading the correct information in that view can be pretty time-consuming.
So despite this being a nice path forward for prioritizing the Eisenhower Matrix in ClickUp, we'll show you a second option to achieve this framework in ClickUp.
To watch this explanation in video format, watch the video at the top of this article at timestamp 02:48.
Option 2: Use a List in the ClickUp Hierarchy for The Eisenhower Matrix
This method uses one List. Layla calls it "Layla's Eisenhower-ing."
This List uses filters to focus down our task list based on which quadrant that task falls in. Every Task in this journey will start in our Unsorted View.
This Unsorted View contains Tasks that we haven't yet determined their importance or urgency.
Step 1. Create two Dropdown Custom Fields
To achieve this, we must create two dropdown custom fields: Importance and Urgency.
Importance is where we decide whether something is important or not.
Urgency is where we decide whether something is urgent or not.
We do this by clicking the plus sign ( + ) on the right-hand side, choosing Dropdown, and creating a new field.

Create new custom fields in this List View.
If you're wondering, these custom fields will use your custom field allotment if you're on the Free Forever Plan. For ClickUp users on the Unlimited Plan and above, you don't have to worry about that.
To finish creating these custom fields, we need to add our values. In the case of Importance, our two values are: Important and Not Important. For Urgency, our two values are: Urgent and Not Urgent.
To watch this explanation in video format, watch the video at the top of this article at timestamp 03:32.
Step 2. Braindump Tasks in ClickUp using Quick Create or a Form
This Unsorted View is where every task begins. We can quickly brain dump tasks here like "adopt a dog" and "buy more coffee" -- whatever is essential for us to do.
If we're feeling fancy, we could even use ClickUp's mobile app or a Form View to create tasks on the go quickly.
Regardless of our chosen method, we need a solid brain dump phase to start this Eisenhower-ing process. Once we've dumped all our tasks here, we're ready to move on to other views.
To watch this explanation in video format, watch the video at the top of this article at timestamp 05:16.
Step 3. Sort Tasks in the "UNSORTED" ClickUp List View
Once we have all our ideas in our brain dump area, we want to rank them just like we did with the virtual Whiteboard.
The first thing we'll answer is how important the task is. Then, we'll answer how urgent the task is. As soon as we've indicated the Importance and Urgency of a task, it'll disappear from the Unsorted View.
But where did it go?
We didn't move anything. We didn't delete anything. What's happening almost immediately is our filter has been applied.
In ClickUp, our filters allow us to hide things. We can tuck them away just in a specific view. In this case, the Unsorted View.
In our Unsorted View, we have a particular filter set up: only show us tasks where either the Importance or Urgency is missing.
Since we filled out the Importance and Urgency for all our tasks on this Unsorted View, they've disappeared! That's why it's called the Unsorted View.

Actual footage of these Tasks disappearing from our View.
As soon as you get rid of these filters, the task reappears! However, since we just want this to be the Unsorted View, we need to add these filters to see only tasks that do not have their Importance and Urgency set.
In other words, we haven't yet categorized these tasks.
We know this can be confusing, but it's all about cutting things down and hiding them when we're in this particular view.
What happens next, though? What happens with all these other Views we have going on?
The four quadrants of the Eisenhower Matrix framework.
To watch this explanation in video format, watch the video at the top of this article at timestamp 05:57.
Step 4. Task Action in Filtered Views
If the Unsorted View is for sorting tasks, these other views are where we take action. The first view we have is called the Do View.

Do View in ClickUp
In this Do View, we notice we have two tasks: Go to the grocery store and Adopt a dog. Both of these tasks have custom fields visible (Importance and Urgency).
We'll also notice the tiny message at the bottom that lets us know that some tasks are hidden. That's because of the filters we have in place!
What filters are those exactly?
We only want ClickUp to show us tasks where the Importance custom field is set to Important and the Urgency custom field is set to Urgent.

Filters in the Do View.
If you notice, this is the opposite of the Unsorted View. The Do View focuses on tasks that are both important and urgent. Hence why we need to do them!
Next up is the Decide View. This view is very similar to the Do View, except we're filtering for different things because we're looking at a different quadrant.
For this view, we only want ClickUp to show us both Important and Not Urgent tasks.

Filters in the Decide View.
This is the only distinction between Do View and Decide View.
To recap:
Do View = Important AND Urgent
Decide View = Important AND Not Urgent
So which filters are applied in the Delete View?

Filters in the Delete View.
If you guessed, "Only show me Tasks where the Importance is Not Important AND the Urgency is Not Urgent," then you are correct! If any tasks land in this Delete View...delete them! See? That wasn't so bad!
Lastly, we have our Delegate View.

Filters for the Delegate View.
Any tasks that are Not Important but are Urgent need to be delegated to someone else on the team.
That's it! Pretty straightforward, right?
That is our very simple Eisenhower-ing List in ClickUp. It utilizes two custom fields that we want to add to every task on this List.
Is this the only way to do things in ClickUp? Of course not! But is it the simplest way to start using the Eisenhower Matrix in ClickUp? We'd like to think so. We can't think of a more straightforward approach to this framework than the one we just showed you.
So if you're looking to get started in ClickUp, one List is all you need to bring your Eisenhower-ing practice into ClickUp easily to focus on what needs to be done on any given day.
To watch this explanation in video format, watch the video at the top of this article at timestamp 08:06.
Step 5. Add Views to Favorites (and Pin Favorites, if you want!)
If you're looking to get started with this framework today, we suggest taking whichever view you like the most (likely the Doing View) and adding it to your Favorites so you can easily find it in the future.
But, of course, this is just ONE framework in ONE task management tool -- this is only the beginning!
If you're interested in building more frameworks inside of ClickUp or the Eisenhower Matrix inside of other tools, check out the ProcessDriven Membership.
Not only do we have a ready-to-install Eisenhower Matrix template -- no, seriously, it takes like three clicks and 15 seconds to install it into your ClickUp structure -- we also have 45+ other templates, a vibrant community, live events, and so much more.
Just sayin'. 😉
Until next time, enjoy the process!

IF YOU'RE NOT SURE WHERE TO START, TRY




