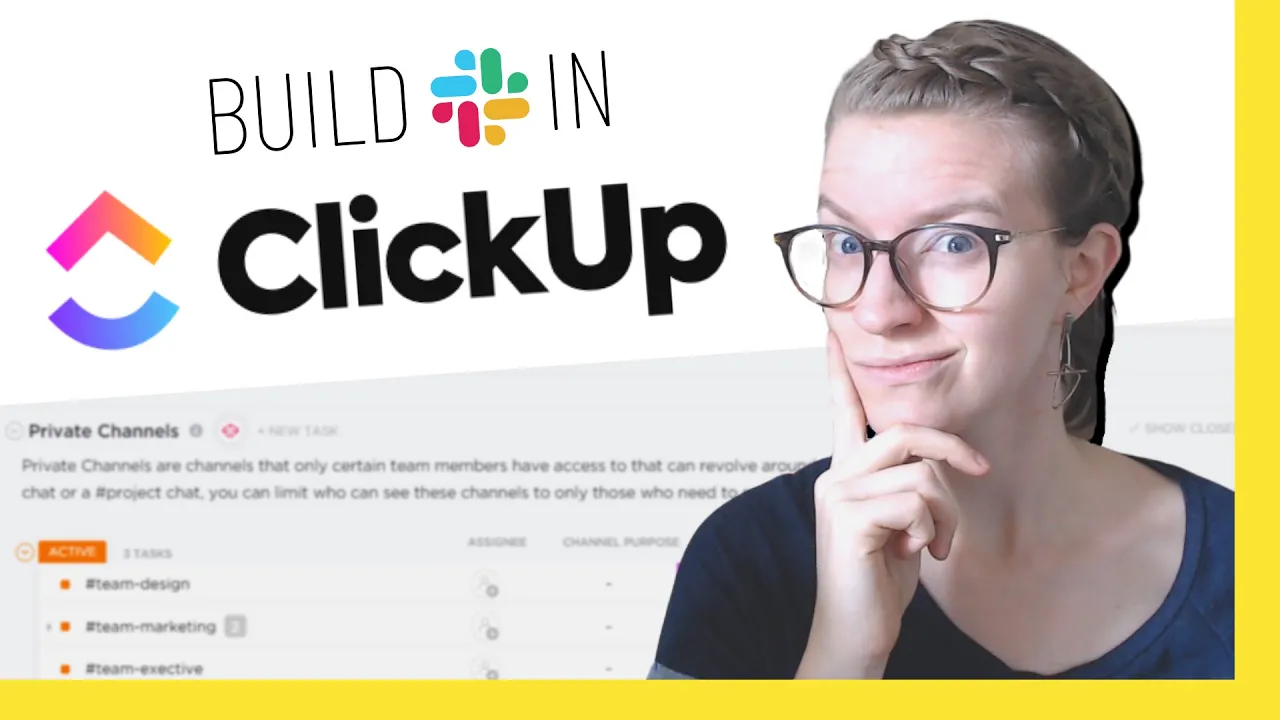

Software Selection & Tutorials
How to Replace Slack With ClickUp (Template Tour)
Friday, June 25, 2021
This post may contain affiliate links which may compensate us at no cost to you. See details here.
Wondering how to replace Slack with ClickUp? This ClickUp template tour will show you how we can build out a team chat and private message system in ClickUp - using ClickUp tasks as "channels"! This
Wondering how to replace Slack with ClickUp? This ClickUp template tour will show you how we can build out a team chat and private message system in ClickUp - using ClickUp tasks as "channels"!
This ClickUp template can be created in one ClickUp folder, a few lists, and with a task representing each category. Couldn't be simpler!
⭐ Want to work with me to get your ClickUp in order? Go to https://processdriven.co
⭐ Want to try ClickUp for yourself? Use my affiliate link https://processdriven.co/clickup
Can I *Fully* Replace Slack with ClickUp?
In this tutorial, Layla at ProcessDriven explains how you could potentially replace Slack with ClickUp. However, much like when replacing any specialist tool with a more generalist tool, there are some compromises.
While we can build a lot of the features Slack offers using this template in ClickUp, there are some functionality features that ClickUp just can't do in comparison. Which, isn't much of a surprise-- ClickUp technically isn't a messaging tool.
Can we make ClickUp work very similarly to Slack in a way that justifies the conversion, for the simplicity of not having to log into a bunch of different tools? Yes, but it's up to you and your team to decide if the trade-offs are worth it.
(If you're someone that would like to learn a little bit more about the idea of building a stack of best in class tools versus getting a few tools to do a lot of different things, check out this video where Layla talks about how her team is moving away from generalist tools and into a specialist tool stack.)
Layla expands on this starting at 00:27.
Slack in ClickUp Template (Rebuild)

Now, to give credit where credit is due, this concept was originally designed by a team member named Vincent at ClickUp. He brought this idea to life during the 2020 ClickUp LevelUp Summit and we're now expanding on it and bringing it to you in this tutorial. ?? (You can watch Layla's ClickUp LevelUp Recap here.)
On to the template! ?
Our modified version of this template is one Folder called Slack in ClickUp. We then added corresponding Lists to represent each category. These categories aren't necessarily essential to making this work, they more or less allow us to have a little more organization and a similar feel to Slack's setup.
We've chosen to create each List to replicate categories that exist inside Slack - public channels, topic channels, and direct messages.
We've done this by creating a Folder, adding Lists based on relevant categories, and then (to keep things simple) we've added "tasks" where the conversations can actually take place. We also used the task description area to give short explanations as to what conversations we expect to be happening in each "channel".
Layla does a side-by-side comparison of this template and Slack's interface starting at 02:07.
Using Watchers and Permissions to Mimic Public vs. Private "Forums"

The biggest differences between creating an actual task in ClickUp versus using a task to house data or conversations are the extra features that come built into any task inside ClickUp. ⚖
Simply put: If we're using tasks to represent data (and not a task) we ignore all those other features that aren't relevant!
Here, we don't add a Status or Custom Field or Due Dates; we really want to focus on the conversations area happening in the Activity area.
However, we do want to pay attention to Watchers.
Inside Slack, there are permissions built around each channel - whether they are public or private. Those permissions determine who is notified when there's an update, and who has access to each specific channel. ⚙
We can incorporate this feature in this ClickUp template, too!
There are "layers" to how this plays out. If we make a List or task public to everyone inside the Folder, we are giving everyone access. However, just because someone has access to a List or task does not mean they'll be notified every time something happens. This is where the Watchers come in-- they are the people "following" that task.
When working out permissions and access, Notifications aren't the only thing we want to keep an eye on. Just like anywhere else in ClickUp, we can adjust permissions at the Space, the Folder, the List, or the Task level. You can also allow for "comment access only" to make sure none of these "tasks" are marked complete or that big changes aren't made by accident.
Layla walks through exactly how to adjust those permissions starting at 04:27.
Creating a DM Template for True Private Messaging

It's important to note that whoever creates this template and the tasks will automatically have full access to each channel, no matter how the permissions are adjusted - including direct messages. This can be tricky, especially when trying to create an avenue for true private messaging.
Not to worry, there's a simple workaround for this.
By creating a "DM" template, and then having each member of your team individually create the task on their own, we're able to replicate the private messaging feature that's available inside Slack. ?
Assignee, Latest Comments, & Comments Columns

The Assignee Field in this View is showing who has access to each conversation. This is nice to be able to quickly reference who has access. ?
However, it can be confusing when using the Assignee feature here. Some people may misinterpret this "task" (which is really just used as a point of reference) with a task that actually requires some work to be done. ?
So, if that's the case with your team, just skip the Assignee field altogether!
Latest Comments and Comments are very similar. Latest Comment just allows you to see the most recent comment in that thread. Comments allow you to add a comment to that task without having to actually open it. (We learned that little tip from our friend Ben during this Pro Tips for How to Use ClickUp collaboration here.) ??
Layla explains how to add these columns starting at 08:50.
What Features Am I Losing when Switching from Slack to ClickUp?
This template and tutorial can really help to replace the basics of Slack and build them into ClickUp. However, even though we are able to recreate the basic functionality of Slack inside ClickUp, we are missing many of the things that Slack has taken a lot of time to develop!
This includes those fun features like Slack's ability to have outside tools built into your messaging experience, a richer profile, and their moderation features. As an admin in Slack, you can control who says what, what happens when they say certain words, what their emojis look like, and so much more because Slack was built for the sole purpose of messaging.
Whereas, in ClickUp…well, what you've seen here is pretty much what you get. ☯
This template can be great for smaller teams or businesses that don't really need all the added-on features that Slack provides.
But if you're someone who loves all that Slack has to offer or you're a Slack power user or you're moderating an entire Slack Community-- then you're better off keeping Slack in your virtual toolbox and instead, building strong policies and procedures around how and when to use it. ?
Check out the video starting at 10:44 for an in-depth look at feature comparisons.
Big shout out to Vincent at ClickUp for sharing this information with us! ?
Until next time, enjoy the process.
Related Resources
➤ I'm Leaving Dubsado…for Integromat!
➤ What happened?! | LevelUp, ClickUp's Productivity Conference [ FULL RECAP]
➤ Watchers & ClickUp Notifications | Tutorial for beginner ClickUp users managing notifications
➤ Your ClickUp FAQs = ANSWERED | Pro Tips for How to Use ClickUp

IF YOU'RE NOT SURE WHERE TO START, TRY




