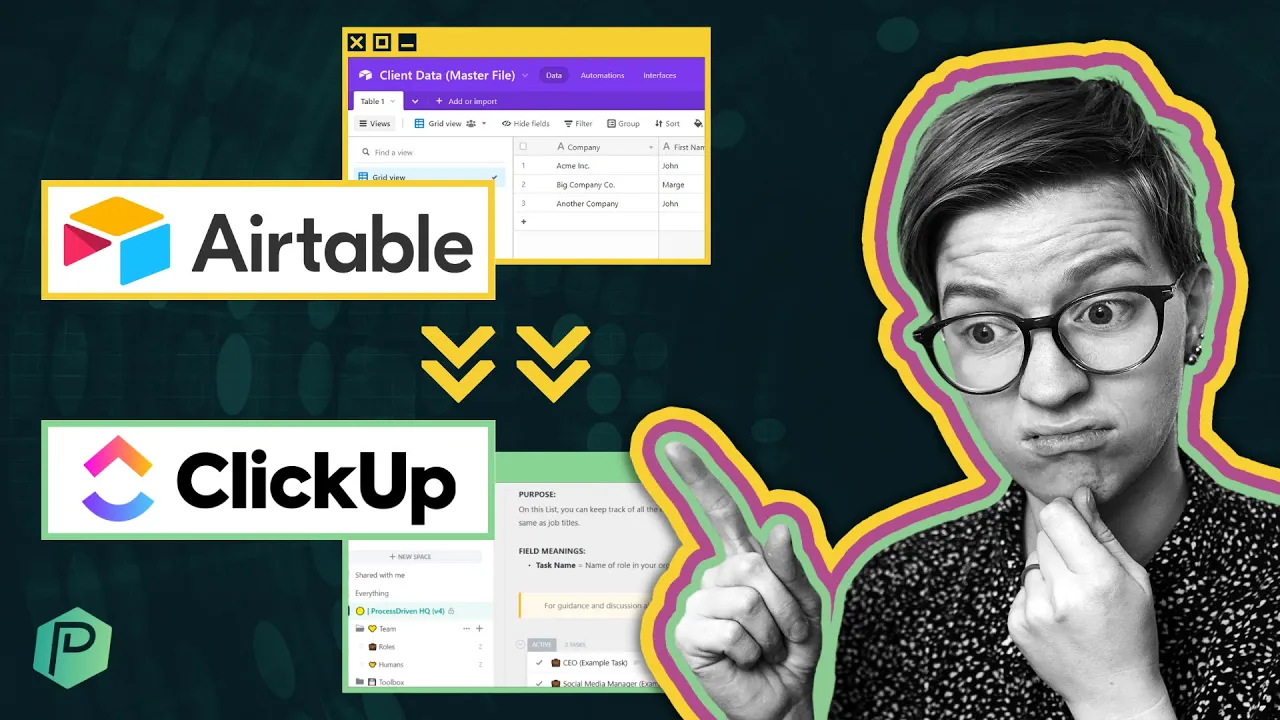

Software Selection & Tutorials
How to Integrate Airtable and ClickUp (beginner Zapier Tutorial)
Friday, September 30, 2022
This post may contain affiliate links which may compensate us at no cost to you. See details here.
Is an Airtable and ClickUp Integration possible? If you've glanced at both ClickUp and Airtable's integration pages, you'll notice these apps do not natively integrate. Luckily, third-party apps exist
Is an Airtable and ClickUp Integration possible? If you've glanced at both ClickUp and Airtable's integration pages, you'll notice these apps do not natively integrate. Luckily, third-party apps exist to bridge this gap. 🌉
In this video, we'll show you how to integrate Airtable and ClickUp in this step-by-step tutorial using Zapier!
Not a video person? No worries! We'll cover all the main points in this article.
Project setup happens between Sales and Customer Onboarding
If you manage projects in ClickUp, you know there's this "fuzzy" period at the start of the project where you have to set everything up. Before the project begins, you're probably using a CRM, spreadsheet, or email to keep track of the relationship with a potential client. Once they become clients, everything gets poured into ClickUp, and you're ready to start.
That gray area between the CRM-Sales Phase and the Doing-the-Work Phase is tricky and often leads to a ton of manual work for teams that don't know a better way.
In this article, we'll demonstrate how to take a client intake form or database of some kind and automate the creation of a project plan inside ClickUp, using a third-party tool called Zapier.
Before we dive in, let's get through some quick disclaimers!
Today we'll be focusing on the integration between ClickUp and Airtable. We will not be focusing on explaining ClickUp or Airtable. So if you're not familiar with these tools, you can explore them and come back to this article later!
Ready to get started? Let's dive in!
To watch this explanation in video format, watch the video at the top of this article at timestamp 00:00.
"Integrate" An Airtable Form with A ClickUp List Template
Let's go into a workflow that we'll be working on today:

To start, a client submits an Intake Form in Airtable. Then, an entry is created in what's basically our spreadsheet (bottom left image in purple). What we want is to have all our project tasks for this new project be created automatically in our ClickUp.
As you might've guessed, this requires a bit of translation. Airtable and ClickUp are two different tools.
How do we get these tools to talk to each other?
When it comes to any two pieces of cloud software, we first want to consider what integrations are available natively.
To watch this explanation in video format, watch the video at the top of this article at timestamp 01:31.
Airtable and ClickUp don't integrate directly
If we go to ClickUp's Integrations page, we'll notice Airtable is unavailable, and vice versa on Airtable's Integrations page.
These integrations represent existing bridges between two pieces of software. Since they're already set up, we can drive our car along the bridge without any issues.
Unfortunately, as we saw on both ClickUp and Airtable's Integration pages, these two tools do not have a native integration.
So what can we do?
To watch this explanation in video format, watch the video at the top of this article at timestamp 02:06.
Solution #1 - Human Labor
The first solution to this problem is to have a human do it. Someone on our team could be that bridge between these two pieces of software.
For example, when that team member is notified of a new response in Airtable, they can create the task in ClickUp.
Even though this method is an excellent way to get started and ensure that the bridge between the two tools is dialed in -- in the long term, most people aren't interested in a human-labor approach to solving a problem like this.
This is where our third-party integration and automation options come in handy!
To watch this explanation in video format, watch the video at the top of this article at timestamp 02:39.
Solution #2 - Zapier as a "connector" to integrate ClickUp and Airtable
Rather than having ClickUp and Airtable talk directly, we'll be working through a third-party connector. In this example, we'll be using Zapier.

Note: There are many different options for this kind of connection. Besides Zapier, tools like Make (formerly Integromat) and Integrately are common options.
Our favorite third-party tool is Make and you can check out Make (formerly Integromat) Tutorial for Beginners: Build Scenarios EASILY to learn more about that tool.
In this example, we'll use Zapier since it's the most beginner-friendly. They've also recently enhanced their ClickUp integration.
Before we get started, let's break this process down into smaller chunks, so we understand exactly how Zapier will be our middleman.
To watch this explanation in video format, watch the video at the top of this article at timestamp 02:57.
Onboarding workflow we're automating (explained)

This flowchart is going to give us guidelines on exactly how we're going to set up Zapier.
The first thing we'll look out for is if the Intake Form happens in Airtable. Then, we will have Zapier watch Airtable closely to know when those changes happen.
At the same time, we're going to have Zapier whisper down the alley to ClickUp, "Hey! We've got something ready for you to work on." Ultimately, that will create our ClickUp Task.
This all sounds great, but how exactly do we do this?
To watch this explanation in video format, watch the video at the top of this article at timestamp 04:09.
Ingredients we need to set up Zapier automation
When it comes to any automation like this, we like to start with an ingredients list. Think of it like baking. Before we begin throwing ingredients in a bowl, let's make sure we actually have all the ingredients and don't have to make a trip to the grocery store.
Our ingredients list for this kind of automation consists of these four things:

First, we need an Airtable Database to Collect Client Data. If we already have a CRM, this will be easy to check off. Otherwise, we'll need to create one.
For this example, we have a Client Data (Master File) Database in Airtable:

It's basically a blank Airtable Base with one Grid View, but, hey, at least it's there!
Second, we need an Airtable Form to put the client data in. We don't have one in this example yet, so we'll need to set it up. To do this, click on Form in the Create menu in the bottom left corner.

Let's call it New Client Intake. We'll then add some questions that'll feed into this form.

This is what we'll be using to input information to start this automation. It's not the prettiest form, but it'll do. We can now check this off and move on to the next ingredient.
Before we can start automating, we need to think about the end. At the start of this article, when we were reviewing the flowchart for this automation, we noticed the end goal was to have our Project Tasks housed in ClickUp.
Unfortunately, ClickUp isn't a mind reader, so we'll have to tell it what those Project Tasks are.
For this example, we have a blank ClickUp List that we'll be turning into our Client Service Delivery Template for our made-up ClickUp consulting business. We've added some example Tasks to this List.

We could add Due Dates, Dependencies, and some other cool features, but we'll keep things simple. For now, let's say this is the List we'll be using with our ClickUp consulting clients.
To watch this explanation in video format, watch the video at the top of this article at timestamp 04:43.
Create a beginner ClickUp List Template for client projects
To use this setup, we'll need to save it as a ClickUp Template first. As a quick refresher, we can save this as a ClickUp Template by first going to whatever level of the ClickUp Hierarchy this lives in -- in our case, we used a List.
Then, click on the three dots to access the Settings. Click on Templates > Save as Template.

We'll give this Template a name and leave everything else as is.

Since we've saved this as a ClickUp Template, we can now use this Template to create new Lists. As it stands, this Template is pretty basic. We'll probably want to make it a bit more sophisticated. Otherwise, it's hardly worth automating it because it's so simple.
To learn more about creating ClickUp Templates, check out How to Template Tasks in ClickUp | Use Automations to Standardize Your Process.
We've now gathered 3/4 of our ingredients. Let's move on to the last one: Automation (or Manual Labor) to Glue This All Together).
We've already covered the Manual/Human Labor option in previous sections, which is the method we recommend to most people. Check out 5 Reasons NOT to Automate Your Workflow if you want to learn more.
Since this is an Automation tutorial, let's assume we've graduated past manual labor. We've done that already, and we're ready to automate.
So how do we build out our automation?
To watch this explanation in video format, watch the video at the top of this article at timestamp 06:41.
STEP 1. Set Up Zap in Zapier triggered by Airtable by going to this page:
Upon first glance of Zapier's Airtable Integration on their website, it looks a bit intimidating:

Zapier creates Landing Pages (like these) for all the tools it connects with to show us all the different ways we could connect these two tools.
We generally want to scroll down to the Triggers & Actions section.

The rest of the page contains information that will overwhelm us at this point. Triggers & Actions are the things we care about.
Triggers mean what's available in Zapier to kick off an automation. In other words, what can it watch for?
Actions mean, what can Zapier do with Airtable? Or what can it do to Airtable?
In this case, we're concerned with Triggers because we know the automation we're trying to design starts off and is triggered by Airtable.
If we do a quick scan under their Triggers section, we can see there isn't a trigger for a form being submitted.

However, we do see a New Record trigger, which is basically what we need. We create a new record whenever we create a new client in our Airtable Form.
Let's select the New Record trigger to start. Then, we can create the automation.
We'll need a Zapier account to create this. You can use our affiliate link to get started if you don't already have one. Everything shown here is on the Free Plan, so there's no cost to use this feature.
When we click on the New Record trigger, this is what we'll see:

If we don't see this for some reason, we can always click on Create New Zap from anywhere inside the interface and choose Airtable as the app and New Record as the Event. This will get us to the right spot.
Next, we must select which Airtable account we'd like to use. To make this happen, click on Connect a New Account. A pop-up will appear asking us for our API Key.
To watch this explanation in video format, watch the video at the top of this article at timestamp 08:30.
Connect Airtable to Zapier using your Airtable API Key
To find our API Key that gives Zapier permission to talk to Airtable, we have to go inside Airtable, click on our profile picture in the top right corner, and go to Account.

Once we're inside the Account Settings, we'll see this:

We'll notice the API Key section right in the middle with the actual key protected from view. This is what we want to copy and paste into the Zapier pop-up. Once we pasted that in, hit Yes, Continue and it'll process and connect Airtable to Zapier.
If we go back to Zapier, we'll see that Airtable is now connected.

Hit Continue, and we'll move on to setting up the trigger!
To watch this explanation in video format, watch the video at the top of this article at timestamp 11:06.
Set up Trigger in Zapier
Zapier is going to ask us some questions on what we want it to watch for. Zapier is a selective stalker, so we can tell it exactly where we want it to focus.
In this example, for the Base, we will select our Client Data (Master File) located in Airtable.
For the Table, we will select all the responses we created earlier.
Lastly, for the Limit to View option, we can limit our trigger to be only for a specific view if we'd like. It should look something like this:

Hit Continue.
To watch this explanation in video format, watch the video at the top of this article at timestamp 12:04.
Test Trigger in Zapier
Finally, Zapier is going to prompt us to test our trigger.

This is a really cool feature that Zapier makes very simple to use. We click on Test trigger, and Zapier will push some fake data through to see if everything is working properly so far.

Here we can see that Zapier caught some data. Yay! We can continue with the next phase.
To watch this explanation in video format, watch the video at the top of this article at timestamp 12:28.
STEP 2. Set up a Zapier Action to create a ClickUp List from a Template
If we go back to our flowchart, we know that our end goal is for Zapier to tell ClickUp to create Tasks.
Let's go back to Zapier, and move on to the second step in our Zap.
To watch this explanation in video format, watch the video at the top of this article at timestamp 12:49.
Connect ClickUp to Zapier by Logging In
In Step 2. Action, we're going to look up ClickUp. Under Event, we're going to choose Create List.

Then, we'll log in to ClickUp and choose which Workspaces we want to give Zapier access to.

Click Connect Workspaces.
It'll load for a second, and then we should see Zapier and ClickUp connect. Select the correct ClickUp account from the dropdown and then click Continue.

To watch this explanation in video format, watch the video at the top of this article at timestamp 13:05.
Set up an Action in Zapier
The first question we should ask ourselves is, what ClickUp Workspace do we want Zapier to create this List in?
In this example, we chose our Demo Workspace. Under Space, select wherever we'd like this List to live under.
Next, do we want this List to be inside a Folder, or would we rather have it floating in the Space?
Next, do we want to use a Template? By doing a quick search, we see the ClickUp Consulting Client [ EXAMPLE ] Template we created earlier. Select that one.
Lastly, we have the option to set a custom List Name. In this case, let's pretend we want it to be the Form ID. We should now be seeing something like this:

To watch this explanation in video format, watch the video at the top of this article at timestamp 13:30.
Submit a Test Submission from scratch

When selecting which data to insert, we'll notice some data that Zapier is showing us based on the information it imported from Airtable.
If we click on Created Time, it won't put the current date -- it'll put whatever date that form was submitted every time this Zap happens.
However, because Airtable only did a test run, it's not showing all of our data. If we go into our Airtable, we'll notice several columns of data in our database that aren't showing up in Zapier.

For the good of the order, we'll make a fake submission of the New Client Intake Form so that Zapier can see all of our information. This will help us finish setting up our Zap.
After we've finished filling out the form, we should see the second entry in our Database:

So why did we do this?
If we go back to Zapier, now that we've made a submission with Zapier and Airtable integrated, we can click on Load More and pull in a new record.

There it is! Record D was pulled in one second ago. If we pull that record in, it should pull the fake data we just inputted in Airtable.

This is helpful to us because when we're setting up our Action to create a List, we can now choose from actual data since we want our List Name to be the person's name and company name, like this:

This will get swapped out automatically depending on whatever is submitted each time.
By creating that one quick submission, we ensured we could see all the proper information without guessing or assuming before moving on to the next step.
To watch this explanation in video format, watch the video at the top of this article at timestamp 14:21.
Test our Airtable and ClickUp integration
It's finally time to test our Zap! Continue to the next screen and click Test & Review.

This will be a full test of everything we just set up, including creating that ClickUp List using our ClickUp Template.
Ready?
Once the test is done, we'll see a confirmation message:

Let's check inside our ClickUp Workspace to confirm that this went through.

Voila! It's there!
We've successfully used Zapier to look at information submitted in the Intake Form inside Airtable and then load a ClickUp Template with that same information to use as the Task Name. It's that simple!
Let's test this Zap one last time, just as a client would, to ensure it's 100% ready to go.
First, let's publish our Zap.

Then, go to Airtable and submit a New Client Intake Form. Once submitted, we should see Zapier work its magic in the background, and a new ClickUp List should arrive within 5 minutes with the details we just inputted.
And that's it!
We've set up the basics here of putting in one intake form entry and having that trigger a Task plan created in ClickUp. However, we could expand this further if we'd like!
To watch this explanation in video format, watch the video at the top of this article at timestamp 16:06.
Expansion Idea: Make a unique ClickUp Template using Zapier Paths
We have a few options for expanding this type of automation. Inside the Zap we created, we can choose to add more conditions.
As it currently stands, we're creating the same project plan, no matter what. However, in our intake form, one of our fields for our clients is the Type of Service they need.
The service a client selects will likely change the type of project plan we need to have set up.
As an expansion tip, we could add some filters or conditions in Zapier to build different steps based on what service a client submitted.

We could tell Zapier, "Hey, if the client selected our Ongoing Bookkeeping Service, load Task Template #3."
Or we could tell Zapier, "Hey, if the client selected our Retainer Client Service, load List Template #6."
We could have different paths based on what kind of client this is.
If we want to move forward with this expansion tip, we'd want to return to our ingredients checklist and ensure we create a unique ClickUp Template (checklist item #3) for each possible path.

However, we'll end this tutorial here. There is so much more we can do with this type of automation. We can expand Custom Task Plans, Custom Embeds, or certain personalized links.
But at a basic level, this is where we'd start. If you'd like to learn more about turning ClickUp into that hub of your business operations, check out the ProcessDriven Membership. We cover this stuff and a lot more about how we can bring everything together and make ClickUp the hub of your workflow.
Until next time, enjoy the process!
To watch this explanation in video format, watch the video at the top of this article at timestamp 18:29.

IF YOU'RE NOT SURE WHERE TO START, TRY




