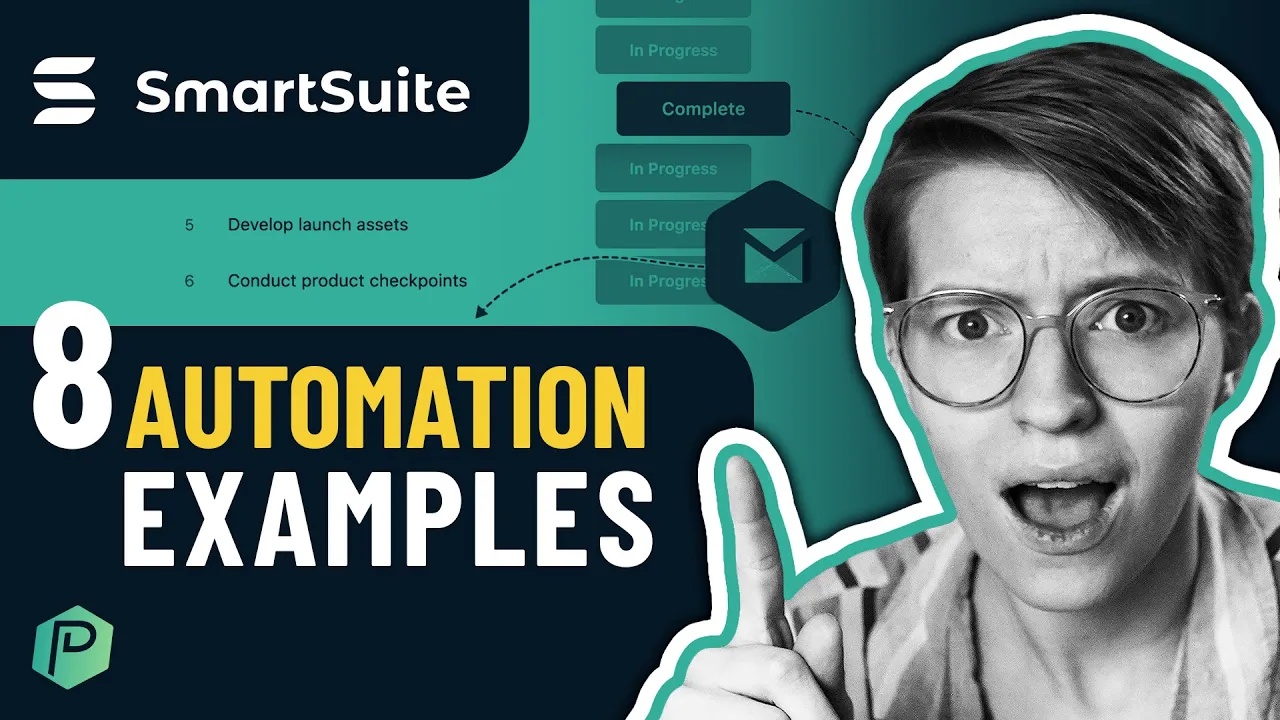

Software Selection & Tutorials
8 Ways to Automate a Crm Using SmartSuite Automations for People Who Hate Data Entry
Wednesday, January 4, 2023
This post may contain affiliate links which may compensate us at no cost to you. See details here.
A CRM is invaluable for tracking where leads and customers are in the sales process. Without automation, a comprehensive CRM requires time-consuming data entry to set up and maintain. Fortunately
A CRM is invaluable for tracking where leads and customers are in the sales process. Without automation, a comprehensive CRM requires time-consuming data entry to set up and maintain. Fortunately, today’s workflow management software has placed creating custom automations within easy grasp, even if your sales team isn’t incredibly tech-savvy.
In this video, you’ll learn everything you need to automate a CRM in SmartSuite, a popular collaborative work platform that integrates with many third-party tools you’re probably already using. Even if you’re not using SmartSuite for CRM, you can still implement many of these automations to cut back on data entry and reduce the chance of human error in your sales workflow.
This post contains affiliate links or sponsored content for which we may receive compensation. For details, visit https://processdriven.co/terms
Not a video person? No worries! We’ll cover all the main points in this article.
Save Time and Reduce Errors with CRM Automation
Whether you use SmartSuite or another platform for a CRM, there’s always the pitfall of data entry. Not only is data entry time-consuming, but there’s a considerable margin for human error and oversight. You can automate many CRM features to ensure everything stays organized and up-to-date, crucial steps aren’t overlooked, and save valuable time on data entry.
Today we’re learning how to automate in SmartSuite, but you can apply these steps to similar programs you may use. We’ve included timestamps for each automation so you can quickly jump to the video section necessary to view Layla’s demonstration as needed.
If you don’t have SmartSuite but want to try it for the tutorial or evaluate the software for your business, be sure to use this link.
How to Set Up a Simple CRM in SmartSuite
It will be easier to follow along with the tutorial if you already have a CRM set up in SmartSuite, but if you don’t, we’ll build a quick one here to work with (timestamp 1:00).
Open SmartSuite.
Choose Add New Solution from the Dashboard and click Start with Template.
Enter CRM into the search bar in the upper left corner to locate the CRM templates.
Select the Sales CRM template.
You’ll notice that SmartSuite provides a wealth of templates, but the Sales CRM is an excellent starting point for the tutorial.
If you’re starting from scratch, take a couple of minutes to create some test entries, so you have something to work with for the demonstration!
8 Easy SmartSuite Automations You Can Set Up in Minutes
1. Send a Check-In Email When Customers Click a Button
At ProcessDriven, we love a good auto-response email! It’s’ important to us that our clients, members, and students know their messages have been received and gain immediate access to a few of the resources they may need. It’s’ also a nice way to let them know an actual human will be in touch shortly.
In the video, Layla shows how to create a SmartSuite Automation that sends a welcome email and then updates a Record and notifies users (timestamp 4:15).
SmartSuite offers plenty of options for personalizing automated emails, even dynamically filling in pertinent information like your customer’s name and company. Instead of a static sign-off, you can select the name of the current account manager or the last person to update the Customer Record. If an account changes hands and a new salesperson takes over, using a dynamic field prevents an email from being sent with outdated information. You can add as many details as you like, even creating a full email signature, so customers have everything they need to reach the right person at the right time.
You can also add attachments to the email dynamically or manually, like a welcome kit, pricing sheet, or free download. Lastly, you can create a custom SmartSuite Notification Center update at the bottom.
📌 Pro Tip: In the video, emails are being sent directly from SmartSuite, but with a host of integrations, you can easily have this Action performed by Gmail, Twilio, Slack, or any additional integrations that have been added since the time this video was recorded.
Automate a CRM Record Update
Sending the email is great, but we want to ensure that the Record is updated and accurate and perhaps add a few notes for our sales team. To do this, create a second Action that triggers when the previous Action takes place. In the demonstration (timestamp: 6:00), you can see how Layla sets up this Action.
When you open the client record of the email you just sent, you will see under Account Management that the notes have been auto-updated, indicating the email was sent successfully.
2. Automated Reminder to Update Inactive Opportunity
Let’s face it, data entry probably isn’t anyone’s favorite activity, so it’s not uncommon for people to procrastinate or forget to update a CRM. This might be especially true if your sales team travels extensively with little time in the office. Fortunately, we can create a new SmartSuite automation that reminds people to review and update records that haven’t been touched in a while.
For this automation, we’re going to create it in the Opportunities App rather than at the Account level. Following the initial steps outlined above, select Automations from the top menu, create a new entry, and we’ll set some different conditions (timestamp: 7:00).
The Trigger for this Automation is “When a record matches a condition in Opportunities,” and the first Condition, “Last Updated On is on or before one month ago.”
We can also establish additional Conditions to confirm that there are no pending action items (Next Actions = All Items Resolved) AND that the Actual Close Date is empty.
This confirms that no one has updated this Record in a while, and no action items are outstanding, but it’s not closed, nor is there a pending close date. That’s a good indication that it could use some attention.
Set the Action to “Update a record in Opportunities.”
We add an Item Description, Due Date, and Assignee in the demo to the Next Actions Field. However, you could also send an email or add a calendar entry, whatever is the most effective for getting your team member’s attention. You can even add multiple actions, such as updating the Record and sending an email. This flags your outdated Record to say either close the Record or move it along in the process.
🔗 Want to try SmartSuite for yourself? Use our affiliate link to get started.
3. Create a Status Report at a Scheduled Time
This CRM automation is helpful if you have a smaller lead volume or want regular reports on a subset of your most valuable or active leads. You can create a daily, weekly, or monthly report that shows the status of deals in progress to give individuals or teams a snapshot of the most pressing matters (timestamp 9:30).
Create a new Automation in the Opportunities App and set the Trigger to At a Scheduled Time.
In the Trigger Settings window, establish how often it should repeat, including the day of the week and time of day.
Set the Action to Send an Email.
By using Include Field Comparisons, you can highlight changes and new information in a different color and quickly see recent updates.
You can drill down or scale up if you want a report per deal or department.
4. Send an Automated Email to Fulfillment Team
Once the sales team has sealed a deal, you may want to give a heads-up to other departments like your fulfillment team. Using the Trigger/Action steps above, you can notify others so they can proactively prepare rather than react once everything is finalized (timestamp 12:20).
Again, we’re going to create an Automation in the Opportunities app and define the Trigger as “When a record matches a condition in Opportunities.”
Set the Conditions to “where Actual Close Date is on or before” and choose your date range value. In the demo, Layla selects “one week from now.” To further narrow it down, she added another Condition (AND) “Likelihood to Close is Greater than 75 percent.”
This lets people know that there’s a high probability that this deal will land on their plate soon and they can get everything in place. No one likes having their week all scheduled and then derailed by surprise projects. The planners on your team will thank you!
5. Automate a Form for Lead Generation
While #5 may not be a CRM automation by the strictest definition, we can create a form that automatically allows leads to self-input into the system (timestamp 13:30). This can be a huge time saver when it comes to data entry and creating new Records.
Instead of starting with Automations as before, we’ll begin in the Opportunities App. On the left side of the screen, you will find Views.
Add a new View to the Sales CRM template by clicking the small + sign. As you can see, there are various choices, such as a grid, timeline, and calendar.
Select Form. Once selected, you can change the name and set permissions to Public or Private.
Select the most appropriate Fields from the Form Elements box. In this case, for leads, we’d want the customer’s name and contact information, possibly the products or services they’re interested in, potential start dates, and anything required to get the ball rolling and give the sales team what they need to follow up.
You can rename the Fields if desired, add help text for instructions, and easily drag the elements on the screen to arrange them logically.
You can provide this Form to leads or team members using the Share button at the top of the left column.
When the Form is submitted, you will see your newly created Record. Now internal or external sources can seamlessly add to your CRM without a data entry bottleneck.
Pro Tip: You’re not limited to only existing Record Fields. Using Linked Records, you can add related information from existing automations.
6. When a Form is Submitted, Send an Email
Taking the above “automation” a step further, we can return to Automations and create a handy autoresponder to let our leads or salespeople know that their Form has been received and what to expect next (timestamp 15:45).
Most of us have submitted an online form at some time and been left in limbo, wondering if someone received it or not. You might see an on-screen notification like, “Thank you, your message has been sent.” This doesn’t give potential customers a lot of confidence or details to go on!
Here the Trigger is set to “when a Form is submitted,” and the Action is “send an email.”
Using the Fields in the Action Settings, you can create your automatic response to include things like the customer’s name, the sales team contacts, and even add attachments like a pricing guide or welcome kit. This way, your customer knows their message has been received and has everything they need.
7. Add Default Values to Fields
Number seven is another non-traditional automation that can significantly reduce manual data entry. You won’t be creating a new Automation but opening any existing SmartSuite Record and editing the fields to assign a Default Value. When a new Record is created, it likely contains a lot of blank Fields, so we are simplifying this by ensuring that much of the needed data is automatically added (timestamp 17:15).
Open any existing Record and select a Field.
Look for the three small dots in the upper right corner when hovering over the Field box.
Choose Action Menu and Modify Field Settings.
Add default custom text such as prompts, or monetary values, due dates, checklists, and assigned teams.
Using the Next Actions Field, you can define a step-by-step framework for each Record that teams can follow from record creation to deal close or project completion.
Click Update Field to save your changes.
Note: these changes are applied to new records only, so the earlier you implement default values, the better!
8. Set Up a SmartSuite Automation with Integrated Tools
You can’t look at how to set up automations in SmartSuite without touching on the many valuable third-party tools that integrate with the platform (timestamp 20:00).
Using software like Zapier, you can access any of the data in the SmartSuite API to pair it with other helpful Apps like Shopify, Dropbox, Meta, and more.
Use these integrations for everyday tasks such as automating social posts, updating spreadsheets, scheduling calendar entries, or requesting customer signatures.
Did you find these SmartSuite CRM automations helpful? What are some of the most common automations you use regularly?
🔗 Want to try SmartSuite for yourself? Use our affiliate link to get started.

IF YOU'RE NOT SURE WHERE TO START, TRY




