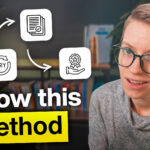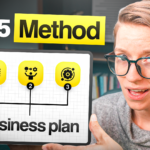You can use Slash commands to format or otherwise speed up your work in ClickUp.Similar to keyboard commands, Slash commands focus on improving your writing experience in Docs, Chat, and Descriptions.
While the options are slightly different in each of these locations, they all start by typing the “/” key, typing a brief command, and typing “space” or “enter” to submit.They allow you to stay in the flow and not need to leave the keyboard for your work.
Related Resources
➤ See the full doc for Slash Commands from ClickUp
➤ Subtasks vs. Checklists vs. Descriptions | Beginner ClickUp tutorial to make SOPs and templates
Video Transcript
What follows is an AI-generated transcript from this video. Please be mindful that this transcript may not be 100% accurate.
The mood is set, let’s go.
Hello and welcome back to another Feature Friday, where we unpack the what, the why and how not to screw it up, of key features in ClickUp. The feature we’re talking about this time is slash commands. So if you’re ever curious about that thing that happens when you accidentally type a slash in your ClickUp, either a chat, a description, a doc, stay tuned for this entire video because I’m going to go over what it is, why people use it and how you can avoid common mistakes or points of confusion while using the slash command feature.
Now, if you are someone who’s looking to learn to ClickUp a little bit better, definitely subscribe to this channel. Give it a thumbs up while you’re down there and be sure to tune in, because every single week I’m releasing videos like this talking about how you can clarify your workflows, think in terms of systems and use ClickUp more effectively to actually get the job at hand done. Whether that job is personal use or business use. My goal is to help everyone be a little bit more effective when it comes to using ClickUp.
In addition to this YouTube channel, I also run ClickingUp Community. So if you’re looking for more of a guided step by step course like format for learning, ClickUp definitely check out ClickingUp Community in the description below. But without further ado, let’s start talking about slash commands, whether you’re in a task description, a chat, a chat widget, a chat view or in a doc, a slash command is what’s going to happen, that thing that’s going to pop up when I type a slash into ClickUp.
So here you can see what this contains. In here, I can use kind of my up and down arrows to navigate through all these different ways to format my text, edit my text, and even add additional features into ClickUp such as embedding views, YouTube videos and all that other good stuff. You can get to slash commands, like I suggested, by typing that little slash wherever you’re typing or by actually clicking into the text area and looking for that little slash icon.
So you can click that slash icon and it will open up the same exact window. If you’re in a chat, the slash command is on the bottom again, or you can also just type the slash. If you’re in a doc, this slash option will show up right next to wherever you’re typing, again if you just type a slash. So now we know what slash commands are, but why would anyone use them? Why did ClickUp spend the time to develop this feature?
Well, one of the main reasons is to save your hands. The need to go from keyboard to mouse to keyboard, mouse and keyboard to mouse, that really takes up a lot of time. And a lot of people like to use more and more keyboard commands to get through their day. Along with keyboard commands, slash commands really just help you save time when using ClickUp. So I’m just going to go through some of the features that slash commands kind of have hidden within them to see how you might be able to use these in your task descriptions, in your chats, in your chat views or in your documents.
And again, these options are slightly different in each area, but documents have the most of the options. I’m going to use a document for this example here. So here we are in a document and you can see I have a button in here, which is a button with a color and it links out to a page which I can have set up to go to just Google. And I can give it any kind of options that I want to kind of format this button.
And I can create buttons right in the doc. I can also create tables of contents, that dynamically pull in any headers I have throughout ClickUp. So for example, right here I could create a header, “heading 2” this is a header and I could go ahead and add that. And these are actually hyperlinks so I could click on the table of contents and jump to that area of the page. Another slash command is a toggle list where I can actually type in things in these collapsible and expandable areas to be able to type more information all into one ClickUp document.
Again, we’ve got another header here. Below that, I have a YouTube video which I could embed by doing slash YouTube and typing in the URL to the YouTube video. If you were making a document that was an S.O.P, for example, you might want to embed your video directly into ClickUp. When you do that, you see all these options that show up here in terms of how you’d like it to come in. If you don’t like the big visual, you could just take it back to a link.
But I prefer to have that visual. So I’m going to go in there and I can even change the size of this to make it bigger or smaller, depending on what I’m trying to do with my document formatting. Below that we see some more slash commands here. We’ve got these checklists can turn on and off are kind of interactive. They’re not the same really as a task checklist, but they look very similar. I’ve got these here. We’ve got a division line, we’ve got a bullet, we’ve got a numbered bullet.
We’ve got a table, which this table here is kind of nice. It allows you to rearrange things, change the size, add different columns into the right and left, delete columns. We’ve got these banners in different colors we can do we can even attach images or gifs like we have here. So I’ve got this gif running. We can add code blocks and, quote blocks, background colors, more headers and embedding of all sorts of different things.
Pretty much anything that works with iFrame, will work with this embed function in ClickUp. So all that stuff packs quite the punch in the slash command feature. Now to be clear, a lot of the text enhancing stuff that I just showed you, you didn’t necessarily need to use a slash command to do that because you could just kind of use your cursor. But there are a few slash commands that are kind of unique to using the keyboard.
So for example, here I could write a task, then I could click space type a slash command and click “me” and it’ll automatically assign this task to me without me having to go away from my keyboard. I could also go in here and I could say, slash “due”.
And I could type the due date that I want to have, so today. Done. Now, again, it’s just saving you clicks, but it’s still pretty handy way to find your way around ClickUp just a little bit faster. Now, so far, we’ve talked about what slash commands are and why someone would use them, mainly because they’re there and they’re so convenient. But now we’ve reached the part of Feature Friday where I want to give you some pro tips, just some things to keep an eye on or to answer questions that you haven’t yet asked about these slash commands.
The first pro tip is just around again, avoiding that mouse. It can be very tempting when you’re first starting to use slash commands, to type a slash and then grab your mouse and start moving through all of these slash commands. However, when you type that, you can actually then use either tab or your up and down arrows to navigate through these. If you don’t know the actual word that you need to create that code. Hovering through this list is really only good if you’re browsing.
If you know the command that you need, you can just type it right in. So, for example, if I knew I wanted yellow rather than scrolling down this list until I hit the yellow background, I could just go out, come back in type slash y and just start on my way.
And everything I’m typing now has a yellow background, so you don’t have to use the Browse features and if you want to, you don’t have to use your cursor to do it. Now these next two pro tips are just kind of about how to avoid some frustration when it comes to using slash commands. In order to start using a slash command, you need to have a space in front of the slash. So if I type slash here, it’s just going to think I’m just typing.
But if I want to use a slash command, I need to put that space in front and then start the process. I know this like almost does it feel like a pro tip, but I’ve seen a lot of people get confused about trying to use the slash approach and it’s just not working for them. Now, this next pro tip is just from committing to your commands. So this is slightly different behaviors through out ClickUp. But if you’re in the document and you type slash and you start typing a command, so for example, here if I type slash and I start writing talk and I’m trying to get to table, but I spelled it wrong.
If I tried it backspace and go back to creating another slash command, it doesn’t pop up with the window again. Now, this is different behavior than if you’re in a task. If I’m in a task and I’m doing the same thing. The task is a little bit more aggressive. If I backspace, it will actually start to recalibrate the suggestions and re prompt me to select a slash command. If you’re in a document, however, and you start typing something and you kind of give up halfway through.
You’re going to have to go back and delete that slash command and re-add it in order for that window to show up again. Just something to keep in mind, because I’ve seen this frustrate people who are just getting used to slash commands. And of course, you can always just take a space forward and type slash again. Either way, you need to kind of reprompt it to give you that slash command menu. Now, this final pro tip is more just from reducing overwhelm.
So if you go into this slash command, obviously there are a lot of options here. You might not know which ones you really want to use, but specifically at the bottom half, there’s a lot of embed slash commands. And, you know, it’s really attractive looking to say, wow, there’s so many things I can embed in ClickUp, but something I’ve kind of noticed, I don’t know if this is one hundred percent true. if I am incorrect, please, someone correct me in the comments.
But when I’m looking at all of these, you know, you can embed Mirror or you can embed Loom. It doesn’t really matter which one you pick. If you click embed slash “em”. And you just start typing in the URL to say, a YouTube video and you click save. It looks exactly the same if you type YouTube, paste the link in and paste it in that way. So if you’re ever using such commands to embed something and you’re not sure what the command is for Loom or the command is for Google Drive, it doesn’t really matter.
Just go ahead and just type in, slash em and just paste whatever link. If it is iframe compatible, it’ll work. If not, unfortunately you are going to have to just use that link and deal with it. Now as always, with ClickUp, there are going to be more features added over time. More slash commands are going to be popping up as time goes on. And so if you want to keep up to date on what slash commands are possible, obviously just you can click on slash commands in Docs, which generally have the broadest option, or just go to the article by ClickUp where they list out every command that’s possible. I’ll link to that in the description below as well, in case that’s helpful for you to have as reference. So in this video, we’ve talked about what slash commands are, why someone would use them, and just pro tips or things to keep in mind around slash commands. This is a pretty simple feature, but something I see that people often, you know, they’ve been using ClickUp for a while, but they’re still not taking advantage of.
So if that sounds like you, take a moment, maybe today, maybe right now when you’re done watching this video and actually try to use this feature, your muscle memory will set in after a few repetitions and see if you like it. Can’t hurt, right? That brings us to the end of this Feature Friday. But as always, I want to ask you what you think would be a good Feature Friday to cover next. Two ideas that came to mind for me one ClickApps.
Again, I’ve I’ve suggested this before. It wasn’t popular before. I’m going to suggest again now ClickApps, those modular features that you can turn on at the space or the workspace level to give your ClickUp a little bit more superpowers. Things like your Sprint ClickApp or your time tracking ClickApp to expand the functionality of ClickUp. If you’d be interested in learning more about ClickApps, right ClickApp in the comments below. The other idea I had was around teams and ClickUp and that kind of grouped assignee feel that you can create where you can basically assign one thing to customer service team and it basically puts it on everyone who’s in that team’s radar, without you having to assign it to multiple people. If you would be interested in learning more about that team’s feature, which is, yes, a paid feature, let me know. And write “teams” in the area below and of course, if you have a better idea or a suggestion as to what feature you’d like to see covered next, go ahead and write that in the comments below. And while you’re down there, go ahead and give this video a thumbs up and subscribe, because that helps the algorithm show this video to more people.
And of course, if you are looking for more information about ClickUp, if you’re tired of just browsing YouTube and trying to find something that’s going to give you, you know, some semblance of a curriculum, check out ClickingUp Community. It’s the community I run where we not only go over these feature videos that you’re seeing here, I’m building templates with people. We have weekly office hours.
We’re really helping the people involved in ClickingUp, learn ClickUp and get that mastery level that they need in order to be effective with the tool. As always, thank you guys so much for watching. I will see you next Wednesday for another video about workflows and next Friday for another Feature Friday. Thank you guys so much for watching. Have a good one.
ProcessDriven helps small teams turn chaos into process. The ProcessDriven Approach™ combines software expertise with practical process-first strategies that have helped 2,020+ teams build a scalable foundation of business systems.