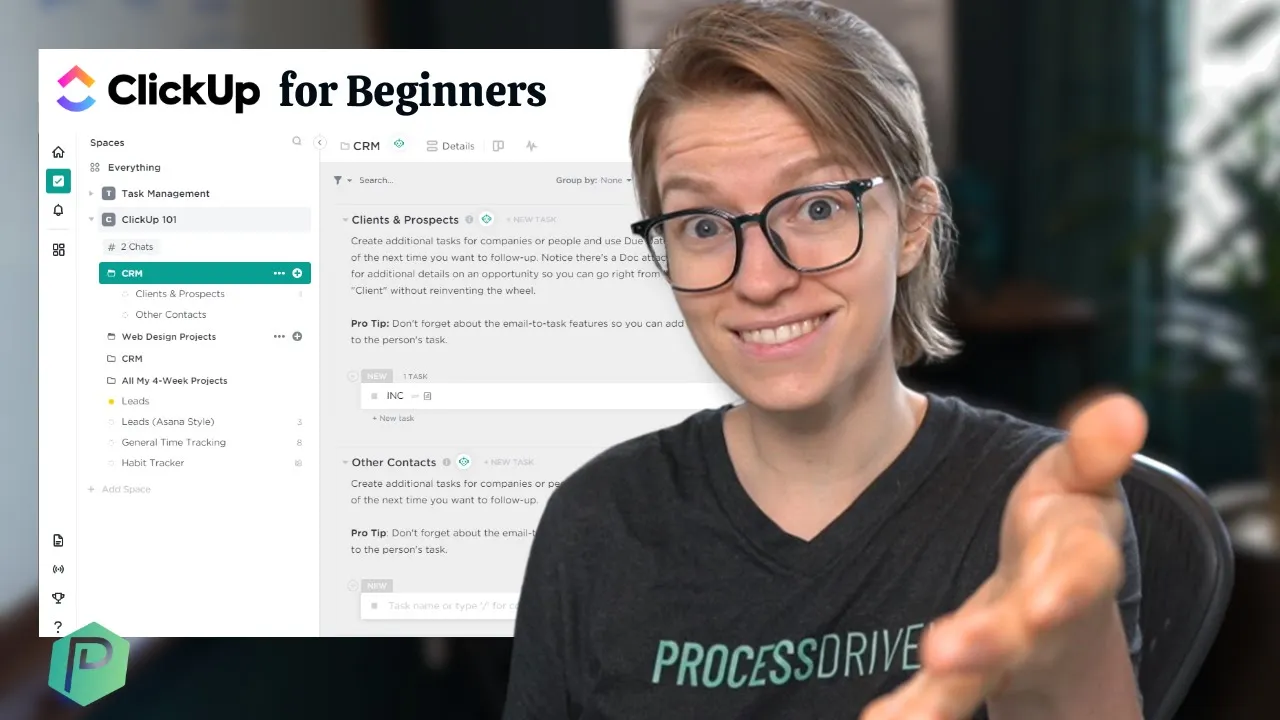

Software Selection & Tutorials
Intro to ClickUp's Structure | ClickUp Hierarchy for Beginners
Saturday, March 20, 2021
This post may contain affiliate links which may compensate us at no cost to you. See details here.
You're an old-school pen and paper type. We get it. We used to be, too...until we discovered the wonders of digital task management -- specifically, the ClickUp Hierarchy! But where do you start? H
You're an old-school pen and paper type. We get it. We used to be, too...until we discovered the wonders of digital task management -- specifically, the ClickUp Hierarchy!
But where do you start? How do you get ALL of that information you've got spread across sticky notes and honey-do lists and put it into a digital task management tool like ClickUp?
In this video, ClickUp Consultant Layla at ProcessDriven discusses the ClickUp Hierarchy for beginners. We'll show you how you can take those overflowing filing cabinets and notebooks and turn them into an efficient, multi-layered Workspace that's flexible enough to build around your home or work life!
Not a video person? No worries! We'll cover all the main points in this article.
ClickUp Hierarchy for Beginners
It's worth mentioning that everything we're about to talk about can be applied to virtually any task management system.
However, unique to ClickUp is the ClickUp Hierarchy. Let's compare the old with the new, shall we?
To put it simply:
We start with a physical piece of paper, where we once housed our list of to-dos and lists.
Those to-dos are comparable to Tasks in ClickUp.
Then, to-dos on your list broken into smaller, more manageable to-do's are referred to in ClickUp as Subtasks. (For example, "Clean the House" would be considered a Task, then each room that needs cleaning would be Subtasks.)
Once that pile of paper lists of to-dos starts to grow, we'd probably group those lists into physical folders.
Much like physical folders, Folders in ClickUp act as containers for those Lists, Tasks, and Subtasks.
As our responsibilities continue to pile on, we may end up with multiple folders: one for work, one for home organization, one for each project, etc. We'd most likely house all those folders in a designated place like a filing cabinet.
A filing cabinet is comparable to ClickUp Space: a designated area that holds all of the Folders, which then categorizes each set of Lists, Tasks, and Subtasks.
To recap:
Physical paper list of to-dos = ClickUp Tasks and Subtasks
A physical folder that groups those to-dos and lists = ClickUp Folders
A filing cabinet that then organizes those folders = ClickUp Spaces
Layla details how to organize those physical lists, to-dos, and folders into ClickUp Spaces at timestamp 02:42.
Cons of a Paper-based System
We're here to show people who are on the fence about ditching their ballpoint pens and scribbles on napkins, JUST how easy it can be to make the switch to a much more efficient way of getting things done.
If you're currently using a paper-based system, we probably don't have to tell you just how inefficient it can be. But just in case you need some convincing, here are some cons we've experienced when working with that pile of folders and paper to-do lists.
Adding Notes and Changes: as a project progresses, most likely, you'll make changes to the process or maybe notes on what can be done better the next time you tackle this project.
This can create problems in keeping everyone on the same page and may lead to you at your team meeting saying, "But I sent you a memo!"
Divisions of Responsibility: who's in charge of the project in that folder? Is it whoever has it in hand at that moment? What about each task? Is that your responsibility or theirs? Who officially crosses off those to-dos when they're done? What about the subtasks?
As teams change and grow or a project gets passed between departments, the distinction between who's responsible for what can quickly become unclear if you're not thorough enough.
Permissions: with a paper-based system, it can be challenging to filter who has access to that information.
If you leave that pile somewhere it shouldn't be, it's not password-protected and can be difficult to label as "For your eyes only."
It can be tough to pass that information back and forth between the people who need it. (Like when you did a U-turn in rush hour traffic because you took off with that critical folder in your bag. We've been there.)
A Lag in Communication: with a paper-based (or even email-based) system, there will likely come a time when your team is seeing in their hand (or inbox) by the time they get to it isn't what's now happening in real-time. (Looking at you, "person who only checks their inbox once a day.")
This can cause mix-ups in what has been completed or not completed, leading to pieces falling through the cracks or a single task being worked on by multiple people.
Tracking Activity: as projects become more complex, it can become difficult to tell who did what.
Who made those changes to the SOP? Did that person ever follow up on that question? Who completed that task? If someone forgets to note any progress as it happens, that line of communication can start to unravel.
Moving to a Task Management System
So we've gone over the cons of a paper-based system. You're convinced. Now let's go into how you can take that chaos we explained above and turn it into a manageable, efficient way to get things done!
Adding Notes and Changes: in a task management system like ClickUp, you have the opportunity to add descriptions, attachments, subtasks, and checklists DIRECTLY to the Task itself.
This keeps everything in place, nicely nested together for quick reference.
Check out the video above at timestamp 09:14 for a step-by-step walkthrough on how to add descriptions now to save yourself time later.
Divisions of Responsibility: in ClickUp, you can easily assign individual Tasks and Subtasks directly to any team member.
This gives clear lines of responsibility and creates a clear plan of who will tackle what tasks.
Check out the video above at timestamp 14:07 for details on how to add assignees and create Automations within ClickUp to simplify your workload.
Permissions: with a cloud-based tool like ClickUp, you can share Tasks publicly, view-only versions of a Task, give certain permissions to specific people on your team or make it completely private.
This eliminates the risk of sensitive client or proprietary information getting into the wrong hands.
This also keeps others focused on what they need to know to complete their assigned tasks without thumbing through irrelevant pages to find what's meant for them.
Layla explains in the video above about sharing and permissions inside ClickUp at timestamp 14:19.
No Lags in Communication: right inside each Task in ClickUp, you'll find the option to message, tag team members directly, assign due dates and add Watchers.
The ability to give real-time updates right inside each Task eliminates the go-between formats depending on each person's preference. It assures everyone that the task will catch up on all changes and updates.
Watch the video above at timestamp 15:32 to see how a project can benefit from adding due dates, how to assign Watchers, and how to keep everyone in the loop in real time.
Tracking Activity is arguably the most significant benefit of switching to a Task Management System.
Within the same area of ClickUp, where you'll find messages in each Task, you'll also see a Change Log.
This means you can see who did what, when they did it, how much time they tracked inside that Task each day, and any other relevant updates.
So no more memos and "I promise I did that yesterday!" claims from your teammates. If there's any confusion, you can easily reference an entire backlog of what's happened within each Task.
And that's it! We've compared how working in a paper-based system can fall short of all of the features you have available when working in a task management system like ClickUp. We've explained how the ClickUp Hierarchy can operate similarly to a physical list, folder, and filing cabinet.
Now it's up to you to ramp up your efficiency and make the switch. Trust us -- it'll be so worth the jump.
Until next time, enjoy the process!
Related Resources
➤ Why I Use Custom Fields vs. Statuses in ClickUp for Workflows
➤ ClickApps EXPLAINED | ClickUp Tutorial for Workspace Admin Settings

IF YOU'RE NOT SURE WHERE TO START, TRY




