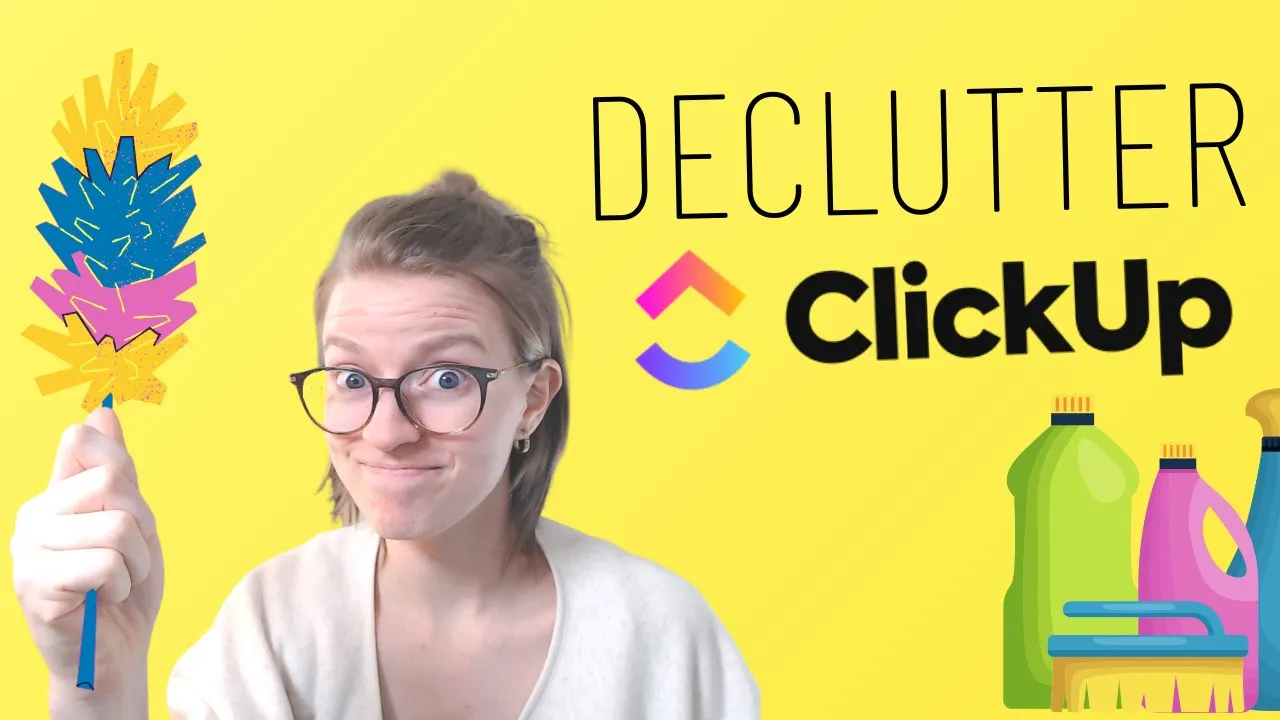

Software Selection & Tutorials
5 Easy Ways to Simplify ClickUp (ClickUp Tips for Beginners)
Wednesday, June 9, 2021
This post may contain affiliate links which may compensate us at no cost to you. See details here.
In this ClickUp tutorial, we'll share 5 easy ClickUp Tips for beginners (and advanced users alike!) to implement into your ClickUp account that make it more intuitive and easy-to-use. Each ClickUp
In this ClickUp tutorial, we'll share 5 easy ClickUp Tips for beginners (and advanced users alike!) to implement into your ClickUp account that make it more intuitive and easy-to-use.
Each ClickUp tip is perfect for ClickUp beginners (and advanced users!) trying to figure out how to use ClickUp as quickly as possible.
If your ClickUp account feels overwhelming and confusing, odds are, you're complicating things before it's necessary!
⭐ Want to work with me to get your ClickUp in order? Go to processdriven.co
⭐ Want to try ClickUp for yourself? Use my affiliate link processdriven.co/clickup
ClickUp Tip #1 - Describe Everything

And we mean everything. Views, Lists, Folders, Automations - describe it all.
ClickUp has already incorporated clever ways that you can document your journey as you move through the platform, it's just up to us to actually use them.
Our suggestion? Replace the boring, useless description of "List" or "Calendar" and tell your team what it is they're looking at.
Are they looking at the Content Calendar? Call it that. Are they looking at the 2021 Client List? Call it that!
Use every text box available to provide a clear (yet concise!) description, so your team knows exactly what they're looking at, and where to find it later.
Layla expands on this tip starting at 00:38.
ClickUp Tip #2 - Limit Permissions

By this we mean share only what is necessary.
You might be like some of us (*cough cough*) and be the type that likes to know everything, all the time. But when it comes to your team, while you may think that keeping them in the loop on every little detail seems like you're doing them a favor - it might be more distracting than helpful.
That doesn't mean you shouldn't loop them in on important details related to their role or responsibilities! If having access to certain Tasks, Lists, Folders or Spaces is pertinent for them to do their job-- then absolutely share it with them.
However, there are layers to ClickUp's levels of permissions. If they really only need to be able to view a task, but not comment, set their permission level as view only. If they need access to the Content Calendar, but not necessarily access to the List called "Content Ideas" - don't give them access to the List called "Content Ideas".
It's better for someone to see less and ask for those permissions when they need it than for them to consistently see everything and not know what they're looking at. (Plus, if you really want your team to be comfortable in ClickUp, you make things WAY easier on everyone if you only have to teach them how to manage what they need to see and know in your Workspace.)
Layla walks through the different layers of permissions in ClickUp starting at 02:16.
ClickUp Tip #3 - Simplify Statuses

Statuses in ClickUp should be used for essential information available at a quick glance, and nothing else.
We've all been tripped here (yes, even us) because most ClickUp Templates have a status for everything. Every. Little. Thing.
While it's tempting to make a status for every single step in the process, by doing so, you end up with a bunch of statuses that don't follow a linear order. This leads to your team not knowing if the next status moves the task backward or forward or backward again. We don't want that. We're going for simple and self-explanatory here.
Layla's suggestion, and how our statuses work here at ProcessDriven, follow a very simple order.
For example:
To-Do and Complete
To-Do, In Progress, Complete
To-Do, Needs Review, Approved, Complete
Each status represents the next step of the process, and work together in a linear order.
Layla explains why two status levels IS the most useful here, starting at 04:21.
ClickUp Tip #4 - Reduce Required Views

If you're not using a View (or actually anything inside your ClickUp account) get rid of it. Turn it off. This goes for Views, ClickApps, any feature inside your ClickUp account. Don't turn it on unless you're actually going to use it.
One of the biggest differences between ClickUp and other tools, is that when you turn on a View for your Workspace it doesn't just allow you to use it - it requires you to. Meaning that once you add a View, it's now in every Folder, every List, everywhere.
This is often so overwhelming and not helpful to most teams. Very rarely are we going to need the same views on this List as we're going to need on that Folder, as we're going to need on this Space.
You can still add different Views per Folder, List or Space! Just add them one at a time.
Layla walks-through the default View settings starting at 06:56.
ClickUp Tip #5 - Add Naming Conventions

This is really only applicable to things like ClickUp Docs and Templates, that don't already have a good Folder structure inside ClickUp. The ClickUp Hierarchy has somewhat of a naming convention when it comes to Folders and Lists, but not so much when it comes to Docs and Templates.
(If you're wondering what a "naming convention" is check out his video on 4 Easy Reference Charts to Create (to Start Systemizing Your Business).
Basically, it's a way for you to give titles to Docs and Templates that act as a sort of shorthand or easy reference.
For example, we may label every Doc related to Clients "Client - Client Name". So we know that every time we see the prefix "Client -" we know that's referencing a client file. Or, you can even incorporate emojis. When building Templates for the ClickingUp Community, we use a "?" at the beginning of the title. Then, when we're scouring through our dozens of templates in the Template area, we know if there's a "?" in the title, it's a template that goes inside the ClickingUp Community.
Using a naming convention just gives you a workaround ClickUp's lack in Doc and Template organization, and helps to alleviate confusion for your team. (And of course, if you are using naming conventions, write them down somewhere!)
And there you have it! 5 easy ways to simplify ClickUp, and hopefully, help your team navigate the tool a little easier.
If you'd like to see more tips like this, let us know!
Until next time, enjoy the process.
Related Resources
➤ Why is my ClickUp Status a ✔ Check vs. ? Box?
➤ Intro to ClickUp's Structure | ClickUp Hierarchy for Beginners
➤ 4 Easy Reference Charts to Create (to Start Systemizing Your Business)

IF YOU'RE NOT SURE WHERE TO START, TRY




