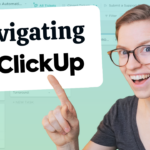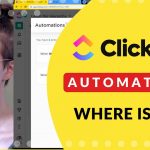Your ClickUp Status can appear as either a CHECK icon or a BOX icon…and in this blog we’ll demystify how you can easily adjust these by managing your ClickUp Statuses.
In this ClickUp tutorial Layla at ProcessDriven, ClickUp Consultant, will explain how to change the appearance of Statuses in ClickUp from being a square vs. a checkmark.

Why do my ClickUp Statuses look like a checkmark?
Statuses can be customized based on your team’s needs…but if you have more than two statuses in any given area, then you’ll see the Statuses appear as a check icon.
- When your Task is not complete, your checkmark will appear as a grey checkmarks.
- When your Task is in the final Status, your checkmark will appear as green checkmarks.
How can I make my Status appear like a box, not a checkmark?
If you have more than two Statuses in ClickUp, your status will go from a “checklist” icon to a “box” icon. This box works like a dropdown field — when you click on the status box, you can change the Status of the Task or Subtask.
Why should I keep statuses simple?
We dedicated an entire post to explaining why complex statuses don’t scale well in ClickUp.
Long story short — we encourage simple ClickUp status to make ClickUp less confusing for users. Check icons? They’re pretty intuitive! Status boxes? That requires more explanation.
Okay…so what example statuses might work?
We’ve compiled a list of some recommended Statuses you might consider below.
Using ClickUp to track ideas?
Here are the example statuses you might consider if you have “Tasks” that represent “Ideas” in ClickUp.
Idea / Good Idea / Closed
Using ClickUp to track TaskS?
Here are the example statuses you might consider if you have “Tasks” that represent — well — Tasks in ClickUp.
To Do / Closed
Not Ready / To Do / Review / Closed
Using ClickUp to track People?
Here are the example statuses you might consider if you have “Tasks” that represent a “Lead” “Contact” or a person in ClickUp.
🆕 / ⚡ / 🏆 *This one is using emojis in place of writing!
Active / Inactive
Using ClickUp to track RESOURCES?
Here are the example statuses you might consider if you have “Tasks” that represent a “Lead” “Contact” or a person in ClickUp.
New / To Review / Reviewed
To Do / Published
Want more examples about how statuses can be used? Join our ClickingUp Community to unlock our entire vault of ClickUp templates, Dashboards, Statuses, Formulas. Not to mention all the live events! Find out more by clicking here.
Related Resources
➤ Intro to ClickUp’s Structure | Beginner’s Guide to the ClickUp Hierarchy [ 2021 ]
➤ Your ClickUp FAQs = ANSWERED | Pro Tips for How to Use ClickUp
ProcessDriven helps small teams turn chaos into process. The ProcessDriven Approach™️ combines software expertise with practical process-first strategies that have helped 1,600+ teams build a scalable foundation of business systems.
-
Team ProcessDrivenhttps://processdriven.co/author/lppd-a/March 27, 2020
-
Team ProcessDrivenhttps://processdriven.co/author/lppd-a/
-
Team ProcessDrivenhttps://processdriven.co/author/lppd-a/
-
Team ProcessDrivenhttps://processdriven.co/author/lppd-a/April 13, 2020