Want to work with clients in ClickUp but confused as to whether you should use a Public View, Guest Access, Dashboard / Client Portal, or something else?
In this post, we’ll explain the difference between the most common ways of working with clients in ClickUp PLUS share our favorite way to keep clients in the loop.
Want to get the most out of your allotted Guest seats per Member in your account? Check out our FREE ClickUp Cost Calculator!

You love ClickUp and you want your clients to love it just as much as you do. However, when it comes to figuring out how exactly to invite your clients into ClickUp, you’re kind of stuck.
Should your client be a Guest in your ClickUp account or should you share a Public View with them?
We’ll break down the difference between the two here, and go over what we recommend when it comes to inviting clients into your space.
First, let’s break down the difference between Guests vs. Public Views in ClickUp.
What is a Guest in ClickUp?
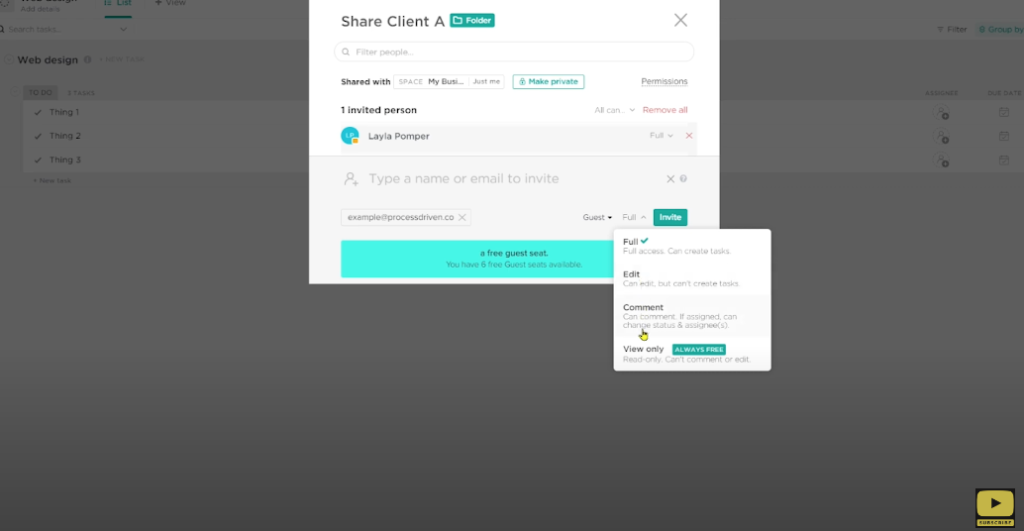
Inside your ClickUp account, you can create “Guest” access where someone can log in and see the areas you allow them to see.
Guests can have multiple layers of permissions, depending on what you let them have access to.
You could choose to give them full access, only allow them to edit things that are assigned to them, comment on tasks only, or only view what you share with them. You can invite a Guest into a Folder, a List, a Task, a Dashboard, or a Doc.
Should your ClickUp project be a Space, Folder, List, or Task? Take our FREE Hierarchy Quiz to find out!
Curious about the pricing when it comes to each space and how many guest spots are available in your account? Check out this post: How much does ClickUp cost? [+ FREE ClickUp Cost Calculator]
Even though Guests log in just like a full user in ClickUp, they see slightly fewer features and they only see the areas that you specifically choose to share with them. (You cannot hide comments and standard fields inside ClickUp from guests, so keep that in mind here!)
They also control their own settings such as Notifications, Custom Fields, and Sidebar Layouts.
Layla goes over what guests are at 0:46
What is a “Public View”?
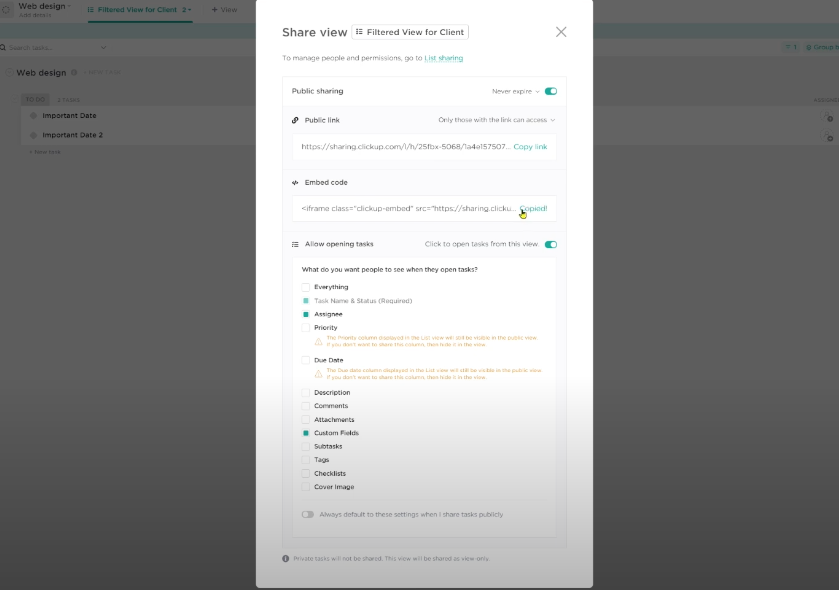
Public views in ClickUp are what most of you might know as link-sharing. It’s the ability for you to give view-only permissions to a certain section of your ClickUp account and share it with anyone who has the link. (No login required!)
Every view except the dashboard view is shareable in a Public View.
You have more control of what you share inside public views (such as being able to hide comments and status’) compared to Guest access.
Keep in mind though, the Public View option gives people the ability to see something, but not comment on it. If someone has feedback for something inside your Public View, they will have to find another way to let you know, such as emailing you or chatting on a separate platform.
Pro tip: Enterprise plans can manage all of their public sharing links inside their settings.
We often see people embed their Public Views inside a client portal or another program. This way, clients can still see what you want them to see, but without the hassle of signing up for their own ClickUp account.
A great feature in ClickUp: if you email clients from inside ClickUp, any reply from them will end up back in your ClickUp account and show up in the activity section of that shared Task or Doc. They simply respond to an email on their end, but it ends up in your space, which gives your team access to it as well. This is a streamlined way to make sure your client information, documents, and communications all stay in one centralized place.
We have a helpful guide on using email inside ClickUp, here: Use ClickUp to Send Emails INTO Tasks Automagically
Layla explains public views starting at 2:14
There IS a hybrid option
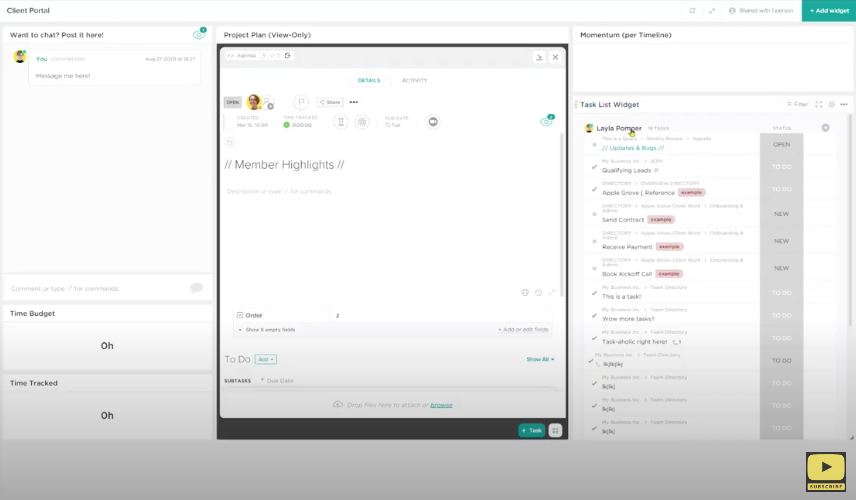
Now, this might get a little technical, but we’re going to try and explain this hybrid alternative as a “best of both worlds” option before we give your our recommendation.
So, the first hybrid option is to invite them into ClickUp as a Guest and allow them to see a particular Dashboard built specifically for them. Having a Dashboard with a Task List Widget, they’re only going to see the Tasks in that Widget that they have access to in the Vertical Hierarchy.
That Task List Widget shows a report of all tasks that match your search criteria. (You’ll want to make sure they have access to the tasks you want them to see!)
The second hybrid option is to take your public view link (that we talked about above) and embed that in a ClickUp Dashboard. (That way, they can still see what you allow them to see but without having to share the actual list with them.) On top of that, you can give them a chat widget as well to make it more interactive than just a public link.
We have a breakdown of really helpful dashboard setups to get you started on the right path: How to Add Widgets to ClickUp Dashboards to Keep Your Team on Track
Layla breaks down the hybrid options at 4:37
Our recommendation
Now that we’ve gone over the three available options for inviting a client into ClickUp, you might be wondering what we recommend.
Generally speaking, we recommend sharing public views with clients.
Of course, you’ll still need to set up a standard way for clients to communicate with you (such as email or client portals) if you choose to go this route.
This setup will allow you to keep a “wall” between you and your clients where you can keep your information private while also keeping them up to date.
Dashboards are also incredibly easy to understand versus giving them a whole tutorial on how to use ClickUp, which saves you both time.
The only time we recommend setting a client up with Guest access is when they’re going to be in your system a lot or working with you long-term.
No matter the route you choose, we hope this was helpful in determining the ins and outs of inviting (or not inviting) clients into ClickUp.
Until next time, enjoy the process.
Related Resources
➤ How much does ClickUp cost? [+ FREE ClickUp Cost Calculator]
➤ Which ClickUp Plan is right for you? Free vs. Unlimited vs. Business vs. Enterprise
