Email isn’t one of our favorite routines here at ProcessDriven.
That’s why in this video we want to talk about one of the key tools we’ve used to take our inbox from being something we dreaded to being something that is almost perfectly delegated inside ProcessDriven!
(*Use our affiliate links below to get started with Missive for free!)
let’s dive in
Before we talk about the after and the system we’re currently using (Missive) we want to highlight what the before looked like.
Prior to using Missive, when it came to my inbox, it was my inbox. If an email came to me, I would respond to it.
At some point, as we were growing, I realized, “Man, it’d be nice to get somebody to help me inside the inbox” as we reached 50, 60, 70 emails a day. However, I just never felt comfortable giving a virtual assistant access to my personal email. It just felt like a security risk and kind of creepy. Didn’t want to do it.
So, without being willing to have somebody in my personal email acting as me, the only other option I had was to forward emails or to create a task in ClickUp saying, “Hey, go respond to this email.”
Layla at ProcessDriven
Neither of those options was good because if you forwarded an email, the end client would be able to scroll down and see that you forwarded the email, which feels impersonal.
On the other hand, if you create a task saying, “Hey, go send an email to so and so, they had this question” that almost takes longer than just answering the email on your own.
I was in between a rock and a hard place, as they say, and I didn’t want to give someone access to my email. I didn’t want to forward all my emails. And I didn’t want to take the time to manually retype the action items from every email and send it to somebody else. I also didn’t have the time to do it all myself. I was getting backlogged and just drowning days of my week with emails.
Layla at ProcessDriven
Something had to give when it came to the number of emails. That’s when we discovered a tool called Missive. The tool isn’t the most important factor when it comes to email, but for this conversation, we feel like this particular tool has a transformative quality to help you think about your inbox in a completely new way.
So, with that, let’s give you a quick tour of our Missive account, where our team’s workflow has really changed since implementing this tool.
intro to MISSIVE
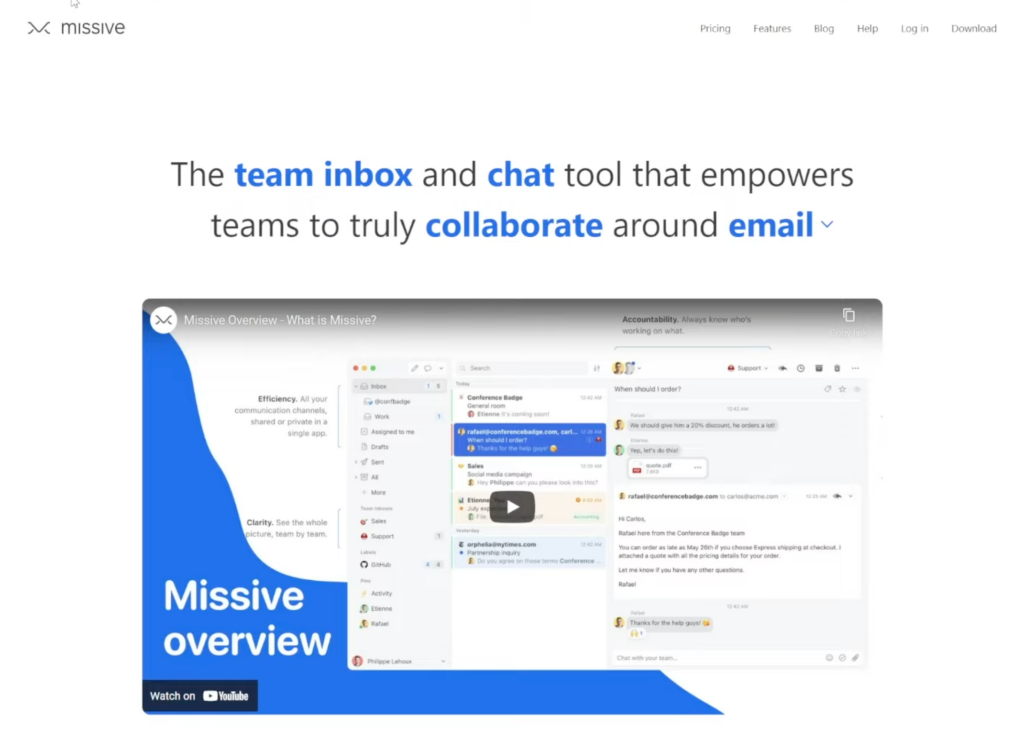
This is Missive, the key tool in our toolbox for delegating our emails, which has completely changed our entire workweek. Missive is where we go every day instead of logging into Outlook or Gmail.
Missive is a team inbox, with a chat feature that allows you to delegate and collaborate around a bunch of different message structures.
So with that, we’re going to take you inside our own Missive account and give you a bit of a tour as to how this works.
When you’re starting your day and you want to check your email, you’d go directly to Missive.
The Inbox is basically a collection of everything that’s important to you based on any activity inside your Missive account. This could mean any emails that have been sent to you, any Discussions (which we’ll talk about later), emails you’ve been tagged in, anything you’ve snoozed that you want to get back to — pretty much anything that you need to deal with, shows up in your Inbox.
Start following along with Layla at 02:57
key feature #1: comments
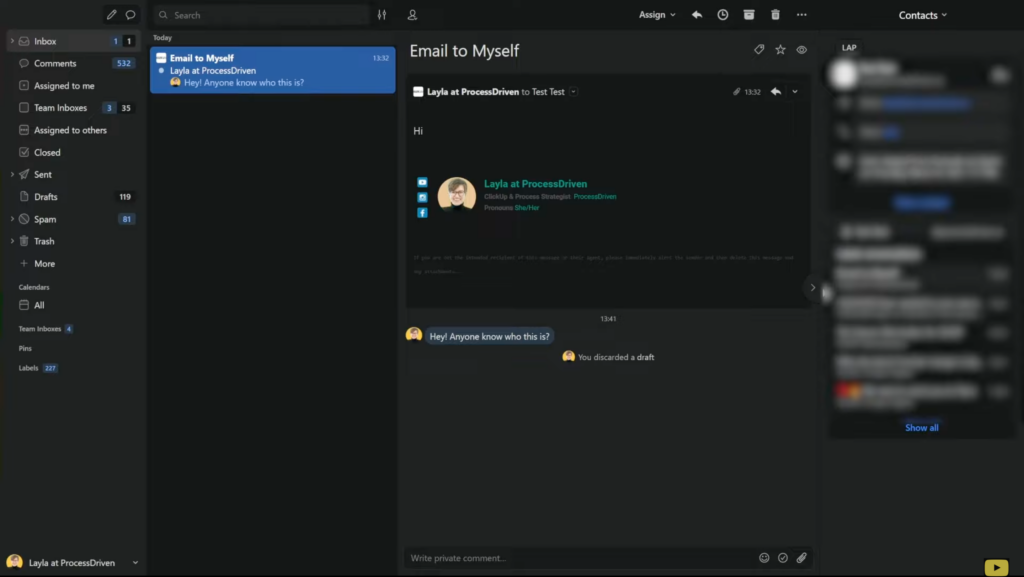
In your Inbox, every single email shows up as a row, similar to Outlook. When clicking on a given email, you can see the email itself in the right panel.
I can also see details about a contact on the far right panel, which is a nice way to get context about whoever the contact is.
Inside an email, once we have it opened and we see the whole thread of conversations, we have the ability to make private comments.
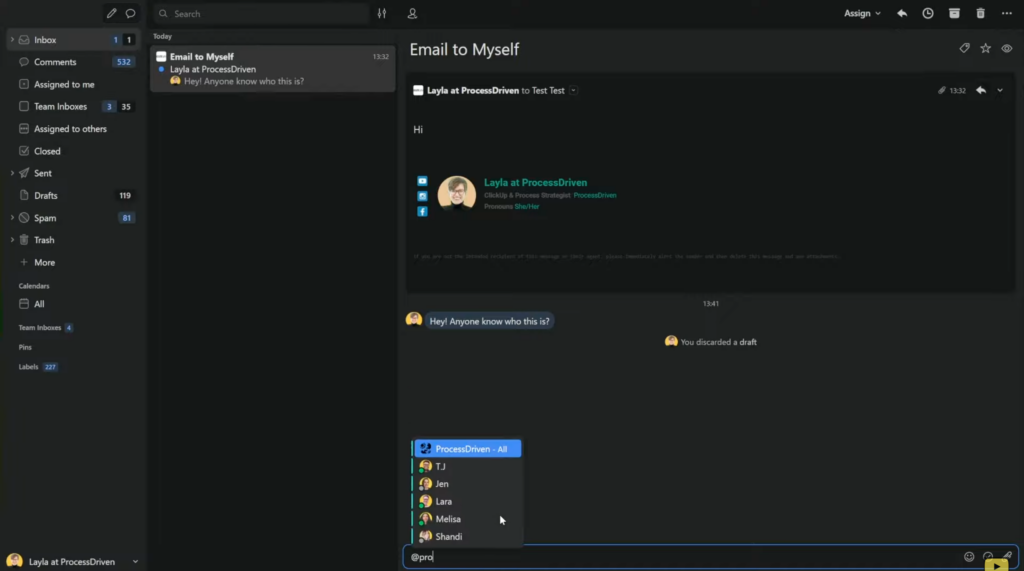
These comments are really powerful. It allows us to comment and tag other people like “Hey, ProcessDriven, could you check this out? Do you know who this person is?” And we can pull others into this conversation, let them see this email, and collaborate over the result before we create a response. The original email, your follow-up response, and any comments are going to be visible to any team members you share that email with.
This is basically making our email inbox collaborative, almost like a ClickUp Task. As the business owner, you’re probably not asking your team, “Hey, can you help me with this?” since you most likely know how to handle all of the emails in the inbox, but maybe your team does not so much. That’s where the comments feature really shines.
It’s a great way for your team to loop you in on emails that they’re working on. They can simply tag and ask things like,
- “Hey, I need a quick decision on this.”
- “What does this mean?”
- “Do you know anything about this?”
This is also a great way to delegate emails that go primarily to other team members. If they need help, they know they can always ask by tagging someone on the team and get some support.
Start following along with Layla at 04:04
key feature #2: sharing
Anyone who’s shared on an email is going to see that email.
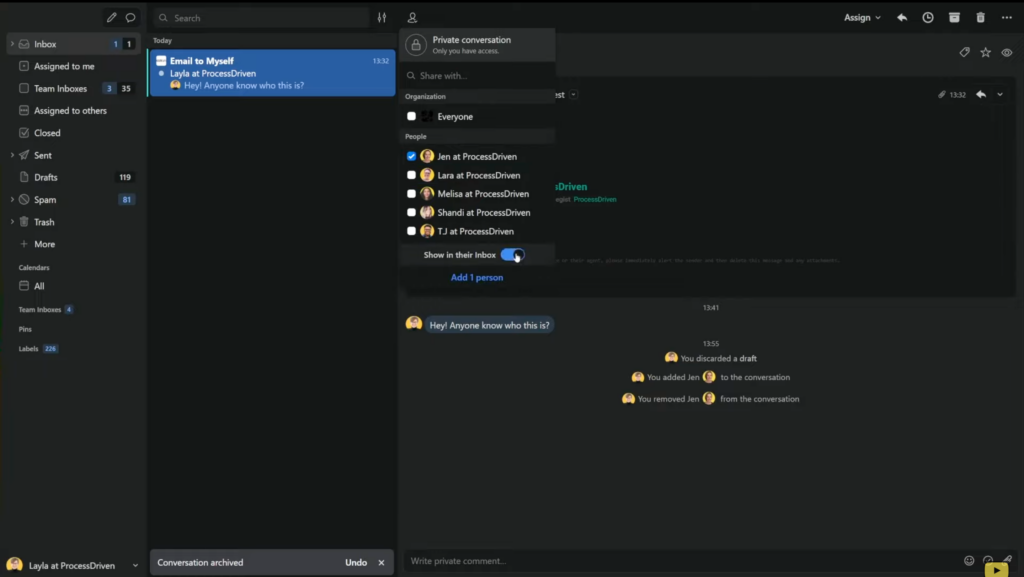
When you share an email with someone on the team, and click ‘Add to inbox’ or ‘Add to conversation’ you have now added them to that conversation. They can now see the entire email thread as well as any comments when they next log in.
You can also add an email directly to a team member’s inbox so it shows up at the top of their queue when they log in if it’s something really important to her.
The nice thing about this is it makes it easier to give someone FYI, for your information, access where they can browse if they need to. Say they need to lookup a record, but they’re not the primary source of contact for an email. This sharing section is a lot like permissions in ClickUp because it basically allows us to pick and choose who gets to see this email even though it was originally only sent to me.
Another important factor, and probably the key to this whole thing working, is the assignee field located on the righthand side. The assignee field is where you can take an email that’s addressed to you and give it to somebody else.
We do this all the time at ProcessDriven and this is pretty much the only way Layla stays sane.
I do this all the time and this is pretty much the only way I stay sane in my inbox. I will start my day in my inbox, delete anything that’s just quick junk, and anything that needs to be answered, if I need to answer it, I’ll keep it there, but the vast majority of my emails I will take and I will drag into a relevant team inbox. It’s kind of like a category, a grab bag of emails that my team is responsible for answering.
Layla
If you know an email is something that the sales team can answer, you can drag it right into the shared Sales Inbox, and it’ll remove it from your inbox and go into the sales team’s inbox. By doing that, Missive will let you know it has now shared this email with everyone on the sales team by displaying their profile up at the top left corner of the email. Now, someone from the sales team can answer that email.
If you don’t feel like clicking and dragging, you also have the option of selecting which Inbox you’d like to move that email to.
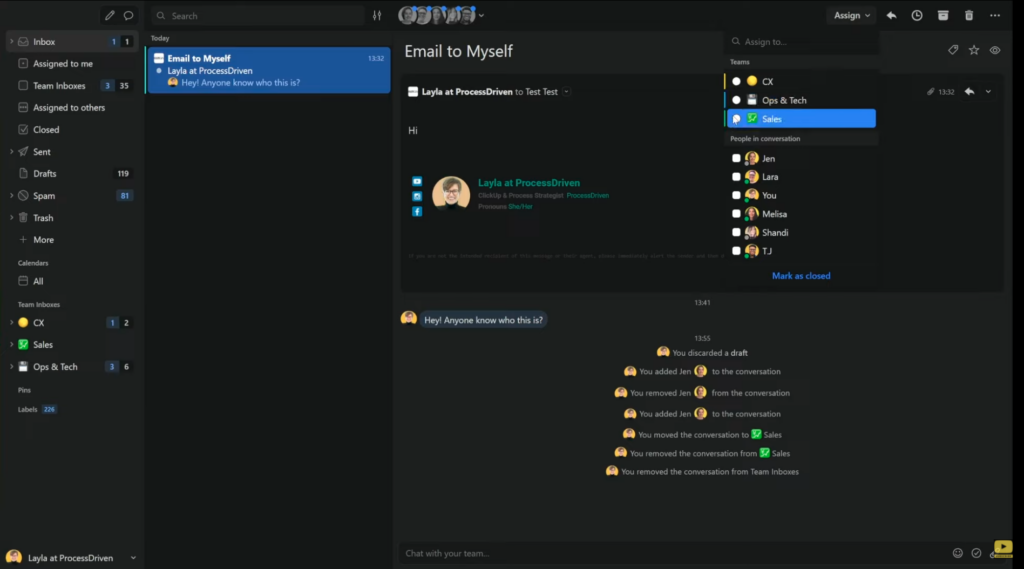
As you can see, this email now has a whole juicy thread of activity tracked in here. This is a huge benefit when it comes to using something like Missive versus other forms of delegation. We can now see a history of all the activities that took place with that email.
When did I delegate it? When did it get responded to? What are the timestamps of everything?
It’s all completely centralized.
When an email is taken care of, you can actually close out that email, similar to how you would close out a ClickUp Task.
Start following along with Layla at 05:27
key feature #3: open/closed statuses
In Missive, every thread has two statuses, open and closed.
This status lets us know whether the email needs action or it’s been taken care of. That simple two-status setup is really helpful for delegation because we know whether the email we sent has been taken care of or not. We can also tell by the color of a conversation. If it’s grayed out, it’s closed.
You could always confirm by looking at the activity inside an email and you’ll know exactly where things stand.
So far we’ve talked about the Inbox, sharing, assignees, and opening and closing different conversations so we know where they stand in the process.
Start following along with Layla at 07:49
the one key missive feature to use if you’re a business owner
The last thing we’ll be discussing are very important features for someone who’s more of the business owner and is not so involved in the day-to-day emails.
The first key feature for business owners: is the archive feature.
(To be completely honest, we kind of hope Missive changes the name of this feature because t’s a bit confusing.)
In Missive, Archive is the word that represents when an email is basically taken off your plate. It means it’s hidden from your view, but it’s not necessarily done and it’s not removed from anyone else’s plate.
It’s just not in your inbox anymore. This is a fantastic feature for a business owner. You can also think of it as clearing a notification. It doesn’t affect the task or the email, it just hides it from your view.
Let’s say we delegated an email to the Ops and Tech team but we didn’t want to close it out because the email still needs to be responded to. You don’t need to see it anymore because you trust that your team is going to take care of it.
So with that, we can click just click the delete key and archive it from our inbox. If we go poke around in Ops and Tech by clicking into the team inbox, the email is still there. It’s still open, but it’s no longer on our radar because we’re not involved with it anymore.
If someone from the Ops and Tech team goes into the team inbox, sees this email, and says, “Hey, I need help with this email” and they tag you in the comments area, it would show back up in your main inbox.
Otherwise, it’s out of sight, out of mind, and it’s on their plate to handle. We can always go look for it if we need to. You could go click into Ops and Tech and browse all the emails that are open.
Start following along with Layla at 08:31
automatically delegate emails in missive
By default, you can have emails go directly into team inboxes. This is a huge time saver.
Let’s say you constantly get emails in response to your newsletters. Every time someone responds to a newsletter, we want to let John handle it first, and only if it needs our help will we get involved. We want to empower the team to be the first line of defense.
To show you what this looks like, inside our settings in Missive, we have it set up so any emails addressed to hello@processdriven.co go to the Sales Inbox primarily.
Every time an email comes to that email address, it automatically goes, with no forwarding required, into that sales inbox without having to sort and drag anything. This is how a collective, general email address can be a huge time saver in Missive.
However, we know there are going to be times when you signed up for something with your personal email.
Start following along with Layla at 10:21
using rules in missive
If you wanted to delegate personal emails, you can do so by using rules in Missive. This is one feature that we’ve used quite a bit lately.
Rules are your backup. They’re sort of like automation in Missive. We can say, “Hey, if an email matches certain criteria, do this, do that, do whatever.”
One of the best use cases when it comes to Missive rules is to send emails to the correct inbox based on certain criteria.
For example, we have a website. That website has things like tech updates. Because of how we purchased our plugins and so on, a lot of those tech updates go to Layla’s personal email, and that’s not always the best spot for them. At a certain point, Layla got tired of dragging and dropping every email into Ops and Tech every time.
So what did we do?
We created a rule: add tech emails to the Ops and Tech inbox.
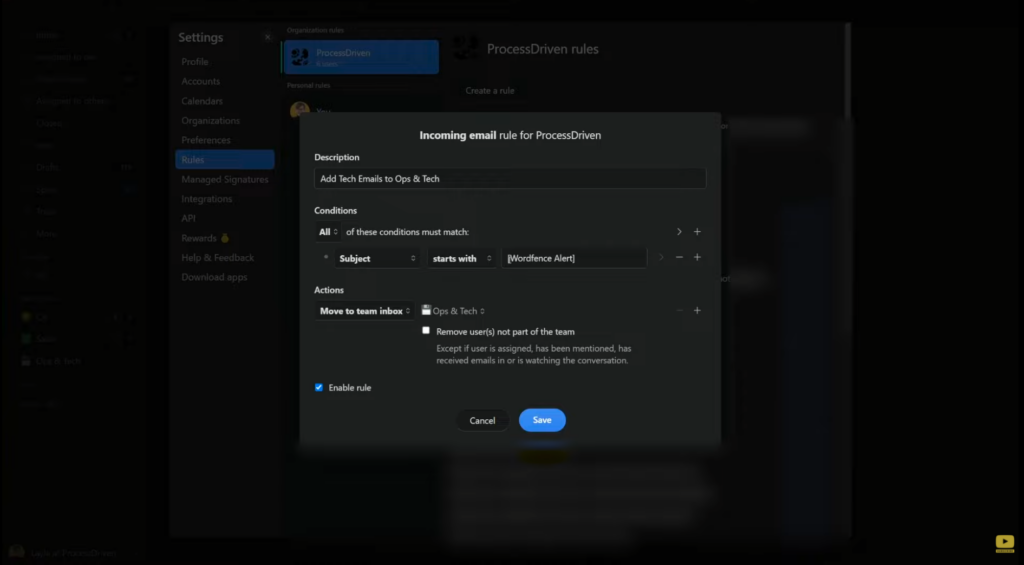
If you hit the edit button on this rule, you’ll see that any email about WordFence, which is one of our plugins, is automatically going to move into the Ops and Tech inbox.
Similarly, we could set up a rule for every time we get a payment notification, send it to the bookkeeper’s inbox. Or every time we get a new sponsorship request, send it to the sales inbox.
All of those possible combinations are ways that we could use rules to reduce how many emails hit your inbox, to begin with. Even if the email is sent personally to you, it won’t matter.
Missive is going to see the email, and as long as we have this rule in place, it’ll share with the right people without you needing to know.
Start following along with Layla at 11:20
missive templates
There’s one more feature we want to highlight, and that’s the fact that Missive includes some pretty cool template features built into it.
If you click on the pencil icon in an email, whether it’s a draft or a brand new email, we can load a dynamic email template. We used to think that Gmail and Outlook’s templates were pretty good but Missive takes it to a whole other level.
These template features have been a huge time-saver for Team ProcessDriven. It’s helped Layla have the trust to delegate her personal emails because when it comes to certain things, it needs to be answered correctly.
When you’re able to template responses, clarify what your expectations are, have things be a bit more fill in the blank — it makes delegation and building trust a lot easier because you’re setting up that recipient, that delegated if you will, up for success.
Here’s an example response we’re going to insert.
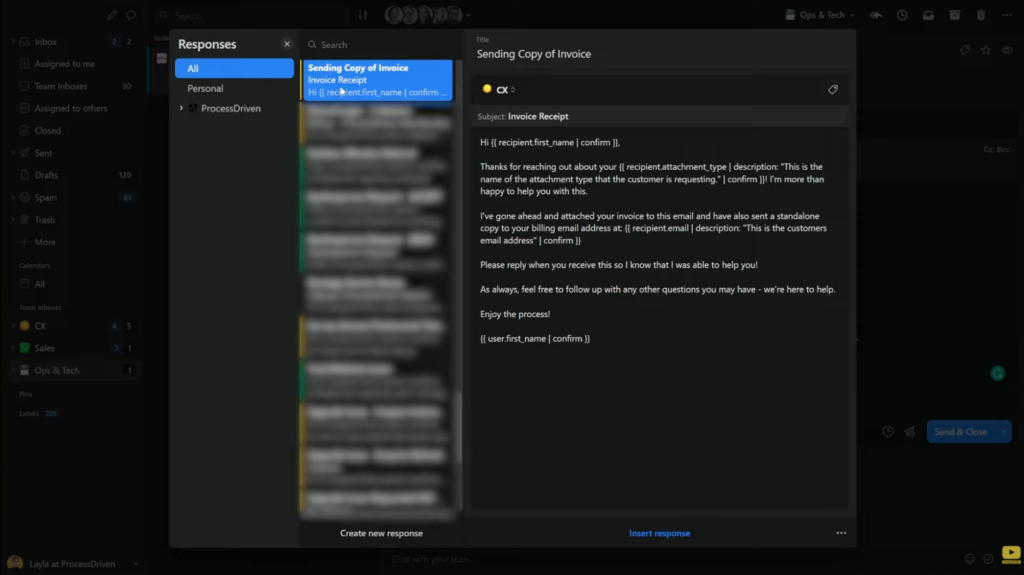
Anybody from the newest support person to the business owner can Response and generate a standardized response to, in this case, a request for a copy of an invoice.
Inside this template, not only do we have a bunch of text which is the body of the email, we also have tags, which are like fill-in-the-blank dynamic information, such as the recipient’s first name.
When we click on Insert response, it asks me, what is the recipient’s first name? In this case, we’re going to put John as the first name. What is the name of what the customer is requesting? In this case, we’re going to send an invoice. What is the customer’s email address? example@co.com. Lastly, it’ll ask you for your name.
Click Insert and you’ll notice it created an email following our template for this user that is completely consistent regardless of who is typing it.
This fill-in-the-blank email template is the next level from having a copy and paste template that you might have in a Google Doc or in ClickUp. It’s a really effective tool to help build that trust so you can delegate without feeling nervous about your expectations not being met.
Templates make our expectations very clear as to what this email should look at as a baseline.
Note, if we wanted to, we could schedule this email to be sent at a later date. Or we could send it now and follow up with the recipient in a few weeks to make sure they actually respond.
Once you send the email, you can tag Joe on your team and say, “Hey Joe, I sent this.” These are the ways you can start treating email as a team effort and not individual silos.
Start following along with Layla at 12:51
missive faqs
Is there a free plan? Yes, there definitely is. To be quite honest, we’re not inclined to give more to Silicon Valley than we need to, so we recommend you follow the path that we followed and start off with the free plan if you want to explore Missive. You can use our affiliate link to get started.
We started off on the free plan of Missive and we used it for a long time before we decided to upgrade to the paid plan. The main reason we upgraded is that we wanted longer history (the ability to see messages in the past.)
We also wanted to incorporate rules (those automations we talked about before.) It ended up being such a time saver that it felt worth it to invest.
However, the free plan was more than enough for us for a very long time. If you are looking to get started, we recommend starting with the free plan.
Does Missive incorporate other types of messages (i.e., Instagram, Facebook)? Yes!
In our personal setup, all of our Facebook and Instagram messages go right into the sales inbox and are shared with the sales team. It was super fast and easy to set up. Honestly, we don’t even know how we handled this without having this integration. We used to use a social media scheduler where you could respond to DMs and comments, but that caused problems because the sales and marketing teams were in that tool and everyone else was in the email. It was just far too separate for us.
So by bringing the social media and email all into one place, it’s been a huge game-changer in terms of making sure we’re all on the same page and using the same templates, same information, same everything.
Why is Team ProcessDriven using Missive when ClickUp has an email feature? Mainly because Missive is just a lot better. ClickUp isn’t the most reliable tool when it comes to email, it’s quite buggy.
Email is one of their least reliable features. And email isn’t something we want to mess around with. We view it as really important to our business and we have a high volume of emails because of our business model. So, when we started off on the free plan, we wanted something that was going to do the job really well.
We didn’t care if we needed to add one more tool to the toolbox. We just wanted it to be the right tool. In ClickUp’s case, they can be good for emails if you have a relatively low volume of emails and you’re okay with a little bugginess. We’re not okay with even the slightest bugginess when it comes to email because it is so important to our workflow.
How’s the visibility in Missive? In other words, what is everyone seeing? What isn’t everyone seeing? In Missive, people only see things if you share them with them or if rules share them with them automatically.
When it comes to your personal emails, you can choose when you connect them to Missive. Is this a shared email or not? Is it private or shared? If you choose private, by default, it is not going to share with anybody unless you have some kind of fancy rule set up, which most of us will not have.
So, it’s private by default. The exception to this would be those group emails where you might want to have it go to a certain inbox by default. But that’s completely up to you.
If you were setting this up for yourself, you should add your personal email address and make it private. If you have a general email address like “hello” or “info” or “support,” make that a shared inbox. Otherwise, you can always manually share things with people so you make sure you’re not oversharing.
Just know you can always be sure by checking in the top left corner. You can always remove people if you accidentally share it with too many folks and you just want to make it a little bit more private.
Start following along with Layla at 15:30
The key thing when it comes to Missive is just living in your inbox. Starting and ending your day there, and only poking around other areas if you’re looking for extra work or hoping to contribute to other people’s projects.
We hope this has given you a big-picture overview of how to use Missive. If you’re interested in trying Missive for yourself, you can try out the free plan here.
Until next time, enjoy the process!
