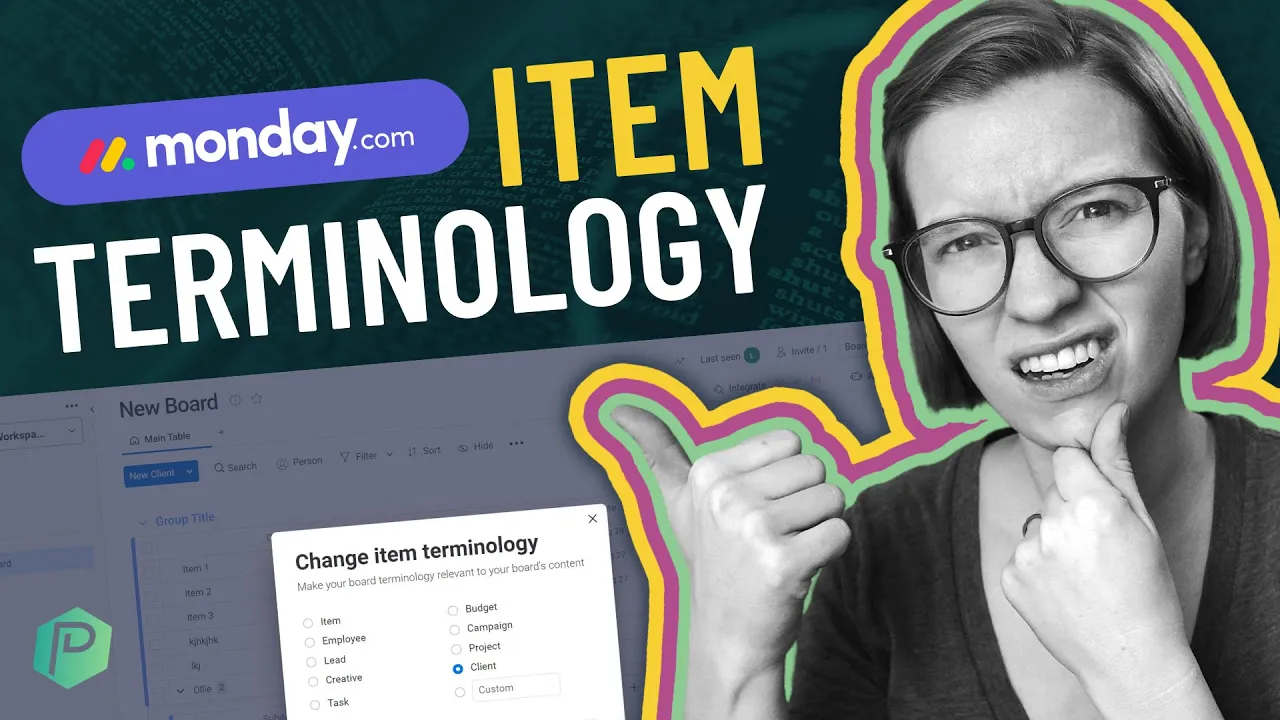

Software Selection & Tutorials
How to Use Monday.com Item Terminology
This post may contain affiliate links which may compensate us at no cost to you. See details here.
Wondering how to use Monday.com's Item Terminology feature? With this standout feature, we can be much more flexible in Monday when defining our data compared to its competitors.
In this video, we're explaining what this feature is, how to use it, and how to manage it inside Monday.com.
Not a video person? No worries! We'll cover all the main points in this article.
What is MONDAY.COM's Item Terminology feature?
One of Monday.com's standout features is its ability to take records or items and give them meaning we get to define.

That means something inside Monday could represent a person, task, or item, and we get to decide that inside of Monday's interface without being forced to memorize anything.
We love this feature so much that we raved about it in our ClickUp vs. Monday article, where we go more in-depth about each tool's features.
But you're here because you want to know more about Monday's Item Terminology feature, so let's dive in!
To watch this explanation in video format, watch the video at the top of this article at timestamp 00:00.
Want to try Monday for yourself? Use our affiliate link to get started: https://processdriven.co/monday
How to Manage Item Terminology in Monday.com
So we have a fundamental understanding of this feature, but what is it, really? And how would we go about using it?
Let's first go into our Monday account and go to New Board.

As we can see, there are many different items inside some default groupings. The Item Terminology piece refers to this guy right here, + Add Task:
Notice how under the Group Title, there's the term Task right under it, representing a category. In other words, this is the term Monday.com uses for the item represented by each row.
Each row represents a Task because we've set it up that way.
If we're familiar with a spreadsheet, we can think of these "items" as "rows" in our spreadsheet, but with names we get to pick.
If we're familiar with Airtable, we can think of these "items" as "records."
If we're familiar with ClickUp or Todoist, we can think of these "items" as "tasks."
What makes Monday special is its ability to change the item's meaning to something else. We can achieve this by going to our Board Settings by hitting the three dots in the top right corner, locating Board Settings, and going to Change item terminology.

This is the magic area that allows us to change this meaning. Let's say we wanted to change the item's meaning to represent dogs. Go into the Board settings as we showed you, locate the Custom box, and input Dog.

Now, every time we want to add a new item, it'll show up as + Add Dog.
Defining this meaning makes it easier for our team to understand what we're trying to categorize. If we start adding names like Ollie, Norman, and Bella (actual ProcessDriven doggies 🐶), we know we are categorizing dogs.
Changing the Item Terminology from Dog --> Client changes what this Board is all about! We'd know Ollie, Norman, and Bella represent Clients.
We want to make it very clear to whoever is using this Board to understand the meaning of the data by defining the data category/item type. We can be a lot more flexible in Monday when it comes to defining our data in this way compared to its competitors.
To watch this explanation in video format, watch the video at the top of this article at timestamp 00:50.
Custom Item Types in Monday.com Only Apply To the Overall Item
Something important to note is that Monday's custom item types only apply to the overall item, not its subitems.

If an item has subitems, just keep in mind that the category is only applied to the main item. Subitems cannot be reclassified in Monday.
To watch this explanation in video format, watch the video at the top of this article at timestamp 02:53.
CONCLUSION
That's it! That's how we'd set up item terminology that's custom inside of Monday.com.
Not only is it a standout feature that's pretty fun to mess with, but doing these kinds of customizations is a great way to ensure our Monday interface is easy to understand by anyone who comes into one of our Boards. It also allows us to add a personal touch to ensure things feel more fitting to our particular workflow.
That's pretty much Monday's item terminology in a nutshell. But just like every feature when it comes to any tool, it's a lot more interesting if you go in yourself and start playing around. You can use our affiliate link if you'd like to support ProcessDriven at no additional cost.
We find that this is the best way to know if Monday is the right fit or what item types would be best for your workflow.
Maybe it makes no difference, or perhaps it makes a huge difference. You'll only know if you try the tool out for yourself!
Until next time, enjoy the process!
Want to try Monday for yourself? Use our affiliate link to get started: https://processdriven.co/monday

IF YOU'RE NOT SURE WHERE TO START, TRY




