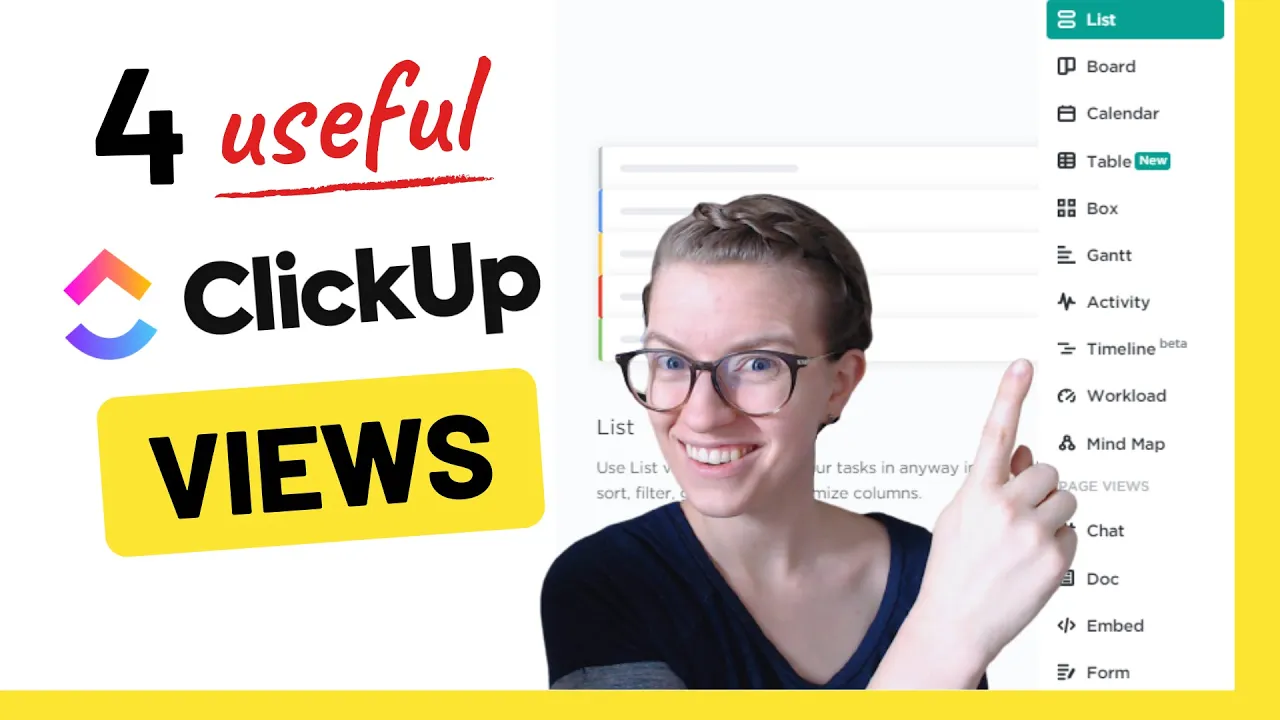

Software Selection & Tutorials
Which ClickUp Views Should I Use? 4 ClickUp View Examples
This post may contain affiliate links which may compensate us at no cost to you. See details here.
Wondering, "Which ClickUp Views should I use?" Wonder no more! In this video, ClickUp Consultant Layla at ProcessDriven will walk you through 4 simple example ClickUp Views you can build in your
Wondering, "Which ClickUp Views should I use?"
Wonder no more!
In this video, ClickUp Consultant Layla at ProcessDriven will walk you through 4 simple example ClickUp Views you can build in your ClickUp account to keep your work better organized.
⭐ Want to hang out with us online? Join the FREE Facebook group!
The Power of Views in ClickUp
If you haven't taken the time to implement or use customized views in ClickUp, you might be missing out on one of its best features.
While ClickUp as a blank slate comes with standard views so you can get a quick glance at everything, customized views are wildly underutilized yet one of the most powerful features in ClickUp. We'll walk you through some of our favorite ClickUp Views so you don't have any excuses left for not utilizing Views in your workflows.
Our 4 (okay, 5) favorite ClickUp Views are:
The "Better Than Home" View
The "Ready To Do"
Workload View
Team Directory Board View
BONUS View: Content Calendar View
Now, let's break them down and go over why we love each one and how you can quickly implement them into your own ClickUp account:
View Suggestion #1: The "Better Than Home" View

While the basic Home View in ClickUp is helpful, there are a few ways you can customize it so nothing slips through the cracks.
The first ClickUp View we love is what we call the "Better Than Home" view.
This view will give you the ability to see your tasks grouped by their due dates so you can get a quick overview of what you have on your plate and what tasks you have due soon.
To set this up, you'll want to first create a List View and rename it (we chose "Better Than Home"). We suggest making it at the Everything level so you can see your tasks at every single Space.
Then, change the "Group By:" filter from its default setting "Status" to say "Group by: Due Date."
If you're working with other people, you'll also want to filter the assignee to "Me" so you can only see your own tasks instead of what everyone else on your team needs to work on.
Then, turn on "subtasks to view as separate tasks", because sometimes they'll have separate due dates compared to the parent task. That way, your daily objectives, and tasks are crystal clear.
LAYLA EXPANDS ON THIS STARTING AT 00:47.
View Suggestion #2: "Ready To Do"

This view is similar to our first view, but it has one additional variable added on top: filtering by Dependencies.
While it's great to see everything on your plate, what this view allows you to do is see all of your tasks that are actionable, meaning they don't have any tasks blocking them.
To create this "Ready To Do" view, we're replicating the "Better Than Home" view, then adding a filter where "dependency doesn't have waiting on".
That way, you'll filter out any tasks that are waiting on another task to be complete so you only see tasks you can start on now.
This is a really great filter, especially for teams that do not use due dates and that rely entirely on dependencies.
View #1 and view #2 give users a way to focus on their own tasks. Let's move onto how you can get a bigger picture of your teams' tasks.
LAYLA SHOWS YOU HOW TO DO THIS STARTING AT 3:02.
View Suggestion #3: Workload View

The Workload View is best suited to managers, but it can also help you get a general overview of anyone's workload.
This simple view will give you a quick look at how much is on any single person's plate and let you know when they have some wiggle room or if they're currently at capacity.
These workload estimations are based on whatever unit you decide - such as the number of tasks, by the amount of time you've estimated, by the sprint points you've created, or by a custom field with a number value in it.
Here, you can make sure you're not overloading any particular member of your team or you can see who has some open space in their schedule.
Layla suggests any project manager should have this workload favorited so they can keep an eye on what's on each person's plate.
LAYLA SHOWS YOU HOW TO SET UP THE WORKLOAD VIEW STARTING AT 4:19.
View Suggestion #4: Team Directory Board View

Another view for team managers is the team Directory Board View.
This view is one that's very good specifically for "people tasks" or wherever you're using a task to equal a person and you're trying to keep track of certain pieces of information about members of your team.
For example, seeing each person's time zone is as simple as creating a "Time Zone" Custom Field. Depending on how many people you have inside your ClickUp account, you can select a filter to only show people in the team directory and an additional filter to say only when the time zone is set. That way, people without time zones do not show up in this view at all.
If you want to customize it further, you can add images of your team (or pets!). To show those images, simply click on "show" and then "show images on cards".
Keep in mind - it will always default to the pinned image within a task. So, if it's not showing the image you want it to, be sure to double-check that setting.
LAYLA SHOWS YOU HOW TO SET UP THIS VIEW STARTING AT 6:25.
BONUS View Suggestion #5: Content Calendar View

This post was only supposed to be about four of our favorite views, but recently in our Facebook group, we had a conversation about adding dates to the Calendar View.
Let's take a look at our bonus favorite View, the Content Calendar View.
This view has no fancy filters or settings. However, one of the biggest differences here is that these tasks are color-coded based on the stage of the Task. Our Stage Custom Field in this example is what tells us if something is edited, is proofread, or is scheduled, which is what's determining the color here. Then below it, we're showing the approval dropdown Custom Field.
These are two different custom fields. So if we go inside the task, the approval Custom Field we have in this "Overall Content Calendar" walks through the different stages of approval, and the Stage-Promo Custom Field walks through the actual stages of creating, in this example, a ProccessDriven YouTube video. This color-coding here gives us an overview of our production process by showing, for example, green in the Approval Custom Field and green in the Stage-Promo Custom Field.
This way, you'll know if it's green that it is both approved and all the stages are completed by simply glancing at your color-coded tasks in this Calendar View.
(If you're a project manager looking for help on managing approvals for your team, check out Layla's video on 7 Ways to Manage Approvals in ClickUp.)
LAYLA SHOWS YOU HOW TO SET UP THIS BONUS VIEW STARTING AT 8:35.
Use views to enhance your experience
Overall, creating custom views can help improve your experience of ClickUp.
When you use custom views, you can see everything that matters in just a few clicks. This can keep everyone focused on their tasks instead of having to spend time hunting for what is on their plate.
Want to be notified when we post part 2 of our favorite ClickUp Views? Subscribe to our YouTube Channel!
Related Resources

IF YOU'RE NOT SURE WHERE TO START, TRY




