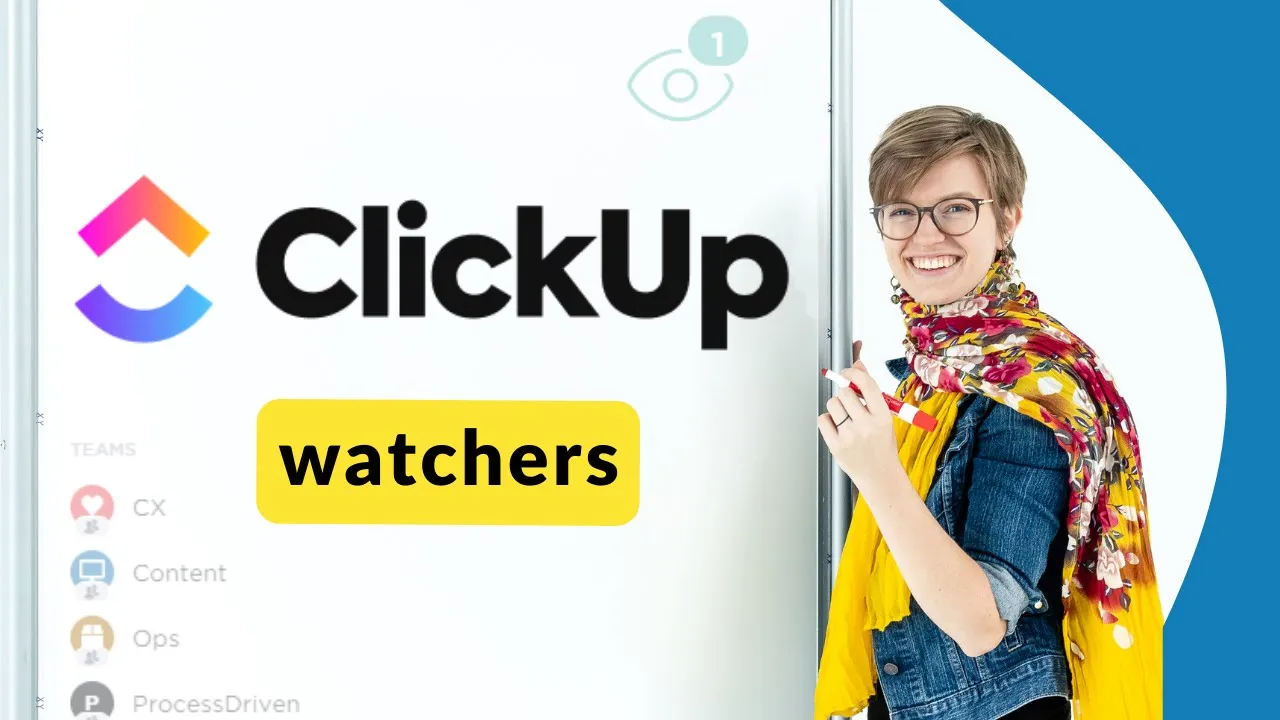

Software Selection & Tutorials
Watchers & ClickUp Notifications | Tutorial for Beginner ClickUp Users Managing Notifications
This post may contain affiliate links which may compensate us at no cost to you. See details here.
Today we're going to be talking all about the Watchers feature in ClickUp -- the little "eye" that governs notifications and works a lot like "followers" on other platforms. In this video, I'll ta
Today we're going to be talking all about the Watchers feature in ClickUp -- the little "eye" that governs notifications and works a lot like "followers" on other platforms.
In this video, I'll talk about what Watchers are, why you'd use them (hint: you have no choice), and some pro tips about better-understanding the Watching feature in ClickUp.
Interested in trying ClickUp for yourself? Use my affiliate link: https://processdriven.co/clickup
Want to join my ClickUp learning community? Visit https://processdriven.co/services/clickingup/
Related Resources
➤ Widgets | Using ClickUp Dashboards
➤ Example ClickUp Dashboards | 10 Use Cases
Video Transcript
What follows is an AI-generated transcript from this video. Please be mindful that this transcript may not be 100% accurate.
Hello again, we are back with another Feature Friday, talking about a key feature in Click Up. What it is, why you would use it and how you can avoid screwing things up while you're using it. Today, we are talking all about watchers. Watchers determine who sees what about the activity that happens in a task, chat view or chat widget. If I type into the chat widget, "hey", who's going to see it? If I update the due date of a task, who's going to be notified?
All of that stuff is governed at a high level by who is a watcher on the task.
Now, before we dive in, I want to introduce the talking head on your screen. My name is Lila and I'm a Vetted ClickIt Consultant. If you're watching this video and any of these words are starting to confuse you, be sure to take a second and subscribe to this channel, because every single week, twice a week, I'm releasing videos about process workflows and ClickUps. So definitely hit the subscribe button and the bell so you are notified when new videos come out.
Now, in true Feature Friday fashion, I'm going to start off with what are watchers. So like I said at the beginning, watchers are the person or people who are watching to task, chat view or chat widget.
They're the people who are in the loop, and you can find these people by going to the eyeball area, which you might see on a task somewhere like this, or you might see in a chat widget or chat view somewhere in the top right corner. And that eyeball is basically indicating who is a watcher on the task. You can become a watcher on something by being assigned it, tagged in a comment or commenting yourself. All of those activities are going to automatically make whoever's doing them a watcher.
But you can also become a forest watcher. Meaning someone manually added you as a watcher on that task. Those manual watchers could be added by yourself or by other people who might say, "I really want to bring Layla in on the loop on this". I'm going to go up to the eyeball and get at her. And so she's notified about changes here. Let's think of watchers like subscribing to an activity debrief on everything that happens for a particular area.
But if you want to tailor that down a little bit, you want some updates, but not all updates. That would be in My Settings and the notifications tab. So basically go to your settings and you can tailor down those notifications a little bit more. But all that starts with being a watcher. So why use watchers? Well, you don't really have a choice. Despite some feature requests I've seen popping up on ClickUp's kind of feedback board at this point in time, watchers are just there.
You interact with the task, you're a watcher, you tag someone else in a task, they're a watcher. You message into a chat widget, you become a watcher. So all of this stuff, it's kind of just happening in the background whether you want it to or not.
So unlike other features that I've been covering on these Feature Fridays, which you should definitely check out again if you haven't already subscribed, but watchers are kind of a non-negotiable when it comes to ClickUp. But one reason you might prefer to be a watcher than, say, some other form of involved, which would be a non-watcher or in assignment is because a watcher is someone who is getting those updates, like I said, but not necessarily assigned the task.
So if you were someone who is a manager and you really like a lot of details in the reports of what your people are doing, becoming a watcher on tasks is a great way to stay in the loop, know what's going on, but not have to interact, not feel like you were responsible for doing that task. So we've talked about what watchers are we, talked about, why you have to use them because you really have no choice.
And now let's transition to how you can avoid screwing things up while using watchers. The first pro tip is more of just a way to think about it. Think about watchers as just another standard field. So we have a whole video and custom fields, if you don't know what those are go up here. But if we think about watchers as something just like due date or signee or start date, those things are standard. fields are always going to be attached to the task.
Watchers are the same way. In that way, we can do the same things that we can do with other standard fields, with watchers. So, for example, we can set our watchers in bulk using the multi select window by clicking that little bubble next to our task, selecting a whole bunch of them and in bulk changing the watchers just like you could in bulk change the assignees.
Similarly, we can use watchers in our templates. We can have a templated task or templated list and pre-assign those watchers and save it into the template, just like you could pre-assign due dates or pre-assign assignees.
One quick difference between watchers and other standard fields in ClickUp is at this point you cannot create a visible column for watchers. It'd be really nice, unfortunately, it is just not there yet. But if you're interested in that feature, I did see it plugged over in the feedback form in ClickUp. So if that's something you're interested in, it's currently in plan status. Go vote for it on the ClickUp feature request area. I'll put the link in the description below.
Those votes do help determine the product roadmap. So your vote is really helpful and that goes for many features, not just this one. But while I'm thinking this one, let's talk about this one, because I really want it to be a thing.
I think the second Pro Tip I have about watchers is that watchers and permissions are not the same thing.
So permissions is who is able to edit, interact, view, comment - in a task, chat view, whatever it might be, who has permission, right? Who can interact and who can engage? You need to have at least view only permission in order to be a watcher because you need to be able to view the thing. If someone shows up in that watcher menu, that obviously means they have permission. But if you're clicking on the eyeball and you're saying, "I really want to loop Johnny in and Johnny's not showing up here", that's probably because Johnny doesn't have permission to even engage in this area.
So while permissions and watches are not the same thing, you need to give people permission in order for them to be possibly watchers on a task. Now, I've said it before and I'm going to say it again, when you were setting up any software, including ClickUp your first and last stop of implementation, and probably a few stops along the way, should be Settings. Go to your Settings, understand what's in there, because there are two key settings that you want to keep an eye on when it comes to this whole watcher thing, besides just generally knowing that Settings are going to guide what you're notified by very important, right?
In those settings notifications area, there are two particular settings I want you to pay attention to. One is at the very top of the page and it says something along the lines of actually, let's not try to paraphrase here, I'm going to pull it up..
Automatically, "watch new subtasks of parent task I'm watching". What that means is if there is a task and there are a ton of subtasks, if you were a watcher on the main task, it's going to add you as a watcher and all the subtasks. OK, you with me?
OK, this can mean you become a watcher on a lot of things. If your team structure relies on you using a whole lot of subtasks and if you have a structure like that, if your subtasks are owned by different people and you don't necessarily care about all the different pieces. You might want to turn off the setting before you find yourself watching every single change happening to every single subtask within every single task that you have engaged in. Can be a lot if you are a subtask heavy structure.
The second setting, which I'm just going to bundle in here into one step, is if you go under the tasks area notifications, you'll notice a setting that says "New Task Created" and then you can choose what happens with those new tasks. The first option is to notify you and watch all new tasks, make sense. You will get a notification saying "New Task Created" and you'll get all future notifications for every single task. If you're in a situation where you weren't assigned a task, where you didn't engage, when you weren't tagged and you're still becoming a watcher, it wasn't a template of any kind, you just can't make sense of it - it's most likely this setting. So keep an eye on this, if you find yourself being overwhelmed by notifications, your settings is the answer and particularly these settings are some good ones to keep a close eye on.
So the next Pro Tip is around chat. Now, most of the time I've been using as an example here task watchers, because that's the most common time you were going to be dealing with watchers in a task or subtask where there are individual watchers. OK, but watchers also govern chat views and chat widgets. Chat widgets are what appear in dashboard. They're kind of like little chat forum things and chat views are very similar, but they are a view that you can put actually in the hierarchy somewhere.
Well, the Pro Tip I have on these is just the fact that chat requires watchers. If you just type into a chat, any of these, you will be added as a watcher. Yep, because it works just like commenting. However, no one else will. Just like I said before, where permissions is not the same as watchers. If you have a dashboard with a chat widget and you share that dashboard with your whole company and then you post in the chat widget only you are going to see it.
Even though they have permission to see that dashboard, if they're not watchers on that chat widget, they're not going to be notified. So if you're trying to use chat for those purposes, make sure at the onset you manually add everybody as a watcher or you tag them in your very first post, so you make sure everyone's on the loop. And again, if you're not seeing the people in that watch dropdown that you want to see, you probably haven't shared that area wherever you're at, with them.
If you'd like to learn more about the dashboard side of things, I'm going to link up here to my three part video about ClickUp Dashboard. Now, definitely go check those out over them in another tab, but stick with me on this video because I've got one more Pro Tip I want you to see, this Pro Tip is for the overwhelmed.
You go into settings and you can kind of stop the pain for the future. You can prevent more notifications coming to you. But if you are already in position where you've changed your settings, you've cut those back and you're still being overwhelmed by notifications with ClickUp, within ClickUp, I want you to go to your notifications area and in your notifications area, look at all your notifications, whether you're in the cleared or the uncleared section. And you'll notice that when you hover over a notification now and this is relatively new, you'll see a little eyeball.
Yeah, that eyeball directly in your notifications.
And if, in either the cleared or the uncleared, you click on that eyeball, you can make yourself a watcher or not a watcher just by clicking on it.
And in this way, if you're getting a bunch of pings about a task, you could click the eyeball, un-watch it and then click the notification.
This extra click will ensure you receive no other notifications about this task until you are tagged, assigned or you comment until you engage again and become a watcher again. If you don't want to go through and try to find the tasks and use the multi select bar to make yourself not a watcher. So when you're in your inbox, if you're feeling overwhelmed, if you're getting a bunch of pings about tasks you don't care about, click the eyeball before you click clear to unfollow that task, that thread, that whatever else it is that you're getting tagged on.
Now, we've gone over what watchers are. Why someone would use them again, because you have no choice, and some Pro Tips on how to use them. If questions have come up for you as we watch this video, please do leave them in the comments below. But before you go, you should help me decide what the next Feature Friday would be.
And by next, I probably like one or two weeks out because I need some time people.
The first idea I had was based on some feedback from some of you, you know who you are.
And I was thinking about maybe covering more of ClickUp for personal use. And I thought using more of the Me Mode stuff, going through some of the personal features, the way you can cut down ClickUp to the just for one person versus a team. So in that personal mode, if you be interested in learning more about personal use in ClickUp and how you can change your workspace to accommodate those features. Definitely write "personal" below.
Now, the other idea I had was more around views. This is more of a fundamental feature, which I know having enough to cover at some point because it's just so important.
But I was thinking of talking about views, you know, those things that help you look at your data in different ways.
You know, you can put them on a list, on a folder, on a space, those kind of things - views. So I was thinking maybe views would make a nice video because it is so fundamental and all of us are going to need to learn it.
So what do you think I should cover next? Personal use of click up or views? I'm going to leave it up to you and you can help me in the comments below by writing other "personal" or "views" in your comment. Also, please do share what angle on those topics you'd like to hear. If it's personal, what type of personal use case would you like to hear? If it's views, what type of views would you like to hear? What questions do you have about views?
I'd love to hear it, so I know what to put in this next video.
And finally, I got to wrap up with a quick plug, if you are looking for more information about ClickUp, if you want more of a structured learning, so you're not just, you know, throwing tips and tricks videos at you, you probably want to check out ClickingUp Community. That's the community I run where I take all of these videos, as well as a bunch of curriculum I've developed for clients and I make it available to the whole community. We learn, ClickUp together and we learn it in a chronological way. We learn all the basic features, all the advanced features. So you've got a solid foundation before we start experimenting. And we go through templates and use cases and behind the scenes strategy, all in this membership group.
So if you'd like more information about ClickingUp, because it's like the most exciting thing for me right now it's where most of my videos are that you can't even see here on YouTube.
Definitely go to the description below and look for the link for ClickingUp. Otherwise, thank you guys so much for joining me for another Feature Friday. I'm going to see you back here on Wednesday for another video and Friday for another Feature Friday with a topic to be determined. And as always, thank you so much for watching. I will see you on the next one.
That was it. Take. I felt that, oop, I'm getting blinded, stop. Party's over.

IF YOU'RE NOT SURE WHERE TO START, TRY




