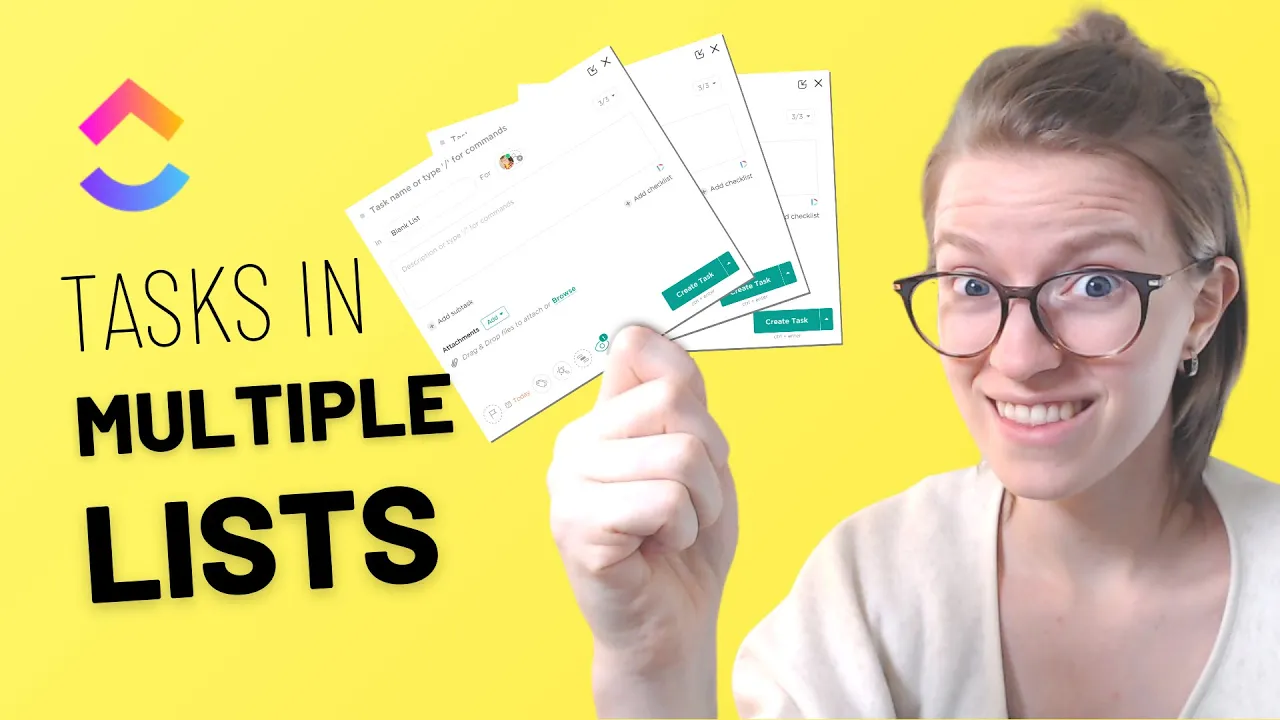

Software Selection & Tutorials
Tasks in Multiple Lists in ClickUp (ClickApp Tutorial)
This post may contain affiliate links which may compensate us at no cost to you. See details here.
Want to have one Task appear in multiple Lists in ClickUp? There's a (Click)App for that! In this ClickUp tutorial, we'll show you how to use the Tasks in Multiple Lists feature in ClickUp. We'll
Want to have one Task appear in multiple Lists in ClickUp? There's a (Click)App for that!
In this ClickUp tutorial, we'll show you how to use the Tasks in Multiple Lists feature in ClickUp. We'll also walk through some use case examples and discuss how Custom Fields, Statuses, Subtasks, and Permissions carry over from List to List.
⭐ Want to work with me to get your ClickUp in order? Go to http://processdriven.co
⭐ Want to try ClickUp for yourself? Use my affiliate link http://processdriven.co/clickup
How to Turn on the Multiple Lists ClickApp

To turn on this feature for the very first time, we need to go into the ClickApps. This is located inside the settings in the bottom left corner of your account.
(If you are not an admin, this is your prompt to phone a friend and have them watch this video instead because you will not be able to do this without admin permissions.)
Once you have this turned on, you can go back into your Workspace and you're going to see a new option when hovering to the right of the "Move Task" icon inside the task that says "Add Task to Another List". It should look like so:

We now have a plus sign and this is saying add this task to another list. (Note this is the word add not move.) We're adding it to another List without moving it from the original location. Choose which lists you'd like to also see this task and voila! We now have these in two places at the same time.
Layla expands on this by explaining why the Lists column is a great pairing here starting at 01:41.
Home Lists vs. Other Lists

The home list is basically the primary location of a task and is what determines which Custom Fields and Statuses are applicable to a task. So if you wanted to have it in all three locations but have it live primarily in the inbox, you can do that by clicking the home icon.
Note: for certain widgets in ClickUp and certain reporting needs, you have the option to say "only show me tasks that are in their home list". This is a big reason why it's important to make sure that the Home List is the main location of the task.
Layla walks through an example using both unique statuses and same statuses starting at 02:22.
How Permissions work with Tasks in Multiple Lists
Permissions do not follow the task from list to list like Custom Fields or Statuses. As soon as you add a specific task to a second list, that task is now accessible to everyone on your team who has access to that list - even if they don't have access to that task's home list. So just keep that in mind as you're adding tasks to multiple lists here!
Common Use Cases for Tasks in Multiple Lists
One of the most common use cases for creating tasks in multiple lists in ClickUp is when your team is creating Sprints. You can check out our recent Livestream with Digital Ecosystems Architect, Evripides, where we talked about Agile Project Management in ClickUp if that sounds useful to you.
Another common use case we see for putting tasks in multiple lists is creating a client directory. In the directory, they have a task per client. Then each task has Custom Fields with relevant and important information such as email, phone number, time zone, contract link, etc.
They will then have the client task live in the client directory, and add each client to multiple lists depending on the project. So for example, John Doe lives in the client directory, but is also added to the list called "John Doe's Website". This allows for the original Custom Fields containing all the pertinent information about John Doe to be accessible in each list the task is in, without having to apply those Custom Fields to every project task.
This allows your team to avoid having to create individual ClickUp Docs for each client, while still having a living, breathing client directory.
Related Resources
➤ What are Custom Fields? | ClickUp Tutorial for Beginners
➤ 5 Easy Ways to Simplify ClickUp (ClickUp Tips for Beginners)
➤ ClickApps EXPLAINED | ClickUp Tutorial for Workspace Admin Settings
➤ Agile Project Management in ClickUp

IF YOU'RE NOT SURE WHERE TO START, TRY




