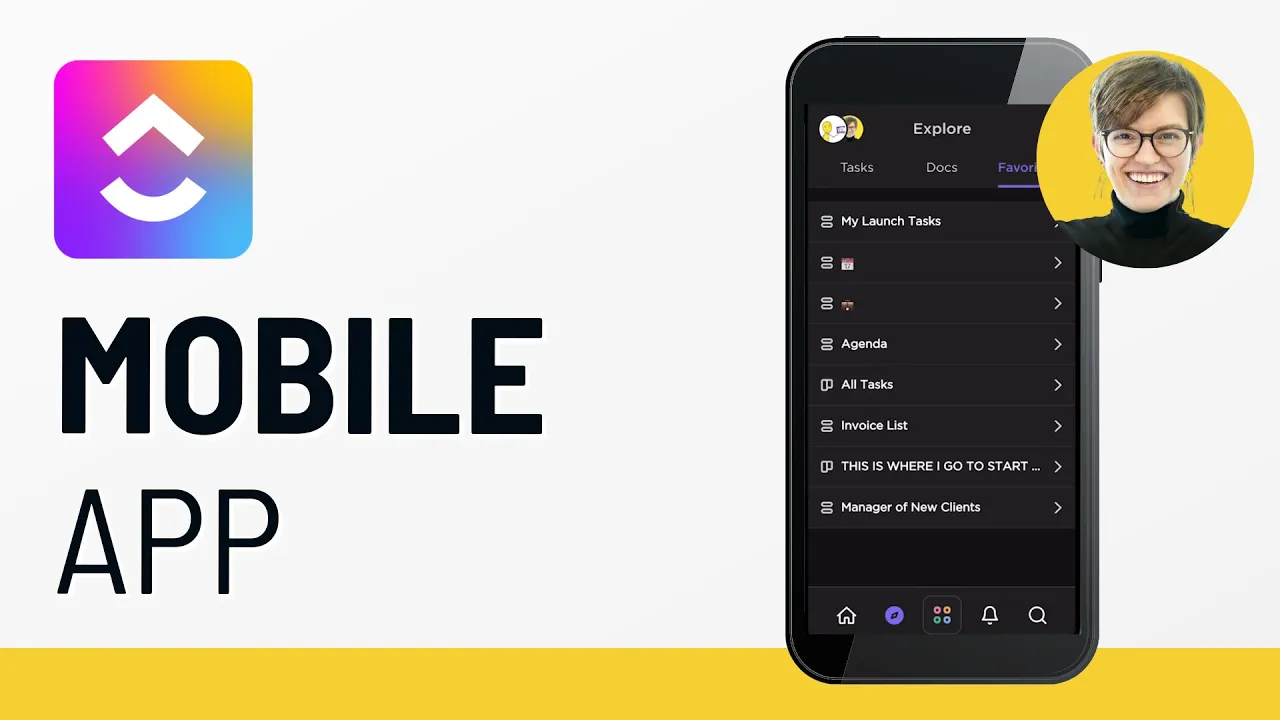

Software Selection & Tutorials
How to Use the ClickUp Mobile App (Fall 2021)
This post may contain affiliate links which may compensate us at no cost to you. See details here.
Trying to figure out how to install and use the ClickUp Mobile App on your iOS or Android device?
In this post, ClickUp Consultant Layla at ProcessDriven will give you a tour of all the beginner features you'll need when using the ClickUp Mobile App for on-the-go success!
Which ClickUp MObile App is the "right" one?

If you look inside the app store, you will find two ClickUpp apps in there. You might be wondering, "Wait, which one should I download?"
The first one, with a white background, is the newest version of the app.
They should be right inside of your app store, but if not, you can access all the ClickUp Apps: here.
How to navigate Home in the ClickUp mobile app

By default when you open the app, it will take you to your Home screen. You'll also see the same things inside the Home View that you would see on the Home View of the Web Version - "To do" "Comments" and "Done".
If you want to focus on your tasks without hunting through the entire app to find them, Home is where you want to be. That's where your assigned tasks are going to live (as long as you're keeping up with assigning yourself tasks and giving them due dates).

Inside the Home screen, there are three dots in the upper right corner that might give you some different details, depending on what you need to get your tasks done.
Some things you can show here include:
Multiline task titles that will spread out the entire title of the task
Task breadcrumbs that give you the location of tasks
Trending, which shows you recent tasks you've seen
Favorites, which are your favorited Tasks and Lists
Calendar settings
You can also switch between different workspaces inside the app, just like you could with the web or desktop app versions.
The Explorer Area: Tasks, Docs, and Favorites

As you can see, inside the Explorer Aread you'll find your Tasks, Docs, and Favorites.
Not all views are supported in the ClickUp Mobile App, but most are available. You also don't get the usual columns and custom statuses you would see in the usual list view inside ClickUp.
Surprisingly, however, the Mobile App is that it's faster than you would expect - which can be essential for capturing tasks on the go.
It just might take some getting used to when it comes to finding where you need to put sub-tasks or keeping an eye on your custom fields.
Using the ClickUp Mobile App in the field: Comments and Attachments
The Comments work much like texting and are similar to the view you'd get on the Web Version.
The Attachments seem to be user-friendly in the ClickUp Mobile App too.
If you don't use attachments, essentially you could do something like take a picture while you're out in the field and upload it to the specific task. You can also attach a variety of other things, like links, to Tasks on the go, too!
ClickUp Mobile App Cons: Dashboards and Permissions
One thing we wish the app had was the ability to adjust permissions inside of the app. The "old" ClickUp app gave you the ability to do this.
If you want to share the task, you will need to use the older version of the app to create it and share it with someone on your team. This isn't ideal, but using both versions of the app - not entirely impossible.
Similarly, there is still no access to ClickUp Dashboards, but you can still find them in the old version of the ClickUp Mobile App.
The Quick Create Menu and Time Tracking
Inside of the Quick Create menu (the middle icon), you have access to multiple things such as creating notes in the notepad, creating Docs, time tracking, or creating Tasks, and Reminders.
(Not sure what the difference is between a Task and a Reminder? We break it down: here.)
ClickUp Mobile App Notifications
Notifications inside the Mobile App work similarly to the Web Version, with the main difference being that you're able to swipe things away inside the Mobile App instead of having to go into each task and click complete.
Search Functionality
One thing ClickUp is aware of (and is doing a major overhaul to fix!) is the search function. It still does the most basic search, but things might appear out of the order you would assume that they would appear. Hang tight! They're aware of the issue and are working on it.
Starting your day in the Mobile App
Now that we've covered the main areas inside of the app, you're most likely going to start your day inside of either Home or Notifications. Then, you'll decide on a Task and get to work.
If you're typically always at your computer, the newer version should be fine for you on a day-to-day basis. However, if you typically work away from your computer, we'd recommend downloading both versions of the app.
Adding Widgets
Depending on your device, you might also have access to Widgets to your phone to give you quick access to what you need (such as quick reminders or tasks).

IF YOU'RE NOT SURE WHERE TO START, TRY




