In this ClickUp Tutorial, we’ll show you how to edit ClickUp Templates, where to find your ClickUp Templates, and if the Template Center in ClickUp is right for you. (Hint: if you use any Automations at all, the answer is yes!)
We’re going over where to find ClickUp Templates, how to edit and update existing Templates, and a few FAQs.
Where do I find my ClickUp Templates?
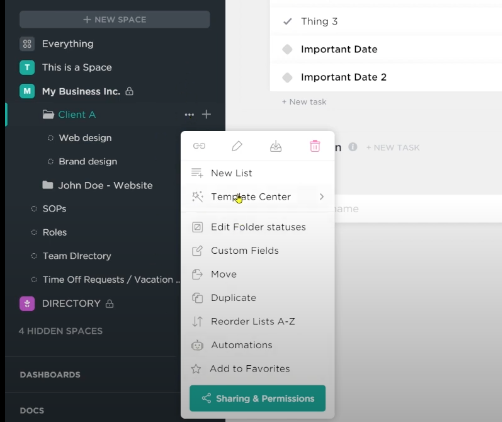
Editing templates might seem complicated, but we’ll show you exactly where they are so you can fix them in just a few simple steps.
All of your templates are within the Template Center inside of ClickUp.
Now, there are a few ways to get there.
The easiest way is to go to your Vertical Hierarchy (aka your folders and your lists), click on the three dots “…” that is next to the name when you hover over it, click it, and then click “Template Center”.
Alternatively, if you’re inside of a task, you can also click the three dots “…” inside a task to find the Template Center that way.
How to edit ClickUp Templates
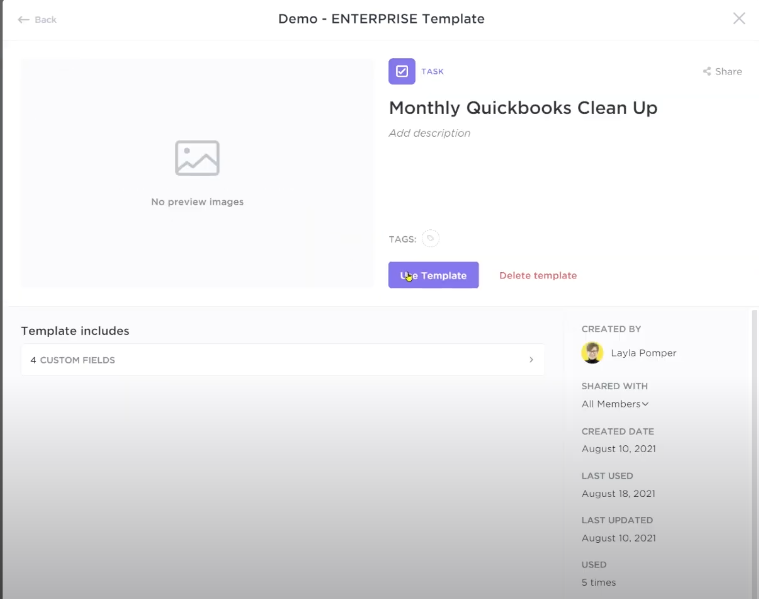
Once you locate your Template Center, you can browse all of your templates.
Now, one thing you’ll need to know is that you can’t edit a template right inside of the Template Center. Instead, you’ll have to do a workaround where you create the template and then save that template to write over the original template.
First, you’ll want to select the ClickUp template you want to edit.
From there, you’ll want to click “Use Template”. Wait a few seconds for it to be applied/created.
How to apply edited ClickUp Templates
Once your template is ready to use, you’ll want to put in your edits for the new version of your template.
Be sure to double-check everything before you save so you don’t have to do this whole process again!
Once you’re sure that your ClickUp template is ready to go, it’s time to save over the original. Select the exact template you want to overwrite and click “Next”.
Depending on your workflow, you might want to add something to the new template title, such as “template title – updated November 2020” or something to signify your date change.
Applying ClickUp Templates to an existing List
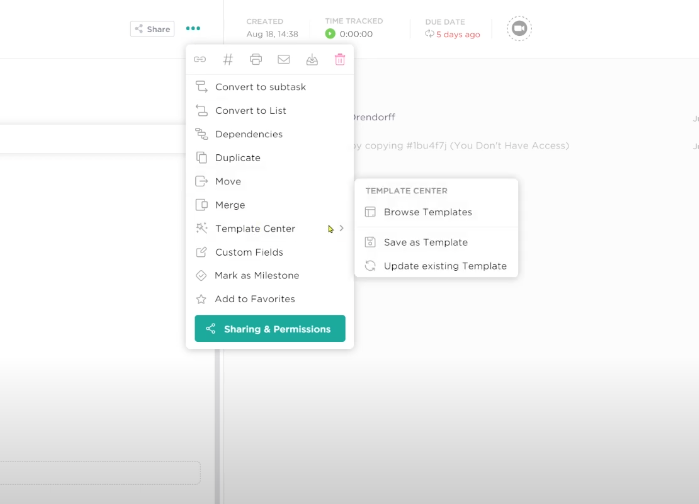
If you were to do a whole List Template, the process is similar.
The only difference is you’ll be saving your template at the List level instead of the Task level.
FAQs about editing ClickUp Templates
We get some common questions about ClickUp Templates regularly, so let’s break them down now just to put your mind at ease.
Question: Do templates update retroactively?
Answer: No. They do not change the ones you’ve updated in the past. It will only be for templates created in the future. We talk more about the limitations of Templates when it comes to building SOPs or other things you’re going to be updating often (how to work around it!) in this video here.
Question: Can I see when templates are updated?
Answer: Thankfully, yes! Inside the Template Center, if you select the specific ClickUp template you want to use, you’ll be able to see a “Last Updated” section.
Question: Can I share my templates with other accounts?
Answer: Yes! Watch our guide on creating public templates: here.
Should you use ClickUp Templates? (Yes, especially if you’re using Automations!)
If you’re someone who loves the automation possibilities inside of ClickUp, you’ll most likely want to use templates.
Instead of having to constantly go in and apply new assignees, comments, dependencies, and so on, if you use templates, it will automatically do most of this repeated work for you.
If you prefer to do things manually, temples won’t matter as much to your overall process. Another option you can always use is to “Duplicate” tasks or lists.
