Ever wonder how to use ClickUp to start your day? Which ClickUp View should you start with? Should you start with Notifications or in the Home View? Well, take a peek over Layla’s shoulder and check out this ClickUp setup tour!
In this video, ClickUp Course creator Layla at ProcessDriven will take you through her personal productivity workflow for getting her day started using ClickUp.
⭐ Master the basics of ClickUp in just ONE day with our How to ClickUp Mini-Course.

Starting Your Day in ClickUp – ClickUp Tour
Here at ProcessDriven, we cover a lot of business processes, SOP’s, and other workflows. However, you might be wondering what it’s like to manage your business on a daily basis inside ClickUp. Where do you start? What do you check first?
Layla’s current process has undergone a ton of change over the past year and we’re excited to share this behind-the-scenes look.
We’re going to cover some of the basics to make your personal ClickUp workflow smoother, such as:
- Everything View versus Home View
- Organizing and triaging to see what tasks you should be focusing on
- How to handle notifications
- A behind-the-scenes look at how we manage projects for each quarter
(Want to check out our gear stack and see the tools and programs we use to grow our business? Check out My YouTube Workflow, Gear, & Revenue (0 to 8K)!)
Let’s dive in!
First stop: Google Calendar
Every weekday morning, across the nation, our team collectively brews some coffee to get in the zone before diving straight into our individual work for the day. (Do we time it perfectly? No. But you’ll never see a team meeting not full of ProcessDriven team members sipping a cup of Joe in the morning.)
Once we’ve got our caffeine fix, it’s time to get to work.
Layla’s first stop is Google Calendar. This is just to make sure she can manage her mental energy and to ensure she doesn’t miss any commitments to live guests for the ProcessDriven YouTube channel, internal meetings, etc.
If you lead a team or work with other clients (or really just have any engagements!), this is a very helpful and essential step. You don’t want to miss a meeting or an important task where other people are counting on you to show up or follow-through, because, well that’s just bad for business.
Once you double-check your schedule, let’s dive into the next step.
Layla dives into the Google Calendar setup starting at 1:01
Next stop: ClickUp Notifications and Everything View
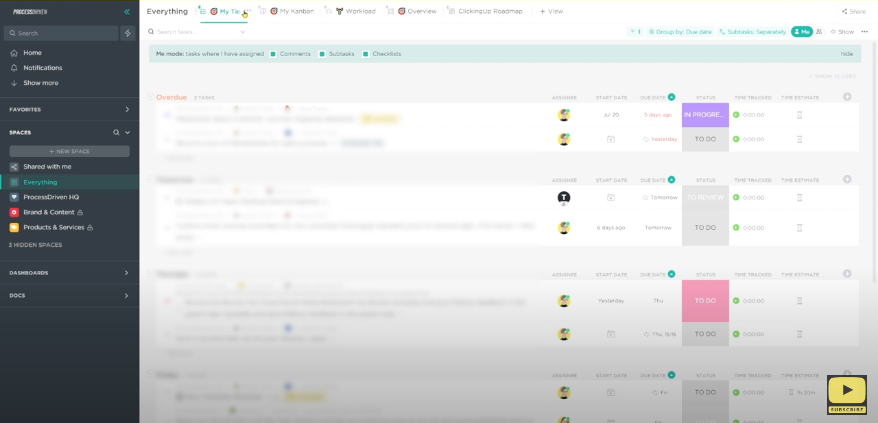
Once she makes sure everything in Google Calendar is accounted for, Layla moves straight into her ClickUp account. This is where the next stage of the ClickUp tour begins.
Here at ProcessDriven, most of us start by checking our ClickUp notifications.
(Tired of the overwhelming amount of notifications that fill your inbox every day? Check out ClickUp Notifications | How to make them Less Annoying via Settings)
Our biggest and first goal here is checking for emergencies, mainly just so we can put out major fires, such as the website being down or items that need immediate attention. For the most part, there are not often too many emergencies, but that is just one approach for managers or team leaders to consider doing first when they start out their day inside their ClickUp account. That way, these emergency items don’t become a bottleneck and block your team’s productivity.
From there, Layla dives into her “Everything View”.
You can learn more about setting up personal views here: Which ClickUp Views Should I Use? 4 ClickUp View Examples
Our “Everything View” shows every subtask or task separately, and is filtered to only show stuff assigned to “Me” and groups everything by the due date. So in many ways, this ends up being a lot like the Home View, but it’s just a little bit more customizable.
Layla dives into her ClickUp start-up routine starting at 1:32
Getting to work and tracking time
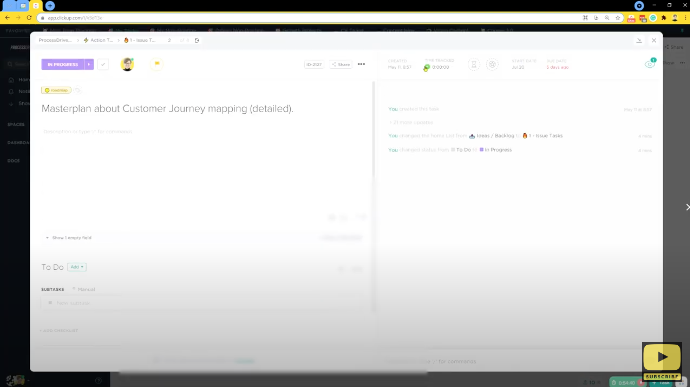
Now that she knows what tasks and meetings are on her plate, it’s time to jump into the next step: getting work done.
Depending on what’s coming up (meetings, etc.), she will start off her day with a time tracker. This is so at the end of the week, month, and so on, she can step back and see how she has been spending her time.
Learn how to track your time using ClickUp: How do I get the most out of the ClickUp Time Tracker?
To track time, you can see in the image above that inside of tasks there is a “time tracker” – you can simply hit the green button that looks like a play button to start tracking your time.
For Layla, this is not necessarily billable time, but more so she can get an overview of how she’s spending her time and if it’s actually efficient.
The above blog link also shows you how to create “miscellaneous time trackers”. These can be ideal for tasks you do over and over but don’t necessarily want to create a task for. (Some examples include deep thinking about strategy, internal operations, content for team support, and so on.)
Layla breaks down this process starting at 3:18
ClickUp Tour: How we determine Task priority
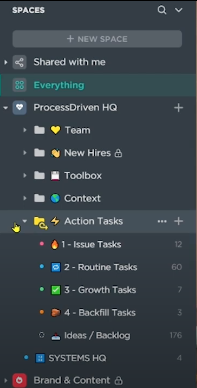
Inside Layla’s ClickUp, she uses a combination of locations and due dates to determine task priority.
Let’s break each of them down:
- Issue Tasks – These are for things Layla has committed to, that have no wiggle room, and therefore have to get done. These are non-negotiable emergencies. The “1” and the fire emoji next are a quick reminder that, when in doubt, these tasks need to be addressed first. If these start to pile up, we’ve got a problem!
- Routine Tasks – These are the second priority. These are tasks that repeat on an ongoing basis such as payroll, weekly clean up tasks, weekly meeting prep, etc. that still have to be done, but come after the issue tasks are completed. In an ideal world, the team handles most of these tasks so Layla can focus on growth and content (but baby steps!).
- Growth Tasks – These are the things that our team focuses on to improve our workflow, systems, or any other areas of the business. These become top priorities over the 90 day periods we decide to assign them to, and stem from Growth Projects and ideas we collect throughout the year in team meetings or as we see room for improvement.
- Backfill Tasks – Managing a team is a full-time endeavor and making sure people have things to do is essential. These are not high priority tasks. They give our team something to work on when all other tasks have been completed but we’re still looking for time to fill.
- Ideas/backlog – This is where ideas live. They might not be actionable (yet), but it’s a home for you to put random thoughts and ideas for future application.
For more info on ideas vs tasks, see: Tracking IDEAS vs TASKS in ClickUp | Behind-the-Scenes Look + Bonus Tip about using Automations
Layla discusses task priority in her starting at 5:44
Shopping for Tasks – ClickUp Tour
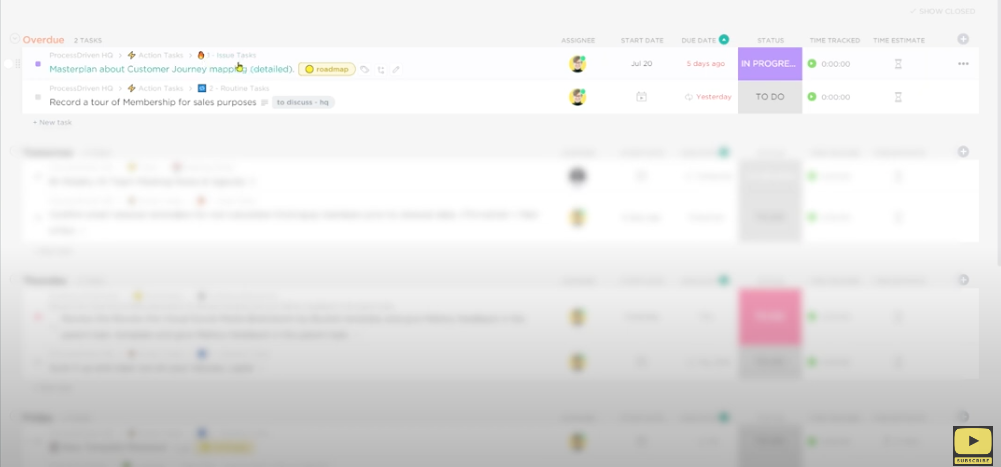
Once we’ve tackled our Issue Tasks, Routine Tasks, Growth Tasks, and Backfill Tasks, we start to “shop” for tasks that we can start (or finish!) to set our-future-selves up for success!
If you want more of an explanation on shopping for tasks, check out this blog: “Adulting” with ClickUp | How to Organize Your Personal Life in ClickUp (Tour)
Layla explains how to Shop for Tasks at 11:37
And there you have it! A behind-the-scenes look at ProcessDriven’s day-to-day process for determining what to work on next.
Until next time, enjoy the process.
Related Resources
➤ “Adulting” with ClickUp | How to Organize Your Personal Life in ClickUp (Tour)
➤ 4 Easy Reference Charts to Create (to Start Systemizing Your Business)
