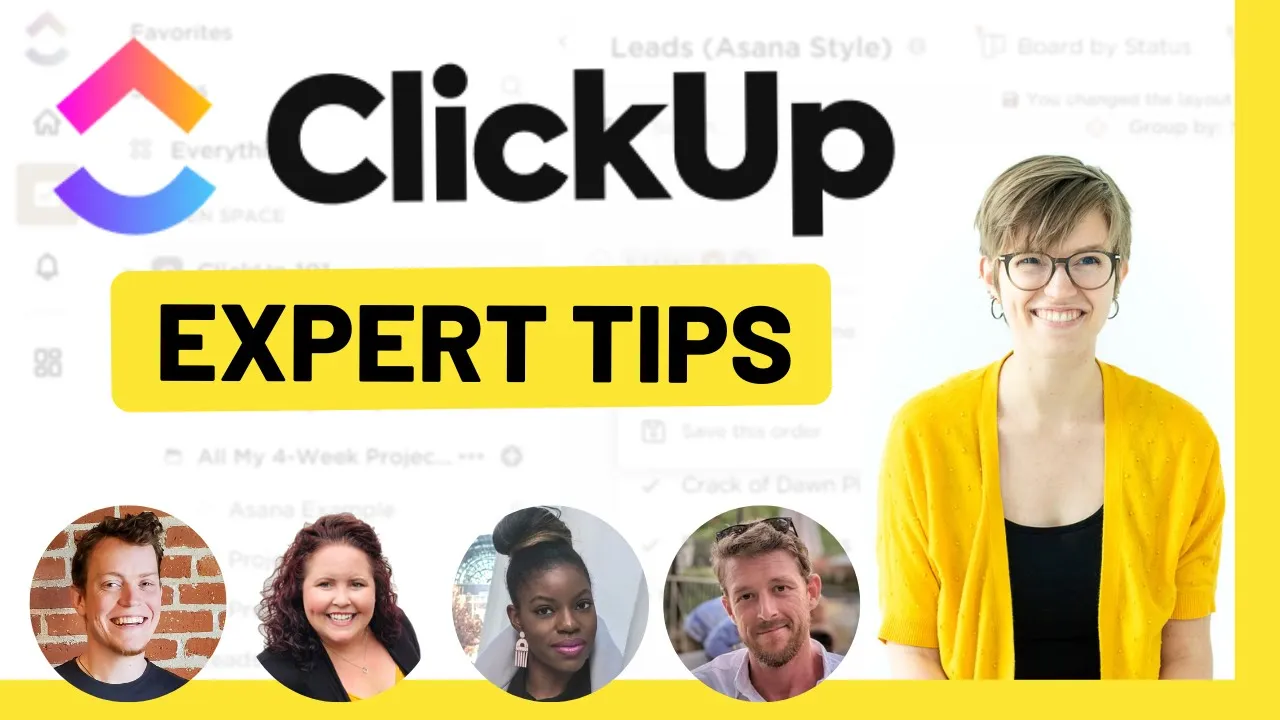

Software Selection & Tutorials
Your ClickUp Faqs = Answered | Pro Tips for How to Use ClickUp
Friday, December 18, 2020
This post may contain affiliate links which may compensate us at no cost to you. See details here.
The most common FAQs about ClickUp answered...X4. We'll show you how to use ClickUp by reviewing the most important (and unimportant) features, ways to use ClickUp faster, and common ClickUp setup mis
The most common FAQs about ClickUp answered...X4. We'll show you how to use ClickUp by reviewing the most important (and unimportant) features, ways to use ClickUp faster, and common ClickUp setup mistakes.
Related Resources
➤ ClickUp Folder versus List versus Task | Organize in the ClickUp Hierarchy
➤ What are Custom Fields? | ClickUp Tutorial for Beginners
➤ ClickUp Views EXPLAINED | ClickUp tutorial for beginners on Filters, Group by, Sort by, & Me Mode
➤ How do I use ClickUp Dashboard?
➤ What happened?! | LevelUp, ClickUp's Productivity Conference [ FULL RECAP]
Video Blog Post
What follows is an AI-generated transcript from this video. Please be mindful that this transcript may not be 100% accurate.
[00:00:00.390]
If you've been around this channel for a little bit, you've probably heard me say something like, I don't have a monopoly on knowledge and that is so true, especially when I'm sharing the stage with the people who are going to be coming on later this video. I've invited a group of Vetted ClickUp consultants to share their wisdom with all of you in terms of how you can use ClickUp more effectively.
[00:00:18.420]
This includes Ben from Think a Better Way, Siobhan from SDW Consulting, Enoma from the Stackrie and Justin Smith from Work Management Tools.
[00:00:26.170]
Make sure you check out the description of this video for links on all of the wonderful people featured today. And if you want to jump to a specific question, go down to again the description and see the table of contents for this video. So first question, which is the one I probably get the most, what is the best way to use ClickUp faster Siobhan start this one.
[00:00:44.230]
So my best tips for navigating ClickUp quickly is to create templates. So for all those routine tasks and processes and workflows, create a template for it so you can easily replicate it. I like to have a space where I keep all of my live templates. That way I can make adjustments and edits as I go along and save new versions when needed. I always make sure that this space is archived unless I'm working in it, that way nothing shows up on my to do list or in my notifications area.
[00:01:13.650]
Being really descriptive in your task titles is going to save you a lot of time and help you get through ClickUp much quicker. We've all seen tasks like this one where it just says Brad Joins. That task doesn't mean anything to anyone except maybe the person who logged it and even the person who logged it probably isn't going to know what that task is for in two weeks time. So my tip is to always think about constructing your task titles with a verb and a noun.
[00:01:43.830]
So send the NDA agreement, like in this example is 100 times more descriptive than Brad Joins. And it doesn't matter if you're working in a team or to a solo-preneur or if you're just using ClickUp to increase the organization in your life. If you're using a verb and a noun to construct your task titles, it's it's going to speed up your use of ClickUp very dramatically.
[00:02:09.390]
Use favorites. It seems basic, but people still get surprised when I tell them that 80 percent of the time I'm navigating via favorites rather than digging through the hierarchy. And please, please move them to the top.
[00:02:20.520]
Justin stole mine it was going to be favorites. But you know what? I'm going to add a new one here just to make sure we round out the segment and say that my additional way to work faster would be to have less structure, which I've been talking about for forever.
[00:02:32.100]
But if you have less hierarchy to click through, period, it's amazing how much easier it is to actually do the work you need to do. So once we're using ClickUp fast enough, the question might be, well, what feature should I be using? What features in ClickUp maybe aren't getting enough love or attention or a little under-appreciated or undervalued in the system? I posed that question, the consultants, and this is what they had to say.
[00:02:53.020]
The most underrated features in ClickUp I think actually comes in a pair referring to the latest comments and the comments fields. So these are native columns that you can just add easily to any view. They're really useful. And if you asked why would you have both latest comment or comments and why wouldn't you just add one? So latest comment is really useful because it allows you to very quickly scroll down a large list of tasks and see the latest comment. So without moving up, without checking anywhere, you can really quickly see the latest comment.
[00:03:27.090]
Then you have the comments section or comments column. And this shows you how many comments have been added to the task, which on the surface is really not very useful. Where this really becomes useful is when you click on it, it gives you a list of all of the comments. You can read all of the comments and if a comment is too long to fit in the latest column, you'll be able to read all of it. But not just that. You're able to add comments here as well.
[00:03:50.030]
And so if you're scrolling down a list of tasks and you want to add several comments to several tasks, if you don't have this field enabled you to have this column visible, the way you have to do that, you have to open up every single task. You open it up, you go into the comments section, you add your comments, you send the comments, and then you close the task down and you move on to the next task.So with this column was able to do is able to scroll down the top the list very quickly and add comments, so it'll save you a whole bunch of time.
[00:04:17.640]
I think one of the most underrated features of ClickUp are how powerful filtered views are. I see a lot of people struggle with making the decisions on their hierarchy. They spend a lot of time trying to decide on should my client be a space or a folder or a list, how do I structure the hierarchy? But I think the more important question is how do you want to view the data when you go into your Workspace? What do you need to see to be productive? So the views are really what powers your productivity and keep the hierarchy simple. The more complex your hierarchy is, the easier it is to get lost in it and to duplicate data. So I would say stop spending so much time worrying about the structure and a hierarchy and spend more time thinking about how you want to see the data, what's going to make you most productive?
[00:05:07.460]
On a similar note, I don't think Me Mode gets enough love. I never really hear people talk about it. But it's such a powerful way to kind of hone in on the things that you are responsible for. So, of course, it only shows you the tasks that you're assigned when you have assigned comments or checklist items. So it's a great way to kind of focus in on what's important for you in that moment.
[00:05:32.690]
The most underrated ClickUp feature has got to be the dropdown custom field. And I'll explain a little bit more by showing you the difference between a lead pipeline that is using statuses and one that is using a dropdown field. So here we have the accounts and opportunities template that the team at ClickUp has built. And, you know, it's pretty cool. It gets the job done. You can see the accounts that you're looking at and you can use statuses to track where they are in the lead generation pipeline.
[00:06:06.200]
In general, most people will visualize a pipeline and the CanVan board, at which point you can kind of see it laid out this way and drag someone through the different stages, you know, drag and drop. OK, but I think that this flow actually works a lot better if you use a dropdown select field to track the pipeline stages. So to model that, I've actually taken these exact same leads and I put them here in a new list and I'll show you the difference between using statuses to track whether or not we are working with the lead and then using a dropdown select to track where a lead is in the pipeline.
[00:06:50.480]
So in this list, you can see all of the accounts again, and the pipeline stage have nothing to do with the actual status of the task. The reason why this works really well is because it allows teams to then track when and where a lead was lost in the pipeline. This is great for reporting purposes and works really well whenever you're building a dashboard because one could look at all of the rejected statuses or what you would usually use close loss and actually see when or where that happened.
[00:07:25.940]
And I know what many of you were thinking. Can this also work, if you want to have things broken up and it CanBan Board View? Well, it's got you covered.
[00:07:33.320]
It does, actually. This is another really awesome feature that the team at ClickUp has built out, and that's that you can create the pipeline as a board and then instead of grouping by statuses, you'll actually want to group by custom field. So now we're going to group it by pipeline stage. We'll save that. And you can actually look at one lead pipeline. And of course, all of the leads that you're currently talking to are in progress, unless for some reason you need the client to speak to you.
[00:08:08.390]
And so you can't move them forward and an update is required and you can mark that here. So this is a feature that I think a lot of teams would benefit from using the dropdown select to indicate the stages and then using the status to indicate the actual to do, in progress or done status.
[00:08:27.700]
This one's tough for me as a time between views and notifications that both seem like super basic, normal features. But so often people don't get it. Views and what gives ClickUp value, hands down. Click a favorite and see a view with the exact information and collaboration areas that you need, what you're doing right now, that speed that will make your business efficient.
[00:08:48.170]
Notifications get a terrible rep because too many are turned on by default. Cleaner notifications get your settings set up right. And then notifications are the lifeblood of ClickUp for teams. And I've been saying it for a long time, and it's still true. ClickUp has the best YNAB notifications of any software I'm currently aware of. Set up right you should only be getting notifications that are meaningful and important and make sure that you weren't missing anything. They allow you to collaborate across all your tasks, see all your updates and new assignments without wasting a second. All right. There in one place.
[00:09:19.820]
So consider those some not so sexy, but pretty important features to keep in mind as you're going along your ClickUp journey. All those ones that they just talked about would be great beginner features to focus on, if you're still getting your footing in ClickUp so you don't get overwhelmed by all the shiny objects.
[00:09:33.830]
The next few questions go right to the heart of that issue. The first one is talking about what you should not do in ClickUp when you were trying to make your ClickUp Workspace helpful to you. First up on this one, let's go with Justin.
[00:09:47.000]
It's quite a few here, but I think the main one for me is not having clear separation between hard to dos, nice to haves and ideas. And this is, first of all, mental and cultural. And then after that on ClickUp as well. So too often I see people trying to use ClickUp and feeling like it's not useful for them, it's not valuable, and that's because they're typically going through a list of rubbish that they just there's no clear next action item. The best way to generate procrastination inastinationin someone is to give them a list of poorly defined tasks, some of which they know are not important.
[00:10:23.770]
There's just no where to start and there's no kind of clear actions to take because it's all kind of process work of well, which one of these is the most important? What do these actually mean? Do I need to do these now? It's a whole bunch of thinking work and kind of processing work, maybe even emotional work like before you even get started. And that's just a huge waste of time. So it's OK to have, it'd be nice to do these one day type things in ClickUp and that's also OK to have ideas, but they must be clearly defined as such and separate from your tasks. You do not want to be looking at your daily tasks for the day and seeing a bunch of maybe one day I should get onto this, you know, because it's just going to slow you down. It's going to slow your team down and it's going to make ClickUp not feel good. ClickUp should feel very snappy, very effective. Like get in there and you immediately know what you're doing, you know, sense of clarity if you're not getting that, one of the biggest reasons is that the just the task entry is really poorly defined.
[00:11:24.040]
Honestly, it's all to do with statuses. I think the biggest mistake that I see people make is they kind of jump right in and go super overboard when it comes to creating custom statuses. Now, I think that this is a holdover from ClickUp 1.0. Back then, we weren't able to group by custom fields. So in that case, we had to create all these custom statuses in order to group our tasks in ways that were productive. However, now in 2.0, we do have that ability.
[00:11:53.920]
The problem is when you have a whole bunch of different custom statuses, it's really difficult to get an overview of what you need to do that day. So from a productivity standpoint, it's not ideal. My suggestion is to create one default status template to use across your entire workspace, with really very few exceptions, and be sure to use actionable statuses. So, for instance, I use open, ideas, to do, in progress, waiting on response, or sometimes on hold, reference and then complete or closed.
[00:12:31.690]
So I use that same default status template across pretty much every area of my Workspace. The power of that is I can go to the everything view and see everything and that to do status, I can see everything in the waiting for response status. And it's very easy to get a quick overview of everything that you have to do in a day. So then for your space or folder or list levels, you can create a custom field that corresponds to the task stage.
[00:13:00.100]
So again, my advice is to stay away from the shiny object of creating a whole bunch of different custom statuses and instead move those to a custom field. It gives you the same exact functionality, but at the everything level, it's much more powerful in terms of productivity.
[00:13:20.140]
One of the common things I see ClickUp is when people first start using an application like ClickUp to manage their tasks, they think of it as a to do list for individuals. This particularly becomes a problem when you're working in a team. So what happens is they start creating lists or folders just for individuals. So you'll get what we see here, where under the operations department. You've got Ben, you've got Amy, you might have Justin and so on.
[00:13:50.260]
So they start building out lists for individuals underneath departments or underneath processes and so on. That really causes a lot of inconsistency. And it's really not an approach that I would encourage. What happens if Amy also needs to work in human resources? This is really common in a small business where one person has to move across many departments. Do you create a list for Amy inside human resources? Or do you put human resources tasks inside Amy's list? Just it doesn't make sense.
[00:14:25.330]
It's not scalable and it's not going to help you really categorize, filter and organize your tasks. What you should be looking to do is organize your ClickUp into the types of work that you do. So operation is a good start. But if you look at human resources instead of having it divided into people, we've got it divided into recruitment, time off, or performance reviews. That makes a lot more sense. It's going to be much easier to find things. It's going to be much easier to allocate tasks to people just using the assign function. You can assign people to task. There's no need to create a task list for them.
[00:15:03.340]
Im going to add one more just to give us some extra stuff to think about mine would be don't look at ClickUp as the every tool. I had, I had a great conversation with Dota, one of the subscribers here, Hey Dota, in the comments of one of our videos talking about why they're such a cult around Notion right now. Like Notion can do everything. And I kind of pointed out that, like ClickUp also has a cult like that where people are thinking ClickUp is the every tool. And I'm so opposed to that. Trying to use ClickUp as a document storage tool or as a real form builder or as a replacement for Zappier. It's bizarre. And to be fair, just and actually touched on this, too.
[00:15:40.630]
And one of his comments here, in my view, no one says I'm going to go into business so I can use one single consolidated tool. No, that's not what it's about.
[00:15:48.730]
First, they can't see the potential. Then once they see the potential, they want to go all in. It's like, no, no, no, reel it back. I would say not reeling it back is a big, big mistake.
[00:15:58.570]
Now, switching gears a bit, I like to think of myself as not part of the ClickUp Cult, more of a ClickUp critic and ClickUp user or something like that. So I want to sneak in a little negative question into the mix to the consultants and savvy Enoma and Ben as they saw, they kind of skipped over this one. But Siobhan and Justin kindly answered me when I asked them, what do you think is the most overrated feature in ClickUp, the one the people are all excited about, but really is kind of a bummer. To my delight here is what they had to say.
[00:16:27.400]
This is a loaded question. One is Dashboard's. Yeah. I mean, I know I use them, I think they're really great for, you know, consolidating key metrics across your Workspace, having meeting area or team chat. I mean, they definitely serve a great purpose, but there's some certain features that are missing, mainly the ability to share dashboard and other places of your Workspace or to share it publicly. And hey, why don't we have a dashboard view similar to a doc view. While I love dashboards and I do think they serve a really great purpose and they're definitely a step forward from reports, I'm still waiting for a few key features to really take them up to that next level.
[00:17:10.090]
OK, most overrated feature. For me this home and inbox. So home is a page of shortcuts and that's fine if it works for you, great. I don't use it at all. But inbox is overrated by me. So it's designed to be easy to use for new people. So it gets a lot of attention and people expect to use it. The problem is it has some real flaws, like being completely uncustomizable, which bothers me, not highlighting to do items like checklists and assigned comments. There are far better solutions to see all the things you need to do today and coming up.
[00:17:42.190]
If you'd like to hear what I view to be pretty overrated features in ClickUp check out my What Happened full recap video where I went through ClickUp 2021 Roadmap and gave my thoughts about what's coming down the pipeline. I'll put the link to this video up at the top right now. And while you're there or even right on this video right now, be sure to click that subscribe button.
[00:17:58.270]
So that's it for this collaborative episode with Siobhan, Ben, Enoma and Justin to talk through all of the features and pro tip around ClickUp.
[00:18:07.090]
If you enjoyed today's video, definitely leave a comment below and shout out your favorite guests, preferably shout out all of them because they were all wonderful today. Look for the description of this video to get links to all of their places and information wherever they hang out on the Internet. And of course, hit the subscribe button, hit the bell, so you'll get notified when more videos like this come out, including light ClickUp wish-List coming out at the end of the year here to talk about what features I would like to see ClickUp come out with.
[00:18:30.730]
That video is going to be here as soon as it's public. But in the meantime, you might want to check out this video as well. Thank you guys so much for joining me. And until next time, enjoy the process.

IF YOU'RE NOT SURE WHERE TO START, TRY




