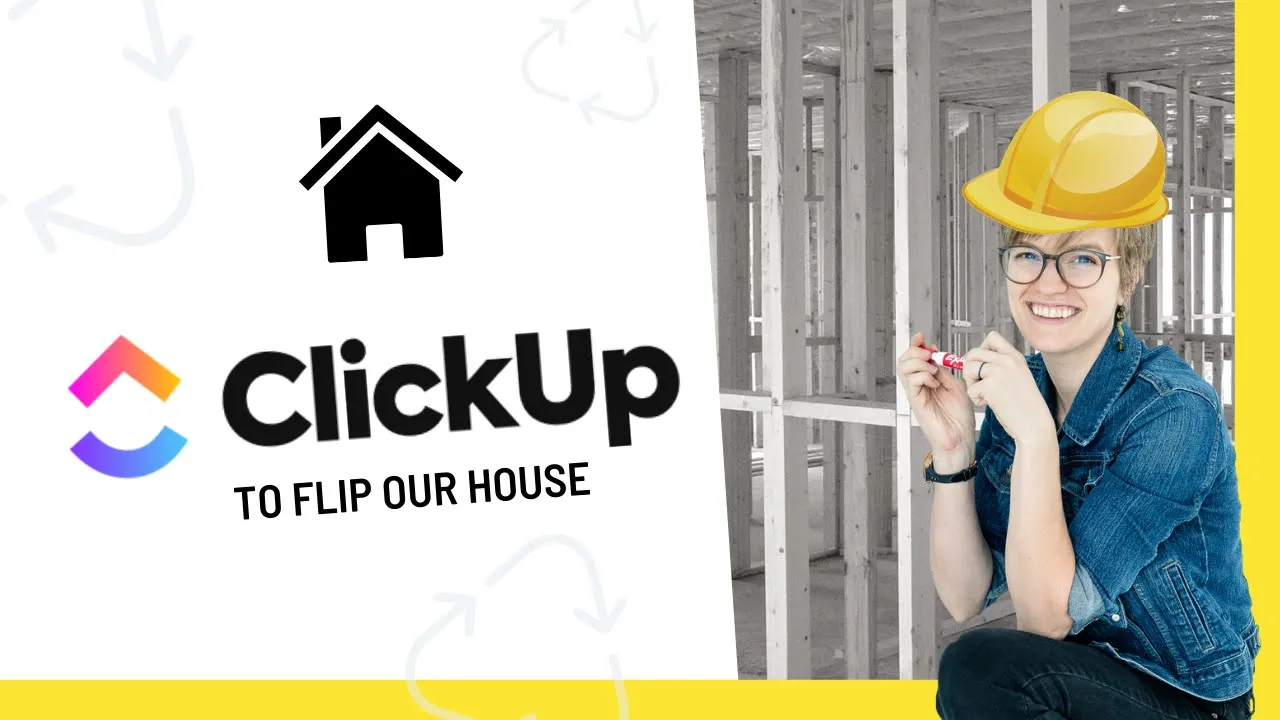

Software Selection & Tutorials
Using ClickUp to Manage a Diy Home Renovation
This post may contain affiliate links which may compensate us at no cost to you. See details here.
In this tutorial + tour, I'll take you behind-the-scenes of using ClickUp to manage a DIY Home Renovation. You'll learn exactly how we used ClickUp to flip our house (from construction to finishin
In this tutorial + tour, I'll take you behind-the-scenes of using ClickUp to manage a DIY Home Renovation.
You'll learn exactly how we used ClickUp to flip our house (from construction to finishing details) plus some of the challenges we had around using ClickUp for personal use that led me to break some rules -- such as abandoning ClickUp due dates!
(This is a part of our "personal use of ClickUp" mini series -- to see the full series, check out the Personal Productivity in ClickUp playlist on this Channel!)
Here's what we'll cover:
00:00 - Introduction
00:44 - Level expectations - this is a template for personal remodel, not necessarily a professional remodeling business.
01:22 - Start with the horizontal hierarchy
01:34 - Vertical Hierarchy and adding Custom Fields
02:04 - Room Construction Custom Field
02:29 - Estimated Cost Custom Field
03:00 - Supplies Custom Field (a life saver for us!)
04:13 - Due Dates vs. Priority Flags
04:43 - Views - The Shopping List
06:29 - Ready To-Do Custom List View 07:32 - Box View
07:42 - Gantt View
07:53 - Embed View of Google Sheet
08:36 - Adding Custom Fields to specific lists
10:20 - Exporting information to print
10:55 - Copy the Name method using the Multiselect Tool Bar
11:22 - Recap
Related Resources
➤ What are Custom Fields? | ClickUp Tutorial for Beginners
➤ ClickUp Folder versus List versus Task | Organize in the ClickUp Hierarchy
Video Blog Post
What follows is an AI-generated transcript from this video. Please be mindful that this transcript may not be 100% accurate.
[00:00:00.180]
In this video, I'm going to show you how exactly my husband and I organized our home renovations/live-in flip inside ClickUp. And just to get right to the point, this is what our template looks like right now. You can kind of get a sense of the overall feel. It's one folder with two lists in it. It's tucked away in our personal life space and it has a few key views that helped us actually organize the project.
[00:00:18.270]
Not surprisingly, to those of you who have seen my channel or been watching my videos for a while, this is very simple because that's what it needs to be to actually work and to get especially my husband to actually use it. So in the heart of this video, I'm going to be going through this template piece by piece to explain how exactly it works. What are the main custom fields and views that we found most helpful and how exactly you can recreate this for your own home project, DIY or even maybe your remodeling business where you have a really simple project structure. And just a level expectations here before we dig in, yes, this template is one that we actually used. My husband, the contractor, myself, we used to self flip our own house. So this is a I guess you use a proven template. It's a practical template.
[00:00:55.860]
This is not developed by some white collar folks in Silicon Valley who created it but never worked a day in the trades. We got that part down. But this is still made for a home remodel. So this is not the level organization I would suggest if you are a remodeler, if you are a home builder, if you are someone who's working in construction, you might want a little bit more a little bit more of a sophisticated approach than what I have here.
[00:01:17.730]
But this is still a good baseline for anyone who has simple construction projects that they need to keep track of.
[00:01:22.380]
Now, without further ado, let's dive into this template. Now what I'm building out a ClickUp template. We almost always start in the horizontal hierarchy first, meaning we create some tasks and we create the custom fields and then we create some views. That's usually the way it goes.
[00:01:34.680]
And only after we really nail down that horizontal hierarchy do we go into the vertical hierarchy of spaces, folders and lists.
[00:01:41.160]
So first things first, we have our folder, and at this folder level, I can just show you what custom fields we have going on here. We've got three custom fields that are being applied to the folder, meaning every list in this folder has these custom fields available.
[00:01:53.790]
This is the room custom field, the estimated cost custom field and the supplies custom field. This supplies one in particular is super, super helpful or was helpful to us, at least in this process.
[00:02:04.140]
So the first custom field you can see right here is room and this room custom field just allowed us to kind of segment our work in a way that made sense and allowed us to make one room messy while we were living in the other rooms and so on. And so this is just a simple dropdown custom field, not a lot fancy, but we do use this to group by in our overall task.
[00:02:20.370]
So we're at the folder level. We're looking at tasks we have grouped by the custom field room. And this is what just allows us to kind of break things up so it doesn't feel quite so overwhelming. The second custom field is estimated cost, and this is kind of self-explanatory. It's just our estimated budget for the financial cost of that project.
[00:02:37.350]
And perhaps no surprise to anyone who's been doing home renovation or maybe you're in real estate investing yourself, the labor cost is generally much higher than the actual estimated cost. But lucky for us, the time estimate was already built into the task. So we did not need to create that as a custom field. We just decided to make the time estimate and an estimated cost visible throughout the entire folder. So we can look at these two side by side. Now, the third custom field that we have at the overall folder level is this one called supplies.
[00:03:02.040]
And this is also a dropdown custom field, which is probably the most used custom field that we have. And this dropdown, has four options in it. Need to buy, need to borrow already have or not applicable and need to buy, pretty self-explanatory, we need to buy the materials or buy the supplies in order to complete that task.
[00:03:18.690]
Need to borrow is the same thing, but for borrowing and already have means we've purchased the supplies and I don't know about you, but this custom field was actually one that we added pretty early on after a few frustrating bouts of doing plumbing. So we ended up creating the supplies custom field so we could create one filterable view to figure out what our shopping list is.
[00:03:36.690]
And this need to buy custom field actually fed into a separate view we made called shopping list. But I'll talk more about that in a moment. So the supplies area has need to buy, need to borrow, already have. I also put not applicable in here because there were certain tasks where we didn't need to buy any supplies, but I still wanted it to look green. So visually, I would know there's nothing we need to worry about when we're at the store and checking this list.
[00:03:58.380]
But overall, that's the main layout here. We just have our tasks here, which I know we sometimes break the rules in terms of having verbs and nouns, but more or less we knew what each one was. Cost estimate, room and then supply, and then priority, if we really need to break any ties or figure out what to do next. We did originally organize this whole project using due dates, but because this was a personal project, due dates ended up being kicked down the line.
[00:04:19.950]
It was just too overwhelming to have things as due dates when really we knew what needed to be done. We just need to keep track of all of it.
[00:04:26.340]
And the due dates end up causing more stress than good. So we ended up removing due dates from the structure, not using them at all, and instead using priority flags and just manually sorting our tasks to make it a little bit less stressful. Particularly for my husband, who wasn't logging into ClickUp quite as much, and so those notifications and inboxes, it didn't really help.
[00:04:43.620]
Now this brings me to some of the other views. The next view I want to show you is the shopping list. Now, this feeds off of the custom field called supplies. It's grouping everything by the custom field supplies. And right at the top is our need to buy because it's the very first option we had in that dropdown. So it's the very first section we have when we grouped by this, this was very intentional as to why this is at the top. When we're at the store and we did this pretty often, we go to the hardware store, I would have this open on my phone so I could actually pull open and say, OK, here's the upcoming projects. Do we have supplies for them or not? And while we went through the hardware store, we actually went through and just marked these as already have as we were putting them in the cart to purchase them. Grabbing the subway tile, we knew we just need to pick up some grout. We knew what we were looking for. There we go.
[00:05:24.460]
But when it came to more complex projects or ones where remembering the supplies was more difficult than just looking at the task and saying, all right, I know what we need, we would create a checklist or something like this or maybe even subtask to keep track of each of the individual pieces. So we would have a clear shopping list that we could just kind of mark off as we were actually in the store. Originally, this view was filtered to only show me ones where the supplies was need to buy, but I ended up removing that and instead grouping by supplies because I really wanted to be able to see even the things we already got, because so many times we would go to the hardware store and we'd be like, wait we did we buy that?
[00:05:57.130]
And by being able to scroll down and see that, it was a lot more helpful. And so I have those areas collapsed of what we already have, but it was just a helpful way to have it really easily accessible without having to remove the filters again and again.
[00:06:07.420]
So that's the shopping list and probably one of the most used options we have.
[00:06:12.120]
Oh, I know this has been a pretty technical video. So if you're feeling confused about any of this, please do leave a comment. Just let me know what your questions are. And while you're down there, you also see in the description there's timestamps for this video. So if you want to reference this later, feel free to save a particular timestamp so you can jump to that section and kind of just break down one topic at a time. All right, back to the video
[00:06:29.740]
Now, next up is ready to do and this is kind of our workaround for not using due dates in this Workspace. So like I talked about before, due dates were kind of becoming a stressor both for the project and for our relationship, just trying to manage such a large project on our own.
[00:06:42.280]
And so we ended up going with a priority flag method of deciding what to do next.
[00:06:47.570]
Inside ClickUp, we just decided that if it had a priority flag, that's something that we should do next, and if it didn't have a priority flag, it was just in the bottom of the barrel, something that we could do if we had a little extra time. And this was how we ended up sorting out what we wanted to do next. We just use simple priority flags. And to accommodate that, I made a ready to do area, grouped by priority and filtered by supplies we already have. This was really important. We would find ourselves often wanting to start projects or feeling like we should start projects that we didn't actually have the supplies for.
[00:07:14.500]
And we're very much of the opinion that once we buy supplies, we should use those supplies before we buy more supplies, more materials, more stuff that we have to store somewhere.
[00:07:22.780]
And so this was our way of focusing down on the task that we were actually able to do based on the stuff we already had available in the shop or in the garage. Mostly governed this project off of these lists views. Beyond the list view, we did use a box view just to kind of give ourselves a pat on the back and make us feel like we're making progress, particularly the percentage completion was pretty motivating for us and it also helped us gauge the workload.
[00:07:42.610]
Next up is Gant View, and like I said at the beginning, we stopped using Gant View just because the due dates became such a stressor. If we were flipping this on a timeline, or if I was renovating for my business, I would definitely be using Gant View more heavily. Now, finally, we have dimensions. Now, this dimension's area is literally just a Google sheet, which we have embedded as an embedded view inside ClickUp.
[00:08:02.200]
And this was really helpful way to put all of our common reference information into one spot. If you're doing any home renovation, you know how many times you end up measuring the same door and then you still end up missing a measurement when you're actually going to buy those doors.
[00:08:14.140]
So we end up creating this spreadsheet to kind of keep track of all the different details of what we needed: tiles, doors, windows, being able to tell the difference between a satin and an eggshell when it's been a few years since that room was initially painted, and you just need to touch things up.
[00:08:27.520]
Oh, it was it was more stressful than I'd like.
[00:08:31.270]
So this spreadsheet is become our kind of go to for the project and also this timeline of improvement where we kept a, a year and month for each of the major improvements to help us list the property more easily.
[00:08:42.640]
Now, like I said, we managed most of the project from this folder area.
[00:08:46.180]
This is really all the level of detail we need as a two person team in order to manage this project. We had the construction list down here to help Alex, my my husband kind of focus in on his areas. But I did make a finishing area just for myself. And in here I made a painting area. And here's where I added an extra custom field that doesn't show up elsewhere. I added this custom field specifically to this list, which you can see here under custom fields paint.
[00:09:07.660]
And what this allows me to do is every one of those paint colors that I had put into my spreadsheet, I also put into this label Custom Field to help me keep track of all the different colors that I would need to be touching up, especially when it came to the touch up.
[00:09:19.180]
The first coat, not a big deal. The second coat, not a big deal, but the touch ups of little spots all over that have been dinged up during the renovation process. They then needed to clean up right before the listing.
[00:09:28.240]
It was almost impossible to do by just looking around and trying to remember what color goes where, especially when we made the fatal mistake of having multiple shades of white.
[00:09:36.220]
Just don't ever do that if you're renovating your house. One shade of white. Yeah, that was a major headache. But anyway, so I ended up creating this label field and I then grouped by the paint type. I ended up filtering out any task where there is no paint type. So all the other finishing tasks are filtered out of this view.
[00:09:53.140]
And by doing this I can have my paint outfit on for the day. I could have my brush. I could just go and say, all right, what color am I doing next? And I would go in. I would grab flat white.
[00:09:59.780]
I would pull this open and look at the three different areas that needed flat white paint being touched up, or I look at the Dejour paint that we had, which is another shade of white, and I would know what specific areas that I needed to go with that paint color, all tax included receptacle covers and cleaning and a bunch of other small things that were just easy to check off that this painting area, it warranted its own custom field just for my own sanity.
[00:10:20.210]
Now, in just one final note on this overall project, we did end up exporting some of this information to print it out for the final days of crazy construction, which is why you see there so many tasks that still look like they're open. I did unopen certain things just for the sake of this tutorial, but we also just didn't finish them all. We actually took the very last leg of the journey and made our final punch list on paper, which seems backwards to what I would typically suggest.
[00:10:43.940]
But when you're working with other people and you have a crew of family and friends helping you do the cleanup, it's so much better to have one easy piece of paper on the fridge than trying to teach them ClickUp or have this open on the monitor. So that's what we ended up doing. I actually ended up doing the copy the name method. So I selected a bunch of these tasks using the Multitask Toolbar then I went up here and likely to copy the name.
[00:11:03.260]
And this is how I ended up copying these into a word doc and just printing it off from there. To be clear, you could also export these by going in here and clicking export view. But honestly, once you do this method, it exports and it still looks kind of funky. So I found it easier to just go ahead and do the task name. I didn't need the other details and just copy those into a word document that I could then print.
[00:11:22.310]
So to recap, I created a simple folder with a bunch of customized views, three custom fields and two lists with one special custom field in order to organize our home renovation. It's probably not the scale you would need if you were doing home renovation as a business or if you had a really tight timeline, especially because we made the creative choice not to use due dates at all and replace that with a grab bag slash priority method. But it worked for us.
[00:11:43.460]
And if you have any questions about how you can adapt this template to your own use case, maybe you have your own quirks, your own strengths and weaknesses in terms of what you like to use to organize, and you're trying to figure out how to make this work for you. Leave a comment below. I'd love to hear what you're using and what you're trying to build until next time. Enjoy the process.

IF YOU'RE NOT SURE WHERE TO START, TRY




