Looking for a ClickUp Student Template? Or maybe a ClickUp Teacher Template? We’ve got you covered!
In this video, we’re giving a quick walk-through of our ClickUp College Template in response to a question emailed to us by a teacher who was struggling to make her ClickUp Workspace work for her — not against her!
👩🏫 Want to try this ClickUp College Template for yourself? You can find it in the ProcessDriven Membership (along with 30+ other templates!) here.
A few months ago, we received an email from a teacher, just like many of you, who reached out and said, “I’m slightly confused on how to best use ClickUp as a teacher who teaches two subjects, nine different classes, and I would appreciate it if you could give an overview of how we can best use this in an educational context”.
For you Rebecca, we decided to do a quick walk-through of our College and Student ClickUp template that we created specifically for the ProcessDriven Membership. This example is going to be using a scenario based on a college professor, but you could modify these details to be relevant to any kind of educational context.
Hopefully, this will give you a few ideas as to how you can adopt ClickUp, its task management, and its database properties into building an educational.
Let’s dive in.
ClickUp Teacher Template: the Folder Level
At the Folder level, this particular ClickUp template has two Views: the default List View, and a Calendar View.
Here, the List VIew shows us all of the contents in one view, and the Calendar View shows us key dates and class schedules.
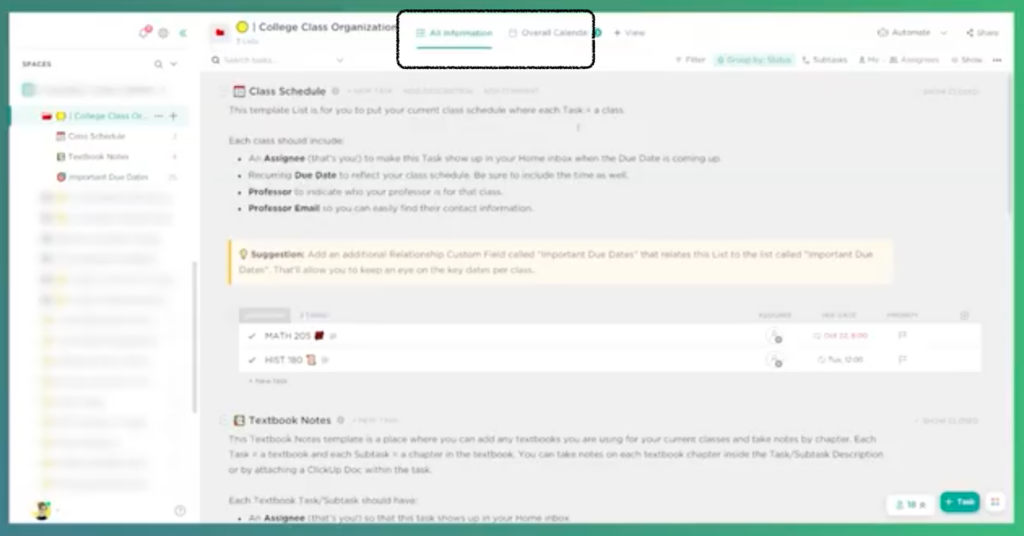
Folder view here = not that interesting. Let’s take a look at each List in this particular template since that’s where the meat of the information needed will live in our ClickUp Workspace.
Organizing your Class Schedule List
The key detail in this List is that the tasks created here are not being used as actual “tasks”. Meaning, the tasks here are not “things that need to be completed”, but rather placeholders of information.
(We do something very similar when storing our SOPs inside our Workspace, which you can learn more about here: 5 Reasons I Quit ClickUp Docs.)
In this area of the template, we use tasks to represent classes that we are teaching — or taking, depending on the point of view.
Each task has a description that tells us the class code, the number of credits, the Department, a description of the course, and some custom fields to help us keep track of where the course is, our progression through the course, and so on.
Each task (which is not actually a “task” here, but just represents the information for each class!) has recurring due dates because we want them to automatically keep happening regardless of whether or not we mark them complete.
Giving each task the “due date” of the scheduled class time, allows us to then use this information in the Calendar View to help us manage our class schedule.
Learn more about why this List is set up this way, and how to set those recurring due dates starting at 01:02.
The “Textbook Notes” List
Textbook Notes is a place where we can write every single textbook or resource we have for each class and track our notes and our progress through each one of those textbooks.
On this List, we can use assignees, start dates, and due dates to track when exactly we need to complete each piece of reading. (So, if you’re the student in this scenario, this ensures you’re not that kid coming into the seminar pretending we read the readings when we really didn’t.) If you’re using this List to track homework or assignments and their due dates, those tasks would be actual tasks here — as in, they represent a task that needs to be completed.
If you’re simply using this List to keep track of what textbooks are needed and just general, need-to-know information, those tasks would be used for a placeholder of information, much like the Class Schedule List.
You could also easily modify this list name and include other kinds of assignments here as well. If you want to track individual pieces of homework.
If you’re feeling ~fancy~, you could even take a few moments to make use of the ClickUp Relationship feature. This would help in relating each task in the Textbook Notes list (again, not a task that needs to be completed, but a placeholder for information) to the relevant class in the Class Schedule List.
See how to make the most of this List, and how to add the Relationship Feature starting at 02:46.
❓ Should your ClickUp project be a Space, Folder, List, or Task? Take our FREE Hierarchy Quiz
Keeping track of due dates in the “Due Dates List”
This particular List inside this ClickUp Template has two important Views. One is the Milestones, which are
tasks that we have designated as important dates like midterms or finals. While the other shows all dates and
allows us to see everything that’s going on, including all the key assignments that we want to make sure I tackle.
Because these do tend to be action-oriented tasks, we want to assign these to ourselves, so we can keep track of when key assignments are due.
Pro Tip: To keep this from becoming overwhelming, start each semester out by taking the time to set your ClickUp Folder up for success.
If you’re a teacher or professor, enter all the key dates, assignments, lecture notes, etc. in as soon as you’ve prepared the syllabus or curriculum.
If you’re a student, take a few moments that the first week of each semester to collect all of your syllabi and input information as soon as you get it. This can help you create a plan of action for weeks when, say, you have 6 assignments with due dates that all fall on week 10.
The best part about the Due Dates List? There’s an Activity View! Here, you can see your progress inside each task, allowing you to give yourself a well-deserved pat on the back when you need a reminder of how far you’ve come.
The goal of this ClickUp Template is to create the kind of structure that is very simple but could help you organize your coursework without overcomplicating things inside ClickUp. By no means is this the perfect solution or the only solution, but this is a nice way to get started if you’re kind of stuck on figuring out that Hierarchy.
If you are someone who’s a member of our ProcessDriven Membership, you can find this template as well as the 30 plus other ones all inside your membership resource area all ready for you to install it in just a few clicks and customize it to your own workflows. And if you’re not a member yet, well — you can fix that here. 😉
Until next time, enjoy the process.
