Searching for the best way to create recurring tasks in Monday.com? This beginner tutorial walkthrough shows you just that!
In this video, we’re breaking down six paths that allow users to have recurring tasks in Monday.com. Each approach has pros and cons, with some being easier than others. It’s all a matter of preference and which solution works best for your use case.
Let’s get started!

This post may include affiliate links, meaning we might earn a commission. For more details, check out our terms.
Not a video person? No worries! We’ll cover all the main points in this article.
How to create Recurring Tasks in Monday.com
So you finally ripped the bandaid off and set up your Monday account — congrats! 🎉
Maybe you’ve been on the fence for a while, or perhaps you dove in right away. Either way, you’re running into a roadblock around recurring tasks (AKA repeating due dates) in Monday.com.
When you’re in a Board inside of Monday’s interface, like this one:
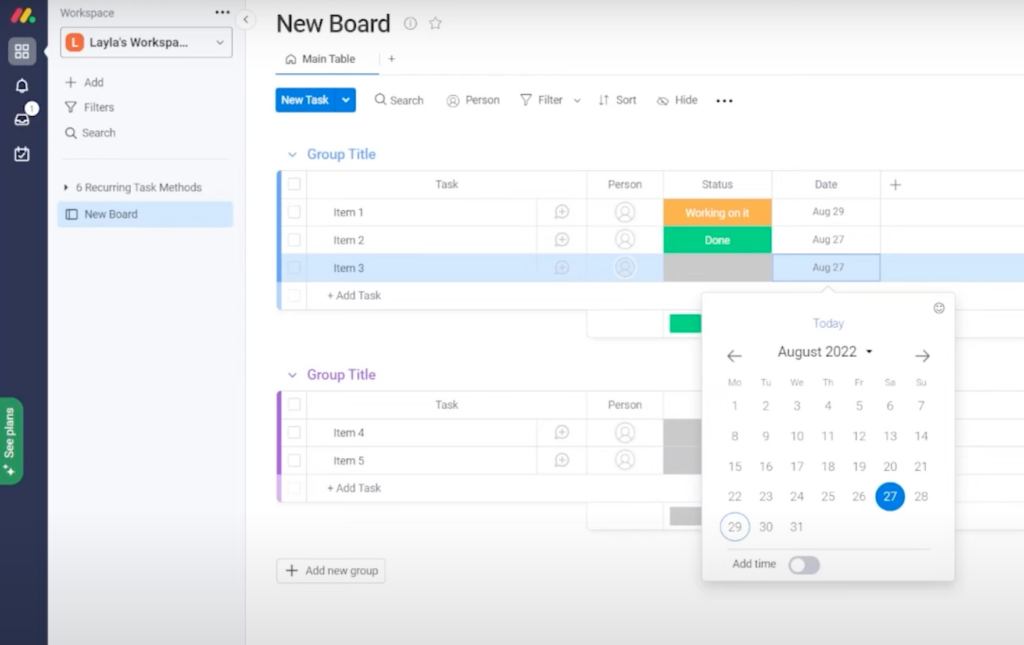
It would make sense if we could go into an item (or task), click on Date, and tell Monday, “Hey, for this specific item, please remind me every two weeks I need to complete this again.”
This is what we typically see from most task management tools. Unfortunately (and surprisingly), Monday doesn’t allow us to do this!
To watch this explanation in video format, watch the video at the top of this article at timestamp 00:00.
You cannot create Recurring Tasks in Monday.com?!
Since recurring tasks in Monday.com aren’t a thing, how would we go about this? Should we just give up on Mondy and implement another work management tool?
Not so fast!
To watch this explanation in video format, watch the video at the top of this article at timestamp 00:44.
6 Workarounds for creating Repeating Tasks in Monday.com
In this article, we’re breaking down six paths that allow us to have recurring tasks in Monday.com. Each of these paths has its pros and cons. Some are also easier than others. It’s all a matter of preference and which solution would work best for your use case.
Let’s dive in!
To watch this explanation in video format, watch the video at the top of this article at timestamp 01:12.
#1 Duplicating Groups
The first workaround for creating recurrences in Monday is to duplicate groups. To use this method, we need to divide our work into groups. (These are referred to as Sections in Asana.)
By dividing our work into groups, we can break things up into our preferred cadence (or time period).
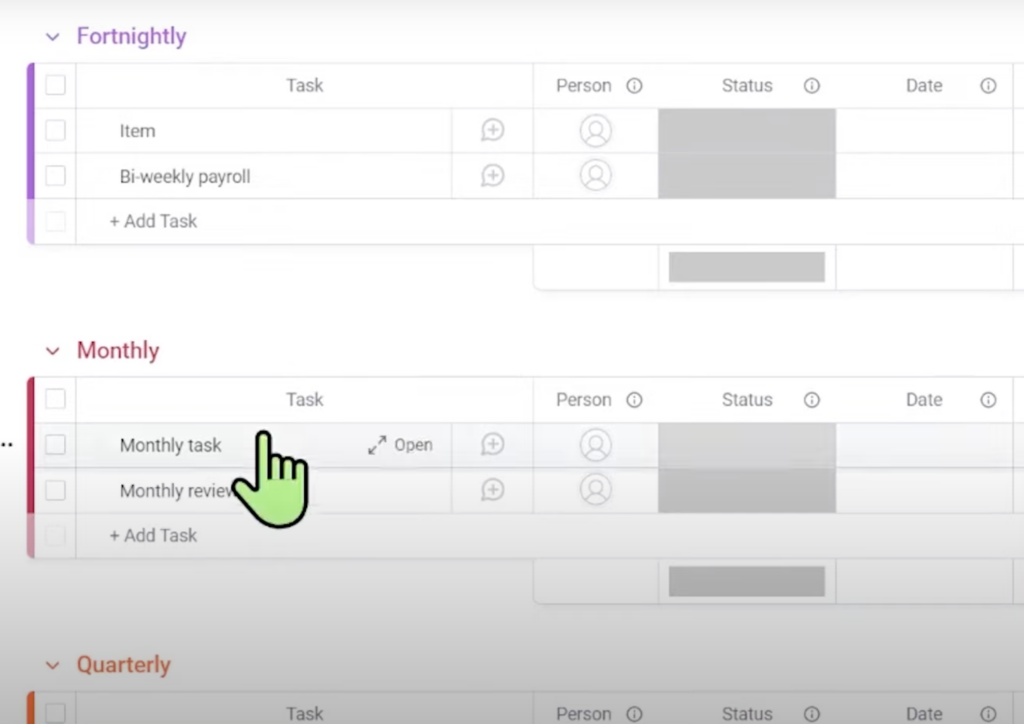
Once we have our tasks broken out into these groups, we will use a Monday.com automation to recreate each group at a set interval.
To show how this works, we’re going to go to the top right and locate the Automation area.
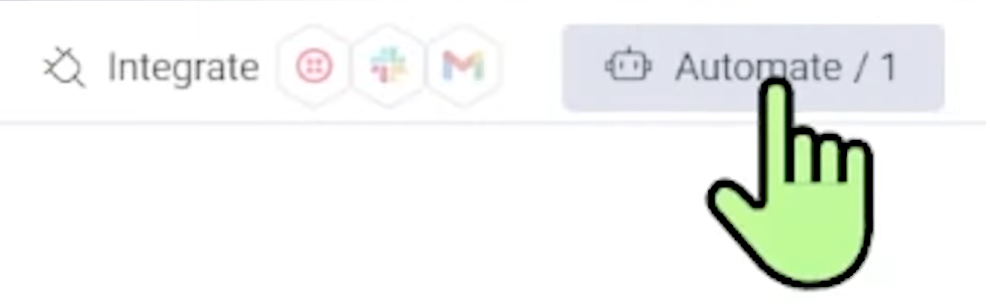
Once we’re inside, we’re going to click on Add new automation.
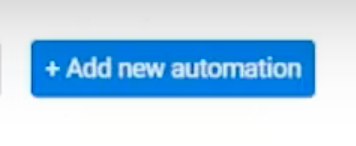
From here, we’ll choose a regular cadence to kick off our automation.
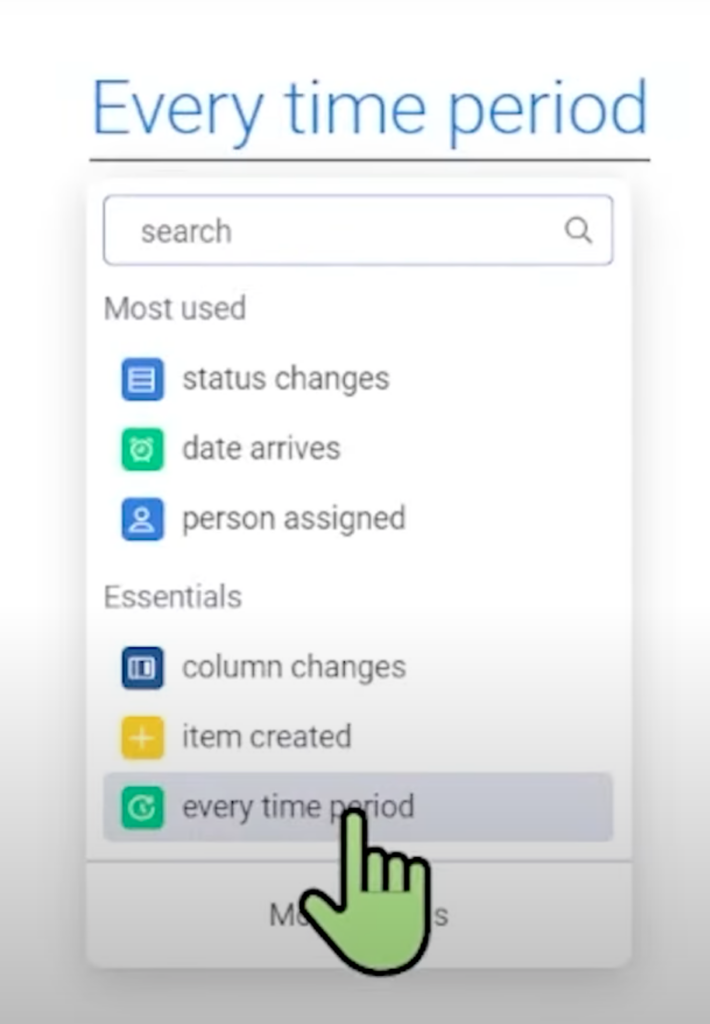
This is a nice benefit of how Monday has automations set up so that we can choose these time periods. Once we set up the time period portion, we’ll want to duplicate a group on the action side of the automation.
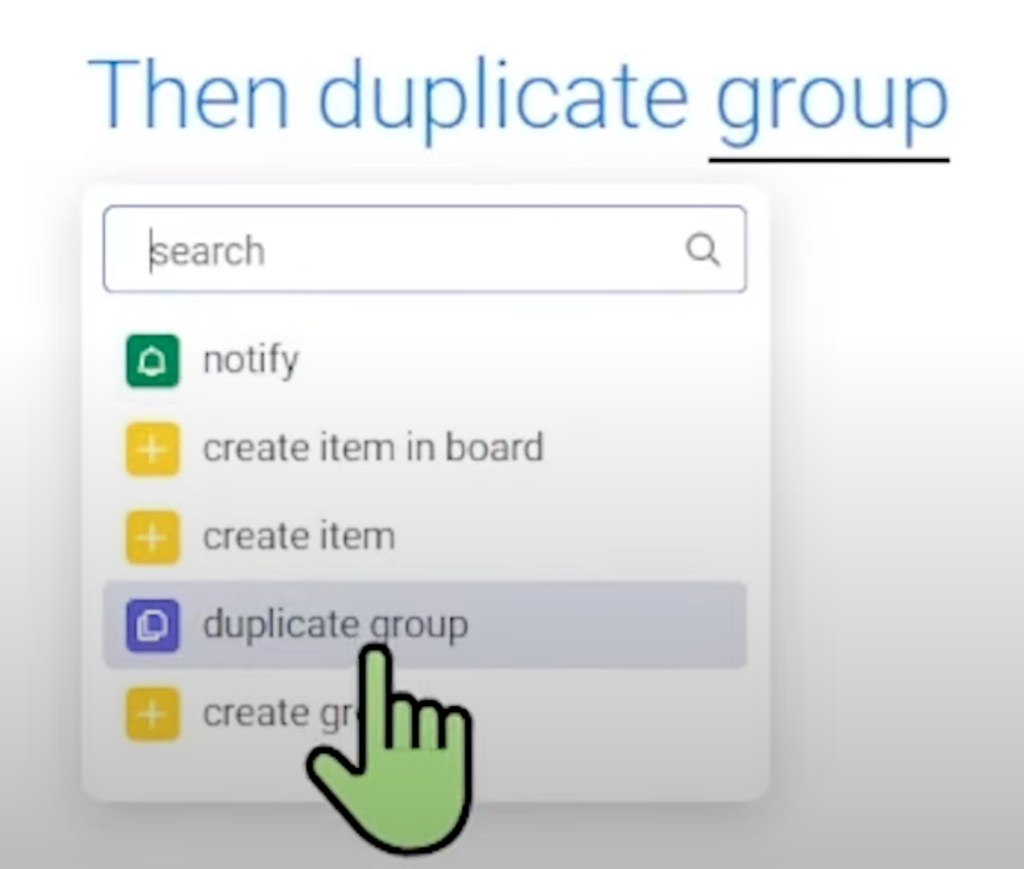
This means we will recreate one of the groups we just had.
Now that we’ve set up our automation, we’re going to fill in the blanks:
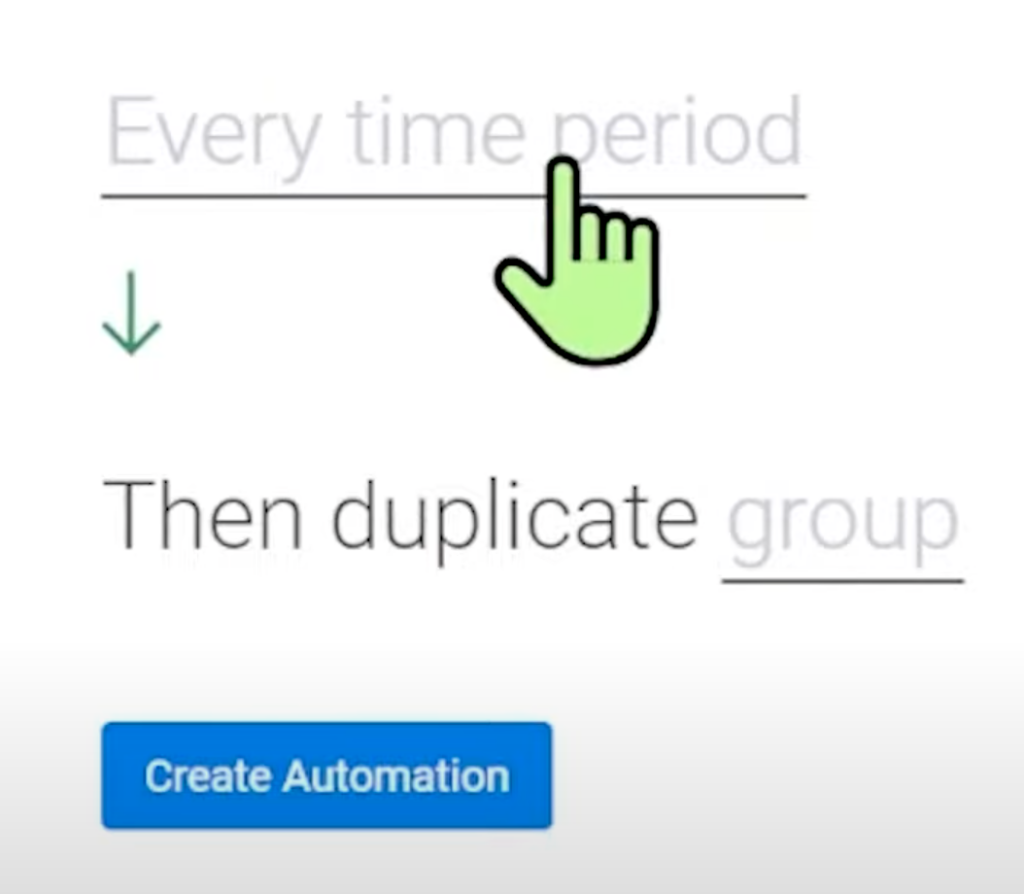
Let’s set up the specific parameters we need in our automation! For this example, we’ll start with a monthly recurrence happening on the 2nd at 9:00am.
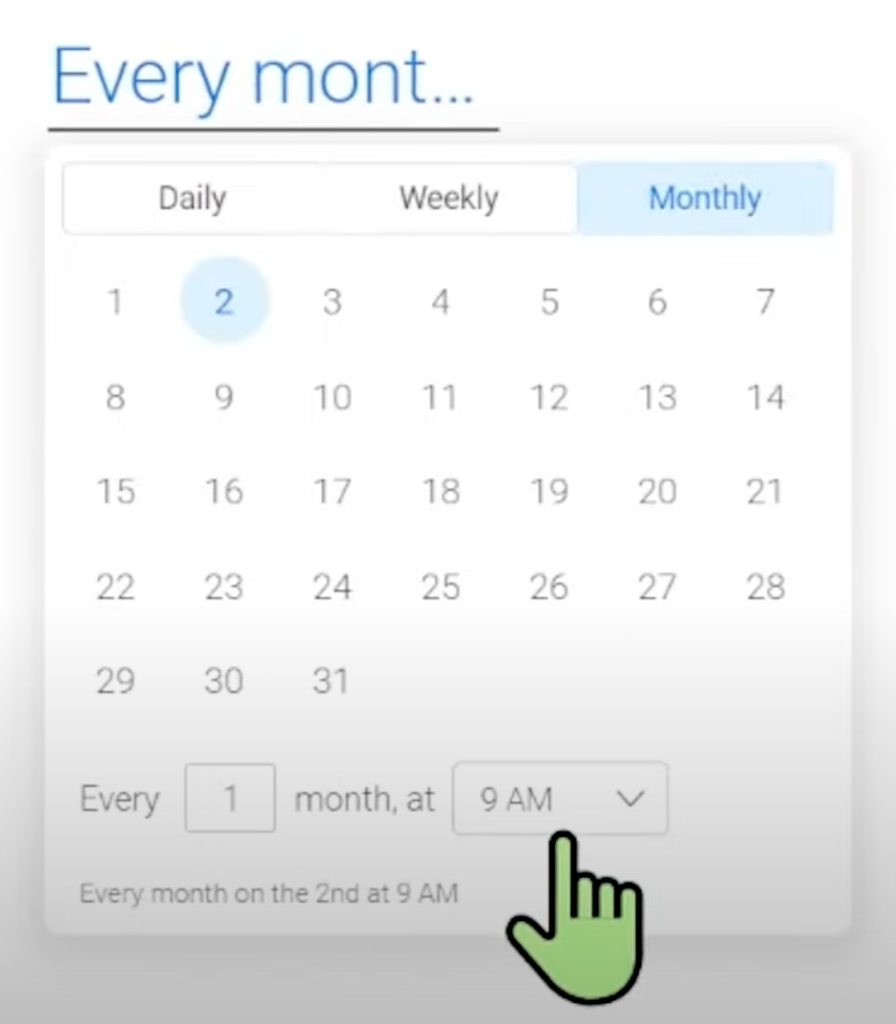
This will be our trigger (what starts the automation).
The second part of our automation — the action portion — is saying we’re going to duplicate a group. Well, which group do we want to duplicate?
For this example, let’s choose our group named Monthly.
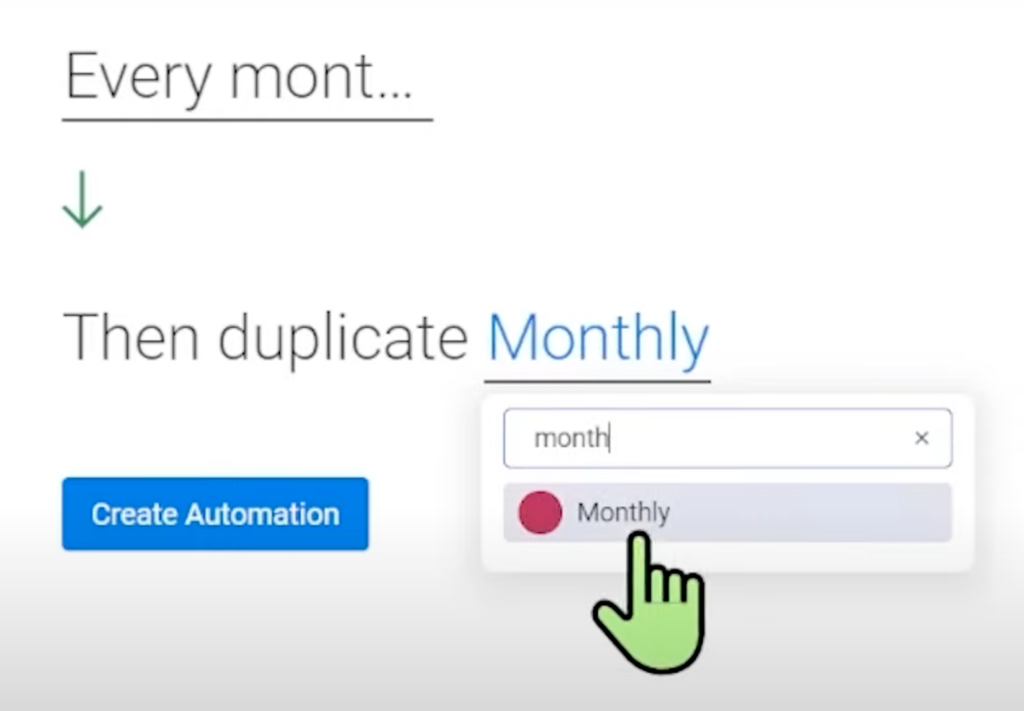
This means we’re duplicating all tasks that live inside this Monthly group.
We’re telling our automation, “Every month, on the 2nd, at 9:00am, duplicate the Monthly group.” Once we’re done filling that out, hit Create Automation.

This is what our automation will look like. We’re able to add a description to make it clear what this automation does.
Now that this automation is active, on the 2nd of every month, at 9:00am, this Monthly group will be duplicated with new relevant tasks:
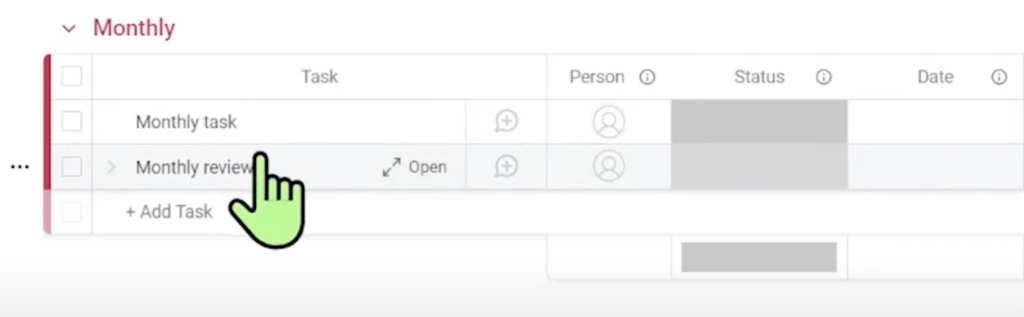
And that’s it!
The downside to this approach is that we end up with a bunch of different groups created, which can eventually get visually cluttered.
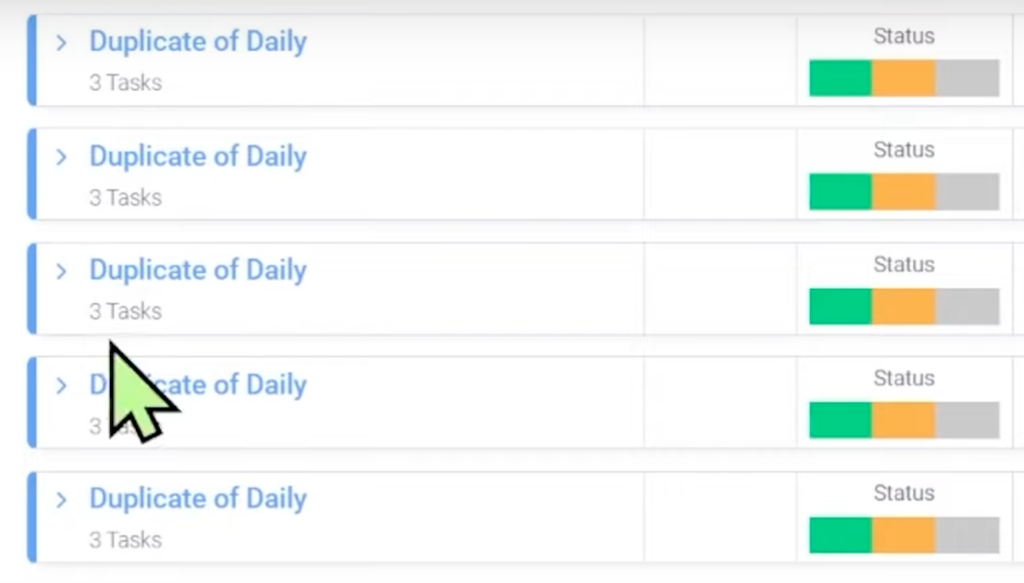
That brings us to option two!
To watch this explanation in video format, watch the video at the top of this article at timestamp 01:36.
#2 Board-Wide Automation
The second option for setting up recurring tasks in Monday.com is what we’re calling the Board-wide automation method.
We will copy the same strategy from the previous method for this approach. However, we will have the entire Board recur rather than having specific groups recur.
Here is an example of a Board in Monday:
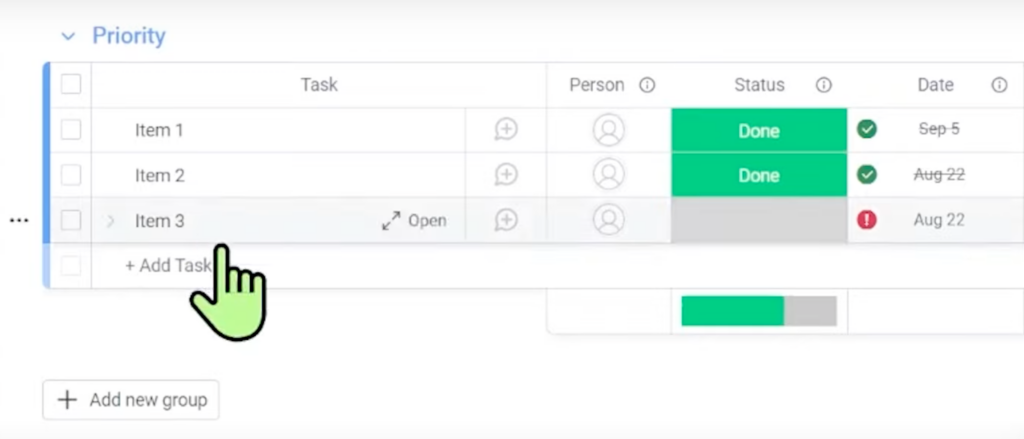
Let’s pretend that every task on this Board needs to have a weekly recurrence. To make this happen, we will keep our tasks on this Board and ensure we have a Status field and a Date field.
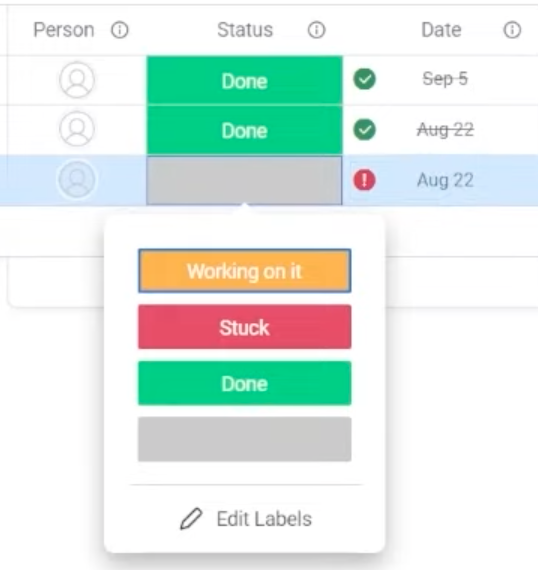
Then, we’re going to go to our Automations area in the top right, click Add new automation, and we’re going to start as we did in the previous method.
In the first part of the automation — or the trigger — we’re going to say, “Whenever a task is in the Done status, start this automation.”
To clarify, we’ll be doing things per task (vs. based on date). So, when a status changes:
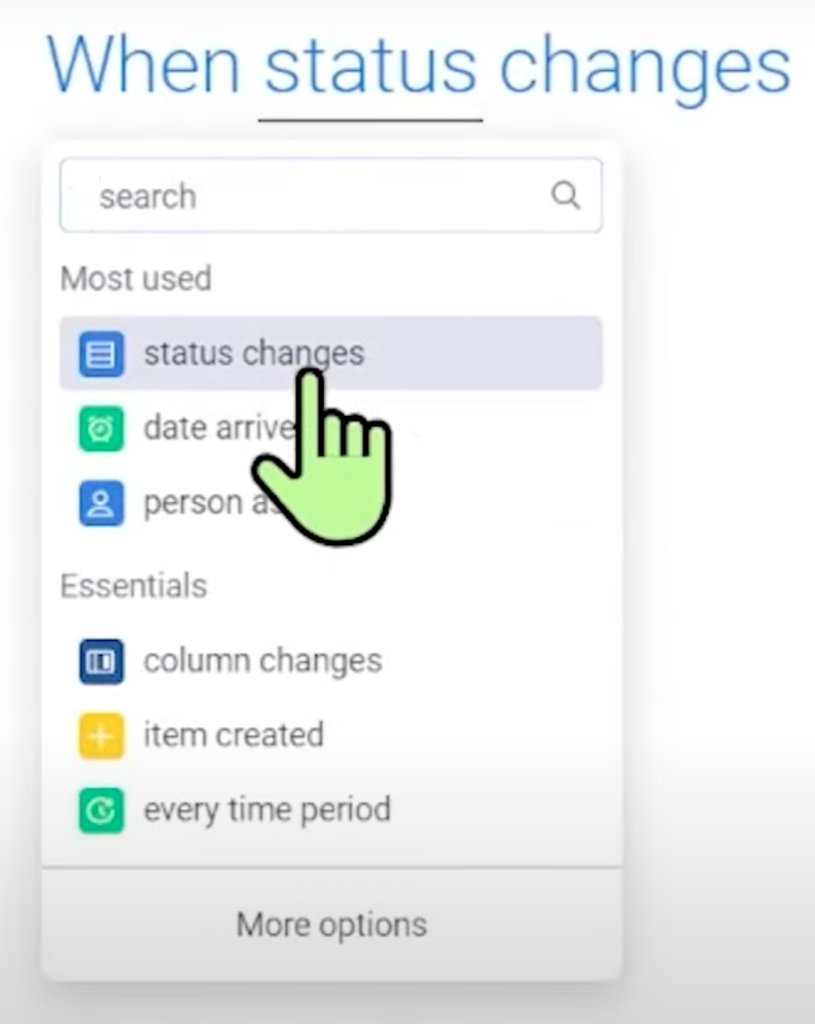
…to something:
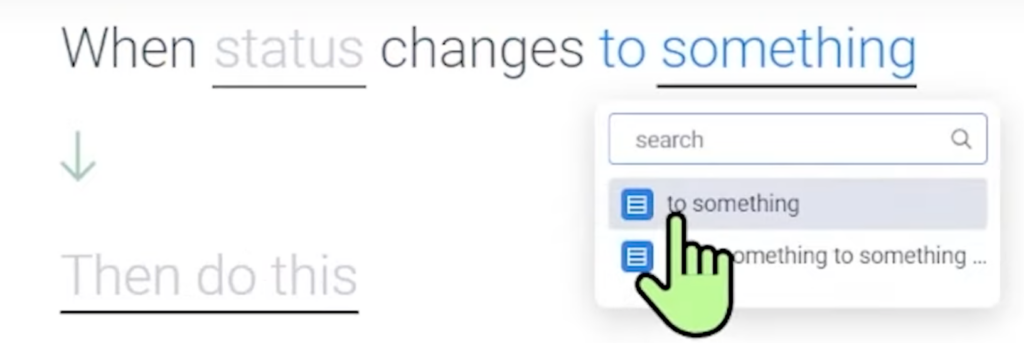
…is the first half of our automation.
Time to fill in the blanks! For the first half, we’ll tell Monday, “When a status column changes…
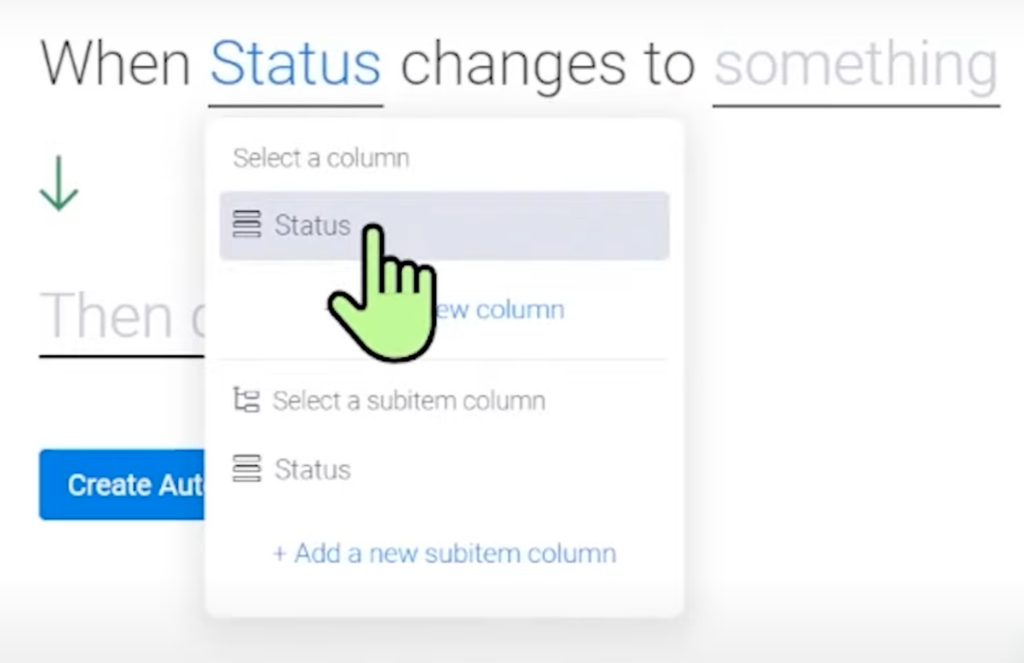
…to Done:
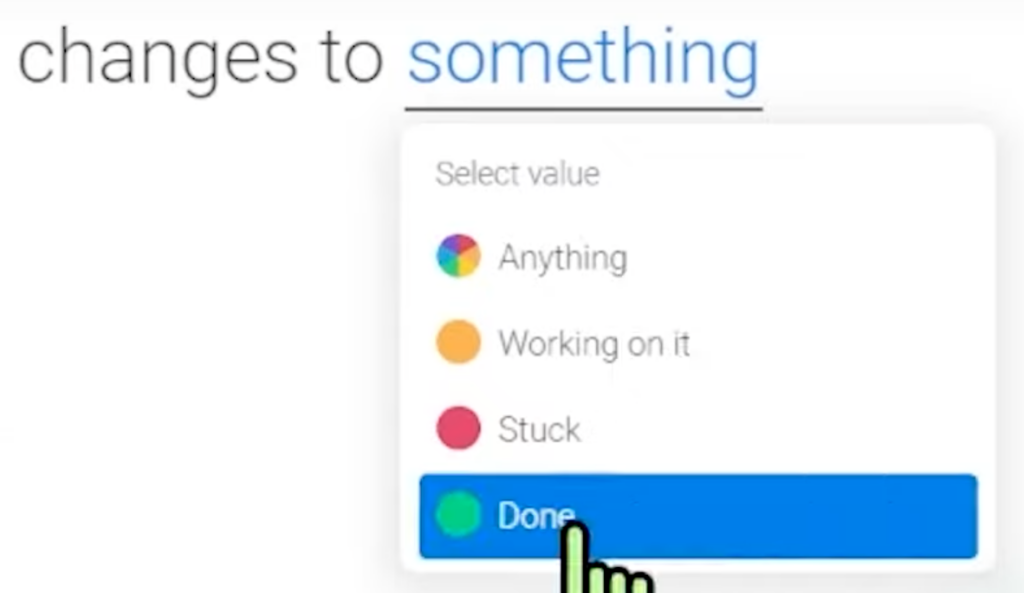
do something.”
What do we need it to do exactly?
The first thing it needs to kick off is a push of the due date. To achieve this, click on More options from the dropdown menu:
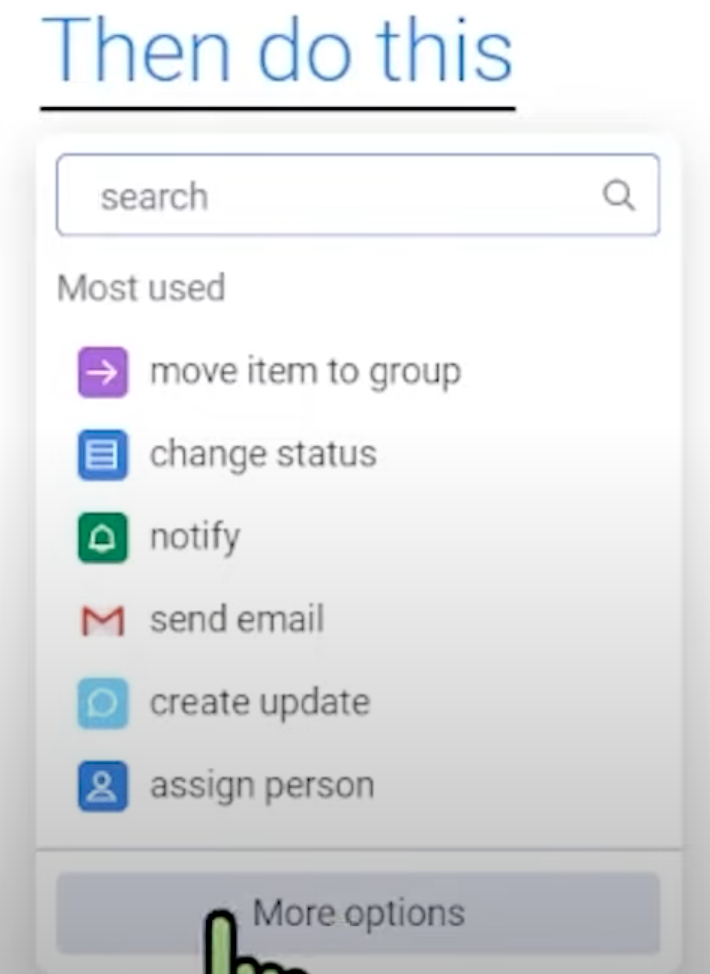
Type in “push date.”
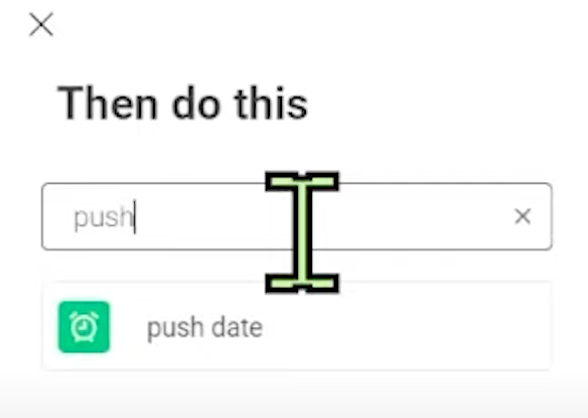
This Monday’s option allows us to adjust a date field (backward or forwards) based on the values we provide.
We’re almost done! It’s time to fill in the blanks.
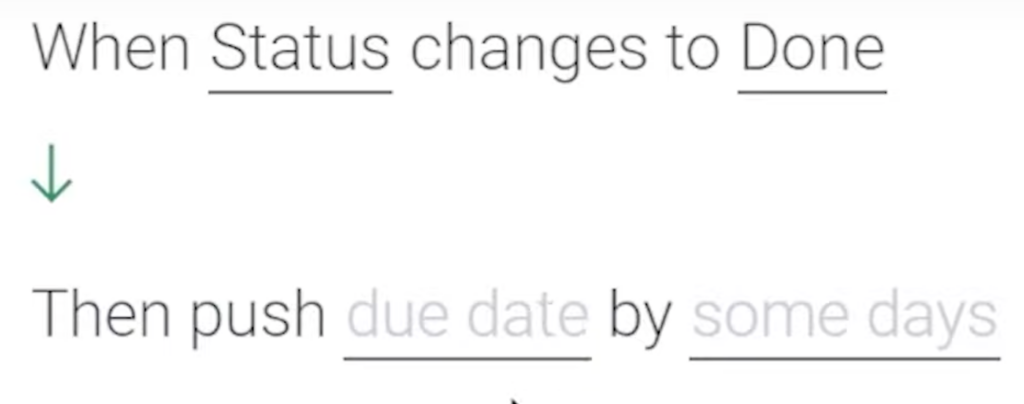
Where it says “due date,” we’re going to select our date column (which was already in place):
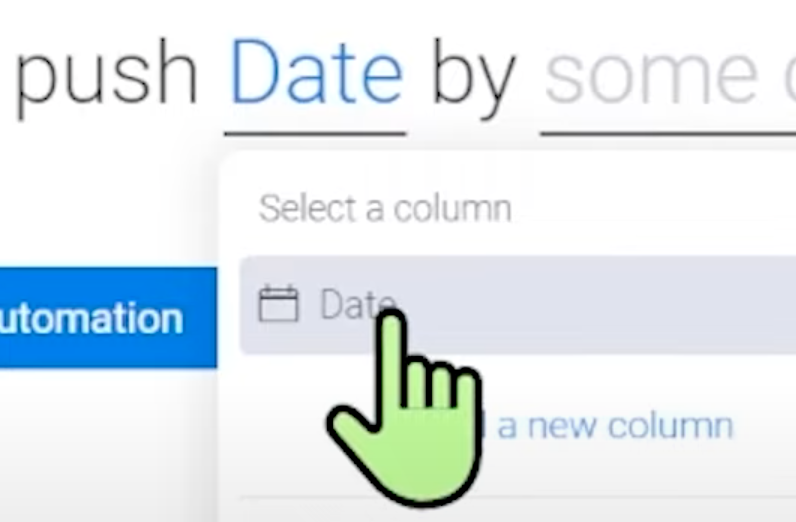
Note: If you don’t already have a date field in place, you’ll need to create that first. Otherwise, you won’t be able to complete this automation.
Next, we’ll want to specify the number of days, weeks, or months we want to have this date pushed. For this example, let’s choose seven days:
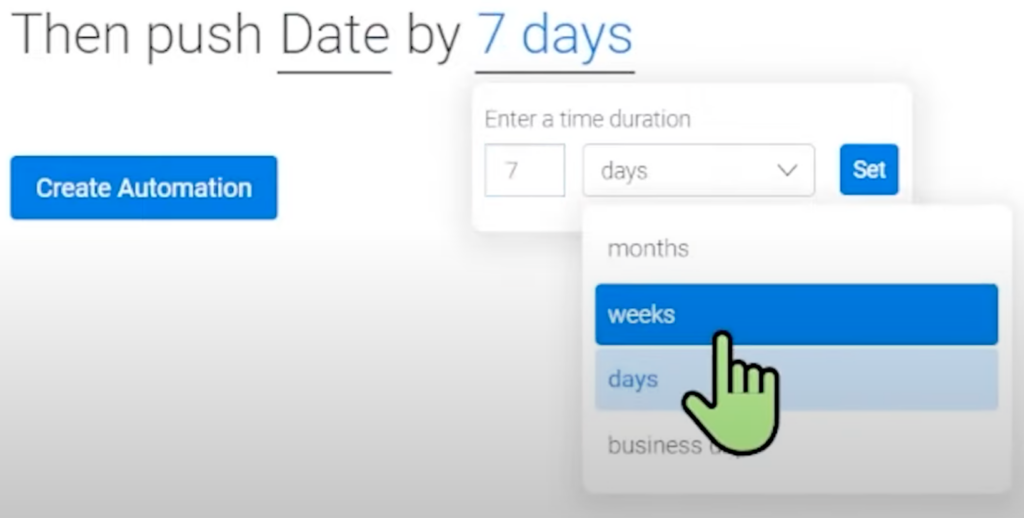
Once done, hit Set.
This is only the first part of the action side of our automation. We need to add one last step before we create this automation.
Why are we adding an extra step? Because pushing the date by seven days is excellent, we also want to ensure the Status goes back out from the Final Status and into an active one.
To achieve this, we’ll need to click the plus ( + ) sign:
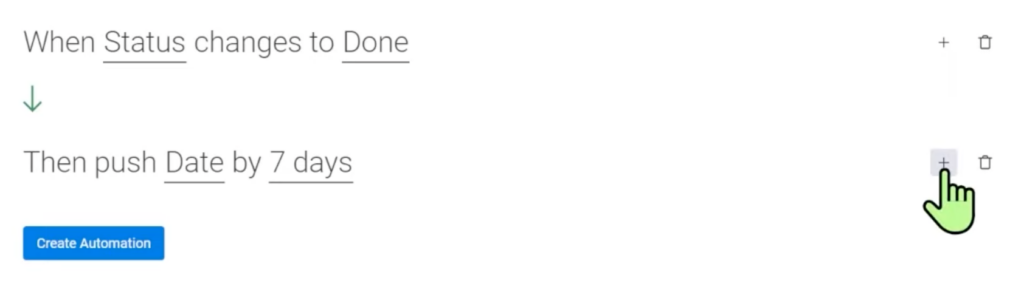
Then, choose Change Status:
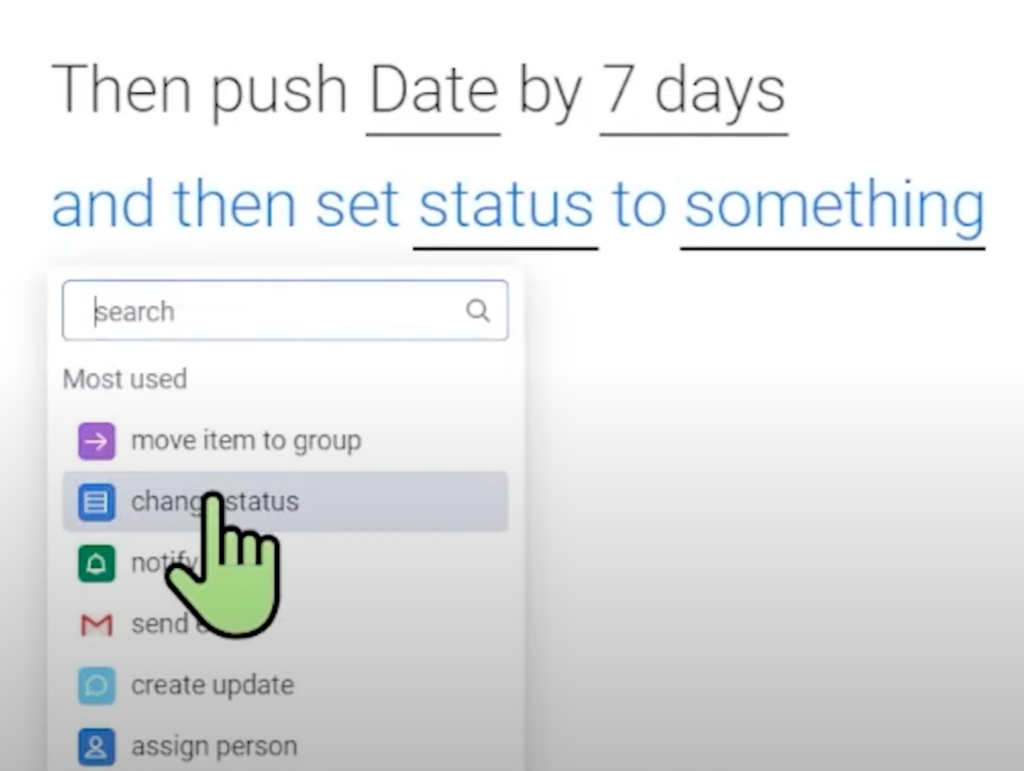
Time to fill in the blanks!
We want to change the Status column:
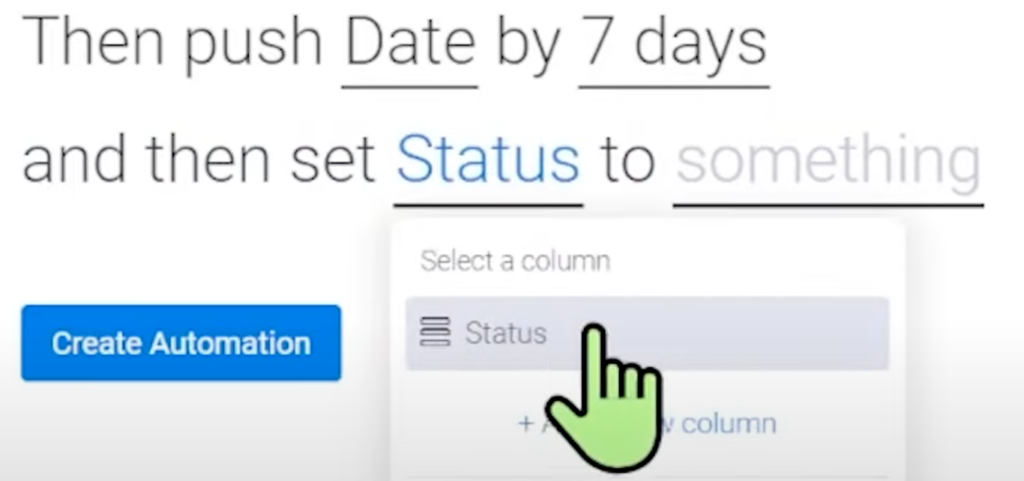
…to something. Let’s say we want it to change the status to “Working on it.”
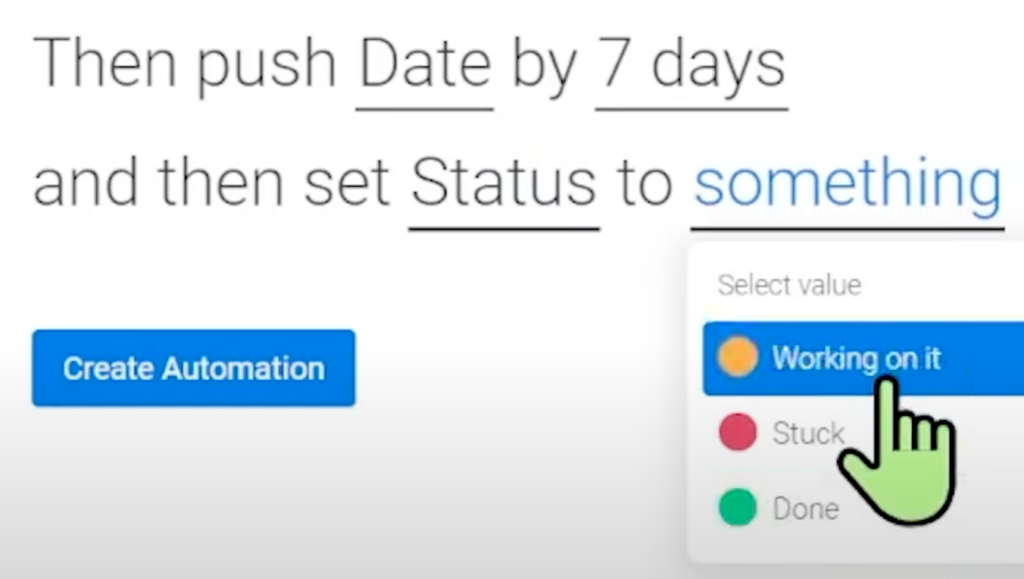
Note: We set our statuses up this way, but you can customize statuses to whatever you’d like! We just want to ensure the status signals that we haven’t done this yet.
Once done, we can select Create Automation.

This automation ensures things recur whenever they’re on this list, weekly. We should now be able to take any task inside our Board and mark it as Done (or whatever Status you selected in your automation):
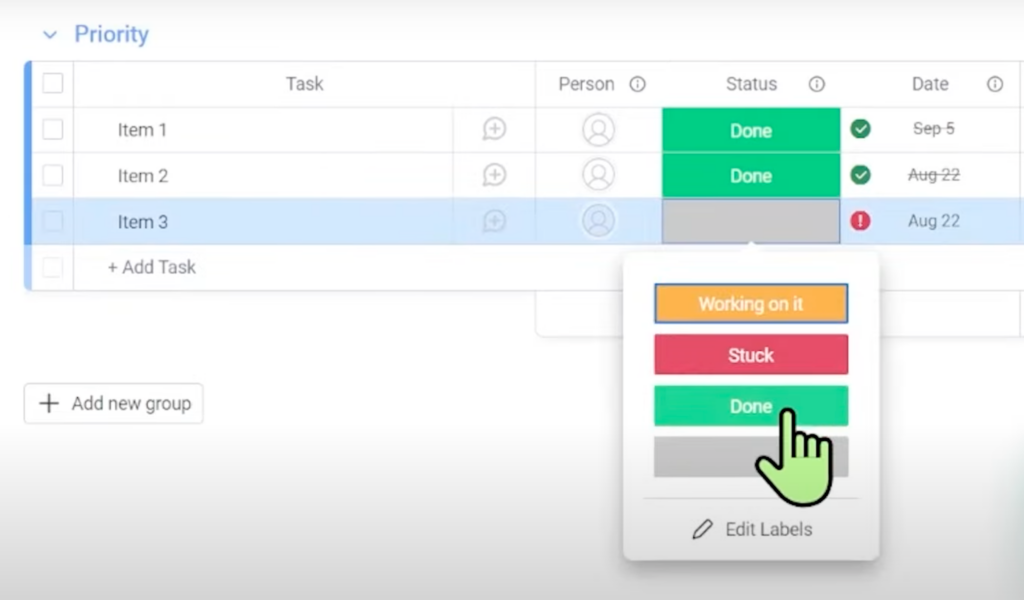
And watch as the automation works its magic! 🪄
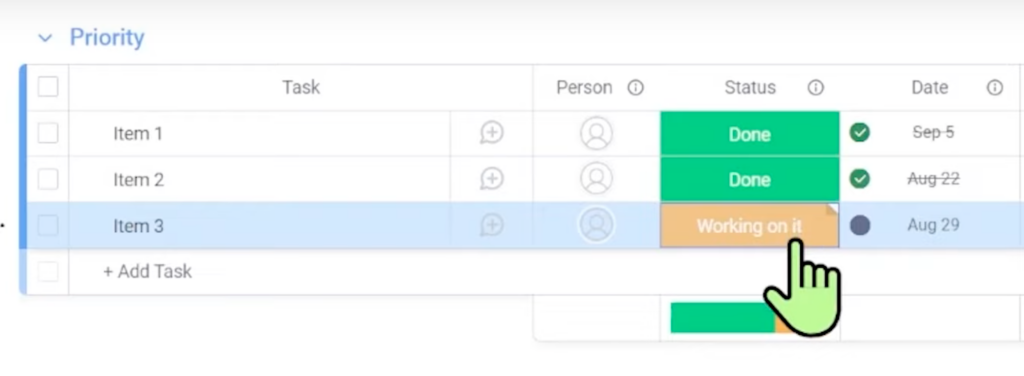
Notice how it adjusted the due date? We can now confirm our automation works!
To watch this explanation in video format, watch the video at the top of this article at timestamp 04:58.
🌟 Want to try Monday for yourself? Use our affiliate link to get started: https://processdriven.co/monday
If you’re looking for a fancier option, let’s move on to approach #3!
Automation to Create a (New) Task
Option #3 is automation per task. Automation per task entails using automation not to change a task but instead to create a new one from the parameters we set.
To do this, let’s go to our Automations area and select Add new automation.
We already have a mock-up of this automation, so we’ll be using that.
For the first part of the automation — the trigger — we will select a time period frequency of “Every day.”
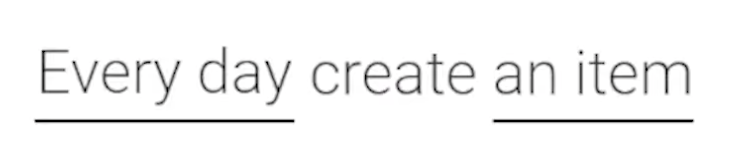
Every day, we want Monday to create an item. Now we’re going to choose exactly what that item is. Let’s say that item (or task) is called “Complete daily journal entry.” We can choose our assignee, status, and date.
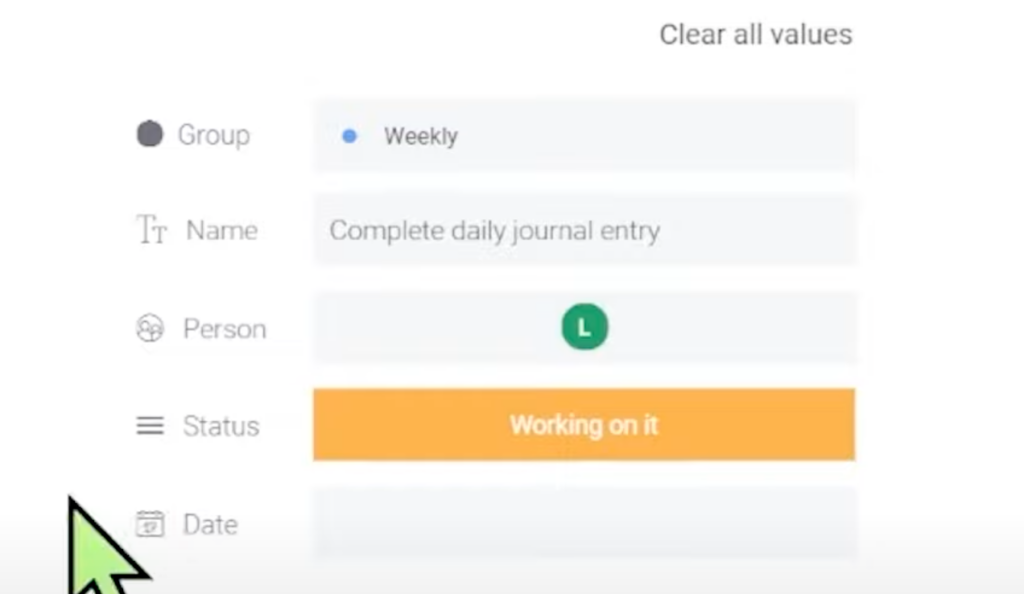
And that’s it! Once we have this automation in place and go to our Automations Activity area, we should see something like this:
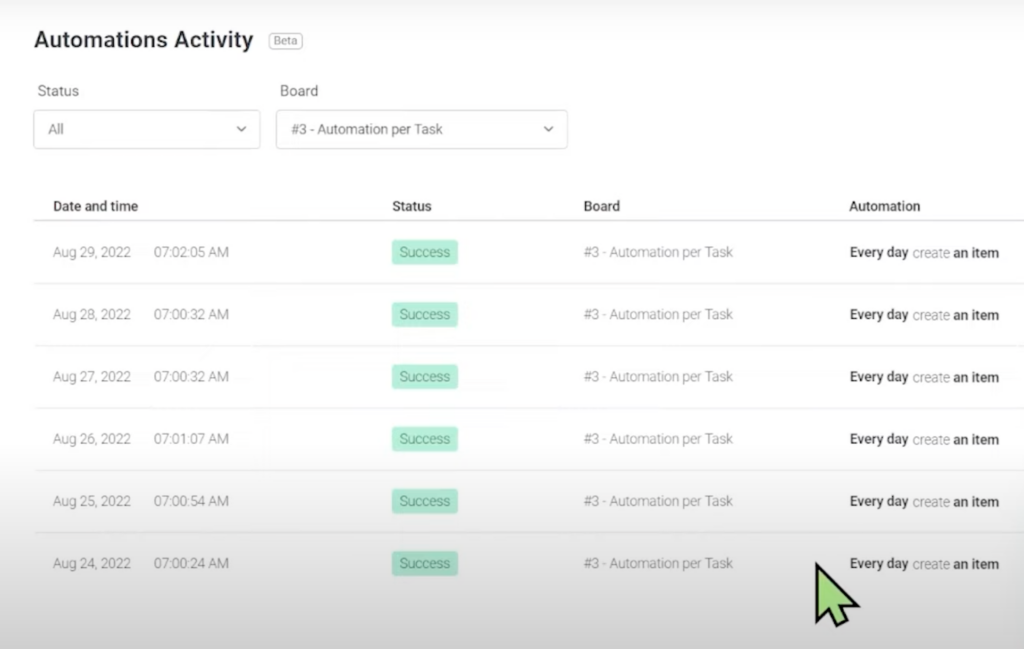
Notice how a new item is created every day around the same time. Congratulations — your automation is working!
This approach isn’t our favorite to set up recurrences, but it’s nice to see unique items created for each instance of our recurrence.
To watch this explanation in video format, watch the video at the top of this article at timestamp 08:48.
#4 Notification Method
Approach #4 is called the Notification Method (we like to call it the Annoying Method. 😅)
Monday.com recommends this method, so we wanted to include it here as a nod to them, thinking this is a good path forward.
This method means we’ll set up an automation that sends notifications to certain people at a set interval to remind them of something.
Let’s set this automation up!
First, click on Add new automation (I bet you have this process locked down by now!), and under the grayed-out “When this happens” text area, select “every time period.” Under the “Then” text area, select “Notify someone.”
Now we can customize the actual time period:
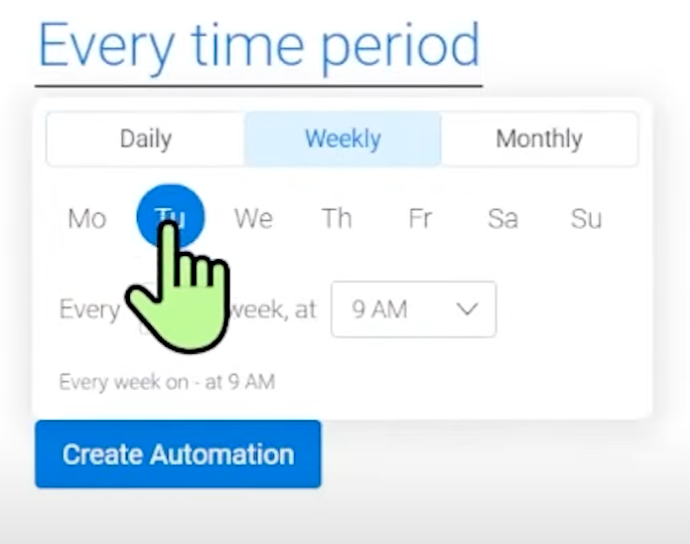
Our custom message:
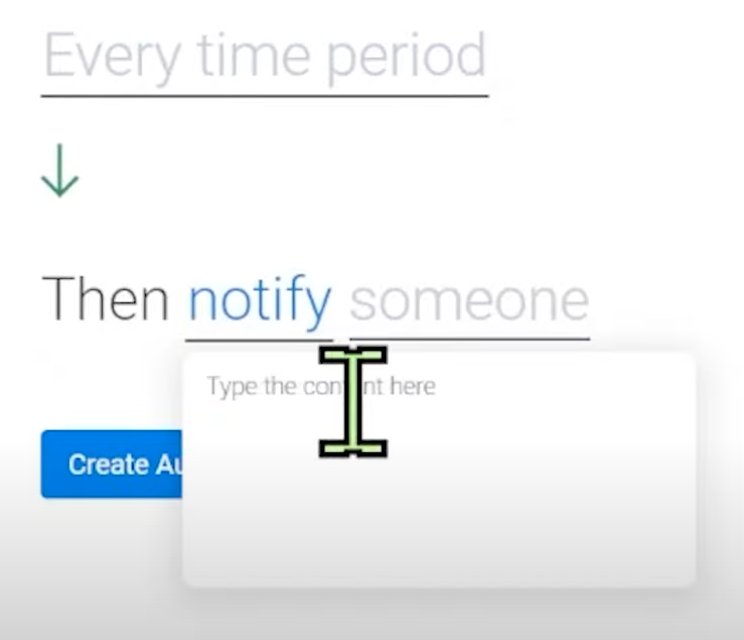
And who that “someone” is:
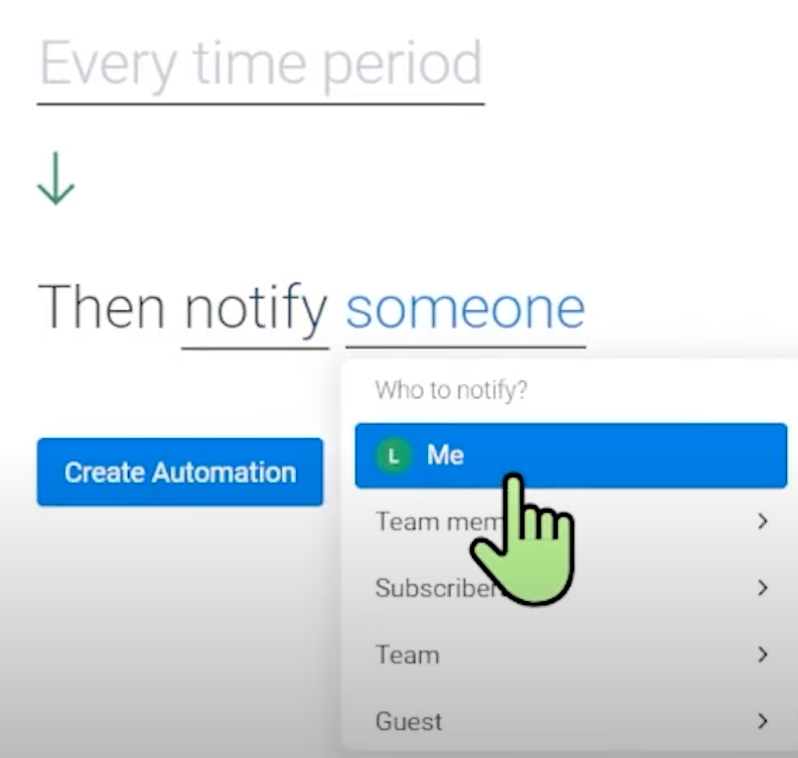
This is another approach we aren’t big fans of. We all receive so many notifications between all the tools in our software stack: this approach to recurring tasks in Monday.com would simply add more noise.
Using statuses and dates, as seen in the other methods, is a much better approach for folks.
However, if you don’t mind notifications and even prefer them (seriously, who are you?!), go ahead and try method number four!
It’s straightforward to set up. The only downside is that we’ll have to set up this automation per “thing” because our message for the notification is pretty specific. We’ll have to set up this automation for every reminder we want to have.
It’s a bit of a trade-off, but all of these approaches are imperfect in their own way…or are they?
Let’s move on to workaround number five to find out!
To watch this explanation in video format, watch the video at the top of this article at timestamp 10:05.
#5 Automation per Value
Our fifth option to set up recurring tasks in Monday.com is to create an automation (shocker!) and break things down by a value that isn’t necessarily correlated with our groups or sections.
In this automation, we will set an additional column for every item we have. That extra column will allow us to select the preferred frequency for that given item.
For this example, our frequency options are Daily, Weekly, and Fortnightly.
This automation will wait for a certain period of time and then look for any items that have a given value of, let’s say, daily, and then have those items moved to the following day.
Here’s what this automation could look like:
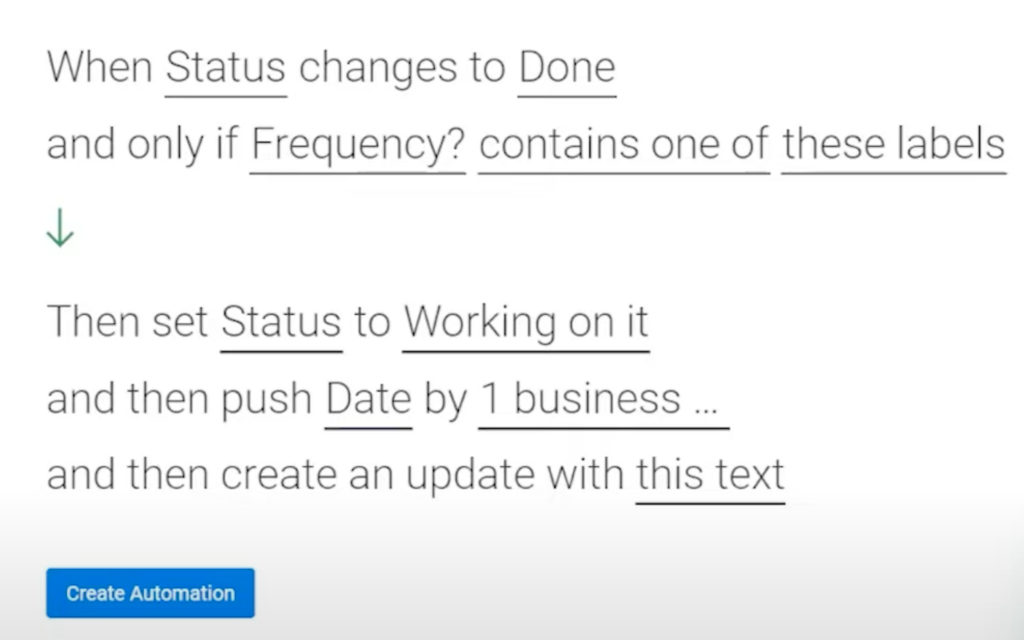
This looks like a lot, but we promise we’ll break it down. Let’s start from the beginning.
First, this entire automation is kicked off when the Status is changed to Done. Once that “thing” is complete, this automation will get triggered. This is similar to some of our earlier approaches.
However, unlike the former examples, we’ll also have a condition that’ll only allow this automation to happen if a Frequency value is set to a specific label.
We have to add this condition because we want to have everything pushed back by one business day. We’d only want this to happen if a given item should be repeated daily. Our condition is saying,
“Hey, when something is done AND the frequency says “daily,” then go ahead and start this automation.”
Make sense? Let’s move on to the action part of our automation!
We will have Monday set the Status of the given item to “Working on it.” (Again, this is moving this item back to active status.) Then, Monday will push the date field back by one business day. (You can adjust this to whatever interval you want.)
Finally, we’re going to leave an update for our team. More on this in the next section!
To watch this explanation in video format, watch the video at the top of this article at timestamp 12:55.
Bonus Tip for method #5: Leave an Audit Trail on Your Automation!
This bonus tip is a bit fancy, but it helps immensely, especially since automations can get tricky.
Expanding on approach #5, our message would look something like this:
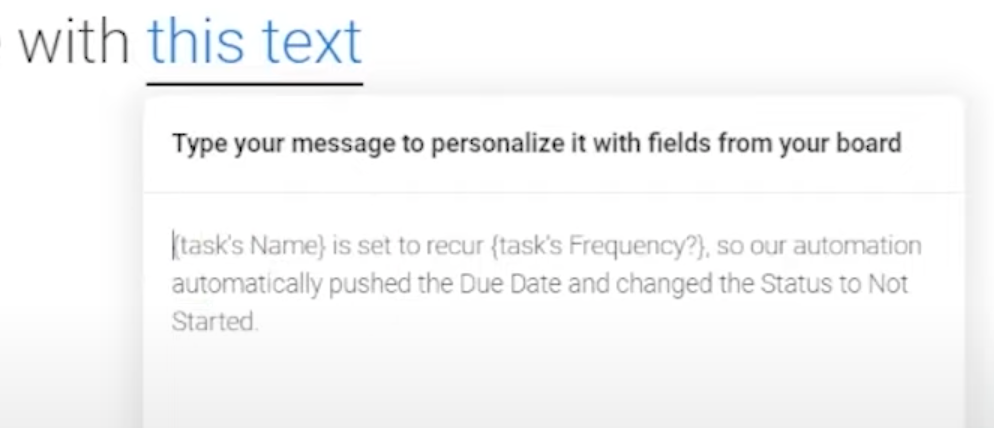
Think of this note as an audit trail. It helps our team members understand why things are happening automatically.
Approach #5 is one of our favorites to achieve recurrences in Monday. It’s a nice way to have something simple like a Label field. As long as we’re consistently filling it out, it’s a great way to save tons of manual setup work on this automation journey.
Lastly, let’s move on to the perfect solution (and our #1 favorite)!
To watch this explanation in video format, watch the video at the top of this article at timestamp 15:54.
#6 The PERFECT Solution
What is the best workaround for setting up recurrences inside of Monday.com?
🗣 Tell Monday.com to create a Recur feature. 🗣
We know this is a lame solution, but there really isn’t a better option.
You can go to Monday.com’s community forum and locate this feature request. It currently has 55 votes only, which is crazy because so many people use recurrences daily.
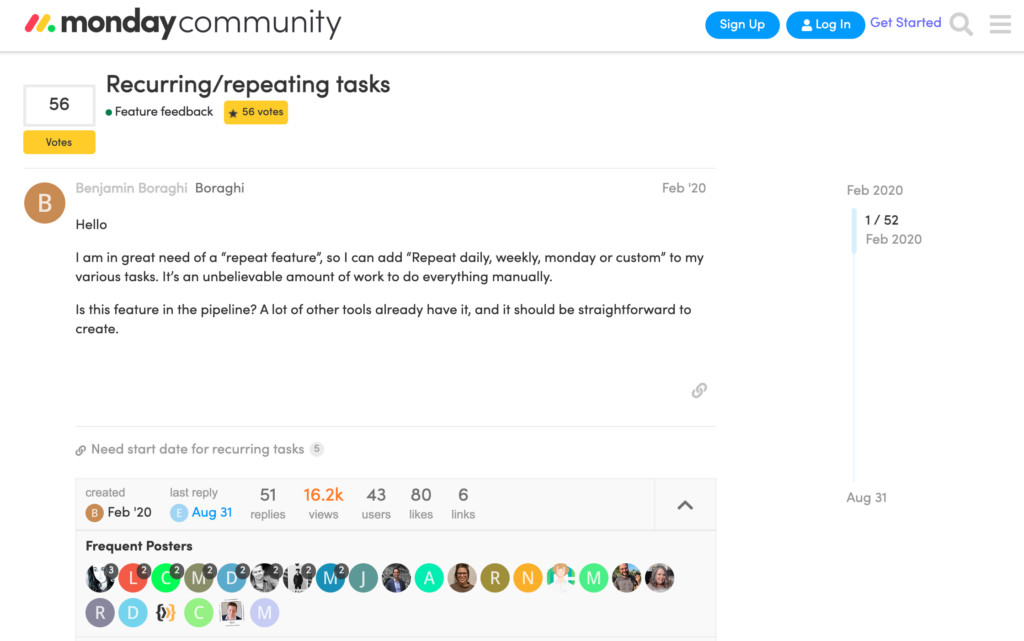
It’s typically expected that repeating tasks are available inside our task management tool. Don’t get us wrong, we love how Monday has ventured into database-type things — it feels like ClickUp and Airtable had a baby — but they need to get their users those recurring tasks!
If you truly want this feature in place, the feature request will need a lot more than just 55 votes. So go to this feature request in Monday’s community forum and upvote the heck out of it!
Until next time, enjoy the process!
To watch this explanation in video format, watch the video at the top of this article at timestamp 17:46.
🌟 Want to try Monday for yourself? Use our affiliate link to get started: https://processdriven.co/monday
