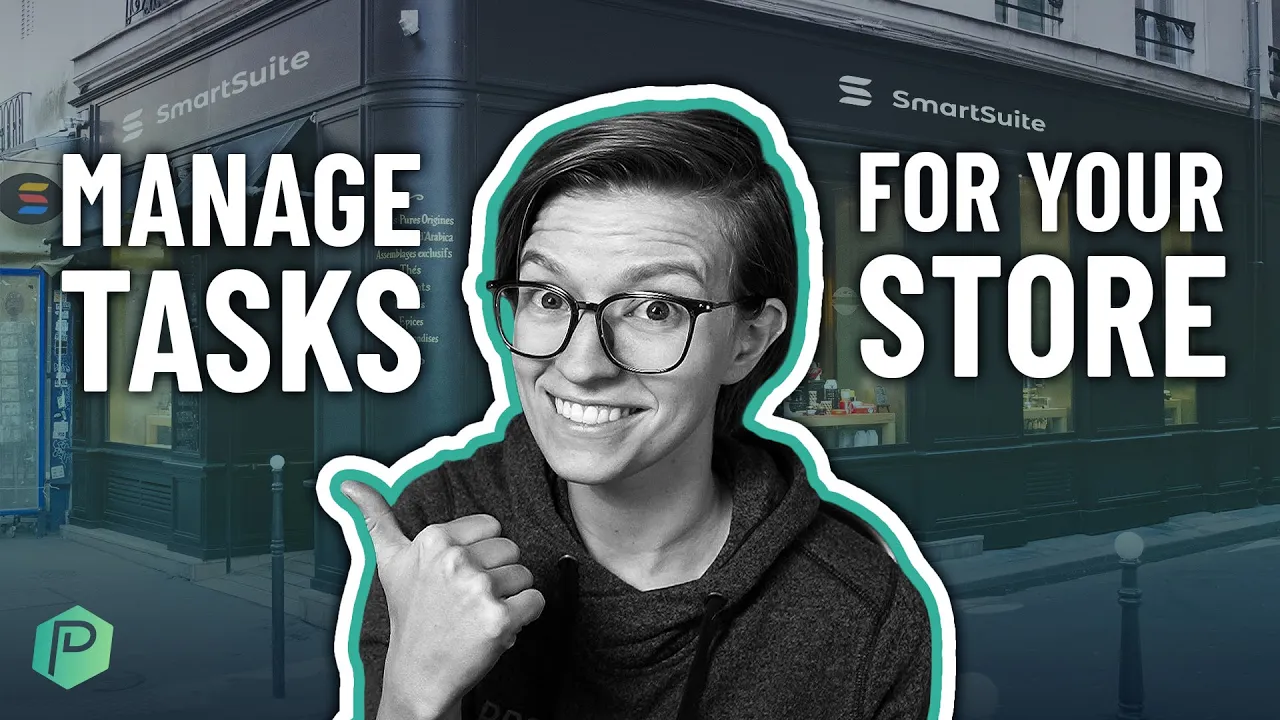

Fix Work That's Not Flowing
Five Steps to Task Management for a Physical Business
Friday, July 7, 2023
This post may contain affiliate links which may compensate us at no cost to you. See details here.
If you’ve felt left out due to the heavy focus on online businesses for the past several years, you’re probably not alone. The increase in remote work and distributed teams have kept the spotlight on
If you’ve felt left out due to the heavy focus on online businesses for the past several years, you’re probably not alone. The increase in remote work and distributed teams have kept the spotlight on virtual operations rather than physical ones. But processes, task management, and organization have just as big a part to play in the success of a physical business as a strictly online one.
Whether running a retail store, managing a restaurant, or overseeing a manufacturing unit, the ability to organize, prioritize, and execute tasks effectively can make the difference between a thriving business and one that struggles to keep up.
In today’s video, ProcessDriven CEO Layla Pomper explores task management strategies tailored to your physical business to help you streamline your operations, boost productivity, and enhance efficiency.
Let’s dive in!
This post contains affiliate links or sponsored content for which we may receive compensation. For details, visit https://processdriven.co/terms
Easy Task Management in Five Steps
1. Pick a spot for your tasks (timestamp 01:40).
Many people choose a good old whiteboard or paper list as their go-to task management tool when it comes to a physical business. There are a few reasons why this is less than ideal.
Whiteboards typically exist in a single location, making checking and updating task lists inconvenient -- in addition to fostering an out-of-sight, out-of-mind mentality. Accidental erasure is another common problem. Paper lists can also be forgotten, misplaced, or damaged. And if your business is spread out between multiple locations like a storefront, office, and warehouse, for example, capturing and managing team tasks becomes even trickier.
Given the daily spam that most people receive, email isn’t ideal either. It’s too easy for things to get lost or erroneously marked as spam and sent to the trash. Even shared drives have their problems with permissions and accessibility.
We recommend an online tool like SmartSuite, which provides robust task management features and offers room for growth. Physical businesses rely on a lot of data, so while you may start with basic task management, when you’re ready to track and organize your SKUs, invoices, orders, inventory, and other information, you won’t need to switch solutions. SmartSuite’s free plan also supports up to three users, making it an excellent choice for small businesses with just a few people.
Regardless of whether you choose the whiteboard, clipboard, or SmartSuite route, you’ll need to commit to a single location for tracking tasks.
Pro tip: If you log into your SmartSuite account or sign up now for the free plan and follow along with the tutorial, you’ll have your task management system set up by the end of this article! Use our affiliate link to create your account.
2. Designate an area for to-dos (timestamp 06:40).
Now that you’ve determined where your task management system lives, hopefully in SmartSuite, you need to choose a place within the system where to-dos live. This ensures that everyone knows exactly where to go to see new tasks, task status updates, or team communication surrounding tasks.
If you’re using SmartSuite, you can use one of its many free templates.
Click Add New Solution > Start with Template from the SmartSuite home screen.
There are two templates ideal for task management: Task Manager and Project Management.
Project Management is an excellent choice for larger teams or teams a little further along their process and organizational journey. If you’re just getting started with task management, select the Task Manager template, which offers a simplified approach. For the demonstration, Layla selects Task Manager.
Click Apply Template to create your new Solution.
Select the Solution name at the top of the screen to access the Action Menu. Here you can change the Solution name, color, and icon to suit your business and personal tastes. At the bottom of this menu, you’ll find Delete Demo Data. When ready, click this to erase the pre-populated Solution Records and start fresh.
Check out the video to learn how to modify Solution Records and remove Fields if you’re not ready to implement specific features like Dependencies (timestamp 08:20).
3. Add tasks to your task list (timestamp 10:00).
If you’ve ever felt limited by the space on a whiteboard or paper list, we think you’ll be delighted at how much detail you can share with SmartSuite’s Records. Opening one of the Records, you’ll see plenty of space for notes and Sub Items.
Using Layla’s example of the “clean the storefront” task, these features allow you to spell out precisely what this job entails in great detail so it’s done properly the first time. Rather than just writing “clean the storefront” on a whiteboard, you might list all the included Sub Items, such as wiping the counter, cleaning the glass, sweeping the floor, taking out the trash, etc.
Whether you’re using SmartSuite or another tool, the main goal for this step is to get all your to-dos out of your head and onto a list! Do a massive info dump. You can reorganize and add more details later.
4. Set assignees (timestamp 11:55).
Setting assignees goes a long way towards helping with something many small business owners struggle with, delegation! But what if you’re your only employee? By setting yourself as the assignee, SmartSuite can remind you when things are due, like sending out invoices, following up with customers, or whatever else is on your list. For this to work, be sure to add task deadlines!
Once you’ve added deadlines for when each task should be completed, you can change to a Calendar View and see a summary of all your tasks by date (timestamp 13:25).
5. Create a routine (timestamp 15:55).
All this setup is great, but it can only take you so far unless you put it into practice. You’ll want to develop a routine so that it becomes second nature to check your task management area and see daily or weekly to-dos. Whether you’re a team of one or a team of twenty, everyone should be on the same page in terms of:
Where the tasks live.
When to check the list (am/pm, daily, weekly, etc.).
Who is responsible for checking and updating tasks.
There are a few ways to ensure everyone can access your new system:
Option 1: It’s not too much of a stretch to assume most people have access to a smartphone these days. But whether they’re accessing the internet on a computer, tablet, or phone, you can easily set a default browser tab to open up SmartSuite. Or they can download the SmartSuite mobile app, making it easy for everyone to access and interact with task lists wherever they are. Be sure to set up notifications!
Option 2: For offline teams, you can set up SmartSuite on one centralized device – maybe an old computer or iPad that you keep in a common area like the warehouse office, a break room, or a back counter, where everyone can access it. This is a great use for older, retired devices because SmartSuite only needs a web browser for access, and the mobile app requires very little space/memory resources.
Option 3: A third option for distributed and offline employees is to handle task assignments and updates in meetings. Set a reoccurring event to meet with each team and review the task list. Again, using SmartSuite requires just one connected device and one person to update the list, status, and assignees. This meeting could last as little as ten minutes every day or twice a day.
Regardless of which system you choose, digital like SmartSuite or analog like a whiteboard, the most important thing is to create and stick with a centralized system.
If you’re a SmartSuite user looking for more tutorials to help you make the most of this flexible task and project management solution, check out our YouTube playlist!
Or take complete control of your productivity and master the essentials in less than a day with our online mini-course How to SmartSuite™️.
Until next time, enjoy the process!

IF YOU'RE NOT SURE WHERE TO START, TRY




