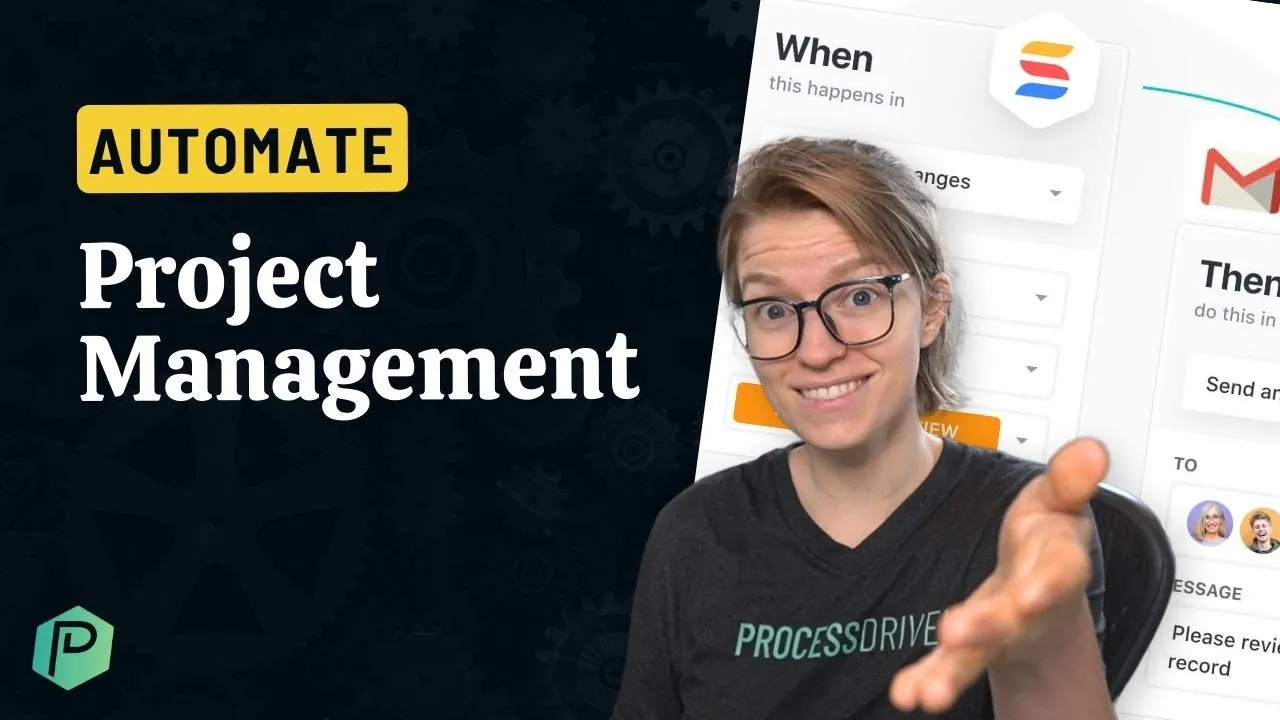

Fix Work That's Not Flowing
4 Ways to Automate Project Management
This post may contain affiliate links which may compensate us at no cost to you. See details here.
Have you ever felt like you’re wasting valuable time on small, tedious tasks?Don’t get us wrong–we love project management, but if we can cut our to-do list in half, we will!As humans, we’re innovativ
Have you ever felt like you’re wasting valuable time on small, tedious tasks?
Don’t get us wrong–we love project management, but if we can cut our to-do list in half, we will!
As humans, we’re innovative problem solvers who can explore new ideas and create better strategies. So, why spend time on mundane tasks when we can easily automate project management?
That’s not to say robots should run everything like in The Terminator. 🤖 However, you can rely on some automated tools to free up your time and focus on the human side of your small business.
If you’re ready to lighten your workload, watch the video or review the main points below!
This post will cover:
✅ Automations in SmartSuite (affiliate link)
✅ Zapier (affiliate link), an integrative tool to support your business process
This post may include affiliate links, meaning we might earn a commission. For more details, check out our terms.
People Want to Know: Can You Automate Project Management?
If you’re exploring this topic for the first time, you may wonder how to automate your business. What does it look like, and how can you apply it? 🤔
Automating project management includes using technology to perform tasks like a human.
Some common examples of automations include:
Developing recurring workflows in your work management software
Adding triggers, subtasks, and assignees
Sending notifications for overdue tasks
Automating email responses
Creating templates for projects
And seriously, so much more!
Update Client Tasks Without Copying and Pasting
Let’s say a customer sends an email requesting revisions. Typically, a project manager will…
✔ Read through the message
✔ Identify the issue
✔ Assign the edits to someone on the team
See how robotic this process is? It doesn’t require a human to connect the dots.
Rather than turning your project manager into a messenger, you can automate this process by integrating your business email with your task tool. One simple connection can make the email correspondence viewable for your entire crew. 📧
To bridge the gap, we will use SmartSuite (affiliate link). If you have an account or you’re creating a new one, use our instructions below to connect your inbox:
Sign into your project management software.
Select Work Request.
Go to the right-hand corner and click the message icon to open the email feature.
Visit the email tab and create a new message thread.
Tada–now your client responses will automatically appear in SmartSuite. You can finally say goodbye to copying and pasting customer requests. 👋
Note: Don’t have SmartSuite? That’s okay! These automations should work with most project management tools.
🎬 If you need help setting this up, go to the video at timestamp 3:20.
💡 Bonus tip: Want to create an interactive and seamless client experience? Consider using a customer portal software so clients can submit information to your team. You can learn more about that here!
Alternative Email Integration Tool
Not the biggest fan of the previous approach? No worries! You can achieve the same result by turning an email into a task in your work management system. All you have to do is create an automation. ⚡
Go to the shortcut at the top of the template, find the Automations category, click ➕ Add automations, and apply when an email is received as a trigger.
🎬 Fast forward to timestamp 4:36 to watch Layla demonstrate this step.
These are all great strategies, but what about small businesses that don’t use gmail or SmartSuite (yet)? We’re glad you asked because we have another automation option in our toolkit! 🧰
Automate with Zapier
Zapier (affiliate link) is a valuable alternative that integrates with many project management tools. You can view their full apps list here. Let’s chat about getting started:
Create an account and sign in.
Once you gain access, you can write out what you want to automate or click ➕ Create Zap.
From there, go to 1. Trigger and select Zapier Email.
Then, tap New Inbound Email on the right-hand side.
Set an Email Address. You can create a task, like turning an email into a record.
The result? Forwarding an email to the address in Zapier will initiate the next action in your sequence, which we will establish in the following instructions: 👇
Click on 2. Action and pick your management software.
Go to the right side and choose an Event, such as Create Record or Update Record.
Hit continue and tell Zapier what type of record you want.
Connect Zapier to your main account.
Once you integrate Zapier with your project management system, determine where you want the new record to go. For instance, you can have Zapier add a new task to your agency marketing area. Think of it as sorting data into your digital filing cabinet. 📁
Then, customize your workflow with details, i.e., assignees, statuses, and additional information. Before you put Zapier into practice, conduct a test run. 🏃♂️ If you’re content with the results, title the automation and publish it.
🎬 Need a visual breakdown of this process? Hop over to the video at timestamp 5:00.
Check in with Your Team Automatically
“Hey! Just a reminder that this project is due soon. What’s the update?”
Your project manager has likely sent this message dozens of times to keep everyone on track. But what if there was an automatic system for reminders? Enter SmartSuite! 💬
Sign into SmartSuite and go to Automations.
Select When a record matches a condition and fill out the specifics, like the due date and assignee.
Clarify the condition by marking down when the Status is Not equal to complete. ≠
👉 Simple translation: If a team member hasn’t finished a task by a due date, SmartSuite will trigger an action, like sending a reminder.
Once you establish the condition, click ➕ Add Action and choose the next step in your process. For those who typically send emails, select that option. Under Send To, tap Assigned To: Email, add a subject, and click the plus sign to include information about the project.
Write a general email template and let recipients know it’s an automated message. You can also add a line about being available for additional support. Then, Add Automation. ✅
Now, the automation will trigger a check-in email to recipients whenever tasks are overdue. Phew–what a relief!
🎬 Feeling a little lost? Check out the video at timestamp 10:36 to walk through the steps with Layla.
Sidestep Mistakes in a Process
Let’s take a moment to appreciate our fellow project managers for keeping our ships afloat. When work mistakes occur, they’re on the frontlines, extinguishing the fires and ensuring everything continues without a hitch. But that’s a lot of pressure on one person’s shoulders. 🤷♀️
Fortunately, you can implement tools to guide your workflow. Many enterprises utilize planning tools to help their staff follow a specific procedure, i.e., checking completion on projects far from being done. ❌
Likewise, you can use automations to encourage your team to do tasks in the correct order.
If you don’t have SmartSuite, opt for Zapier and kickstart the planning automation!
Go to the Automations window and click Add Automation.
Then, select Trigger by when a record is updated.
Clarify the trigger further by adding the following: When the status field changes from anything to complete and Is not approved by the client.
And there you have it–an AI enforcer to guide your team.
While this is an excellent start, you can take it one step further by adding email notifications in SmartSuite:
“Hi __________. This mistake occurred, and SmartSuite moved the task back to in progress.”
🎬 Skip to timestamp 14:05 to help you navigate Zapier.
Provide Work Recaps Before Meetings
Many people dread meetings because they often feel unproductive, especially when you spend half the time summarizing completed work.
Why repeat everything you’ve done when your manager can review it in your project management software? Instead, let’s automate the recap and make meetings something to look forward to!
Open SmartSuite and go to your work list.
Click on Work Requests and visit the Views Area.
Here, you can find an existing view or create a new one.
Rename it to Daily View or Daily Meeting View.
Favorite it and select when Status is complete.
Sort the view by the due date and group it by the assignee.
This is one of our favorite ways to automate project management! Now, your manager can receive updates in real time without the need to inquire further.
🎬 Watch the video at timestamp 18:10 to implement this process with a visual guide.
Ready to Automate Project Management? Start Your Journey Today!
If there’s anything to take away from this post, it’s this: Automating your small business is possible. 💪
While it may seem overwhelming initially, you can implement the automations in this post in no time—all the while saving hours of valuable time and optimizing your workflow. Your future self will thank you. 🙏
Whether you use SmartSuite (affiliate link), Zapier (affiliate link), or another tool, we hope this guide helps you turn chaos into process!
Are you feeling inspired to transform your business processes?
✅ Subscribe to our YouTube channel and view our free step-by-step tutorials.
✅ You can also join the waitlist for our signature program, ProcessDriven Foundations™, featuring proven frameworks that can support your daily operations.

IF YOU'RE NOT SURE WHERE TO START, TRY




