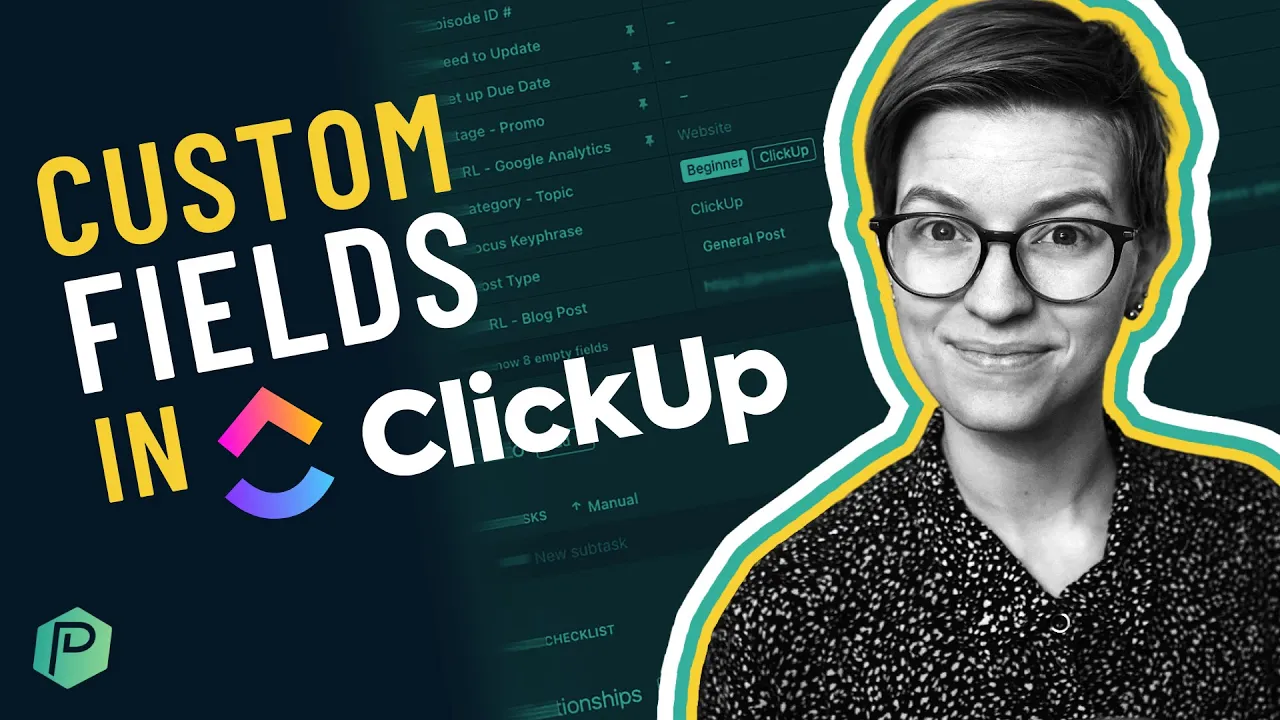

Software Selection & Tutorials
What Are Custom Fields? | ClickUp Tutorial for Beginners
Friday, December 11, 2020
This post may contain affiliate links which may compensate us at no cost to you. See details here.
In this video, we're going to talk about Custom Fields in ClickUp -- aka the reason I originally made the jump from Asana! Custom Fields are ways to store structured data within ClickUp. These fie
In this video, we're going to talk about Custom Fields in ClickUp -- aka the reason I originally made the jump from Asana! Custom Fields are ways to store structured data within ClickUp.
These fields are attached to Tasks in your Workspace and can be attached at the Space, Folder, or List level.
In this video (as part of our continued Feature Friday series!) I'll be going through WHAT Custom Fields are, WHY would people use Custom Fields, and PRO TIPS to avoid screwing up your ClickUp account while using Custom Fields.
Related Resources
➤ Why I Use Custom Fields (vs. Statuses) in ClickUp for Workflows
➤ How to Use ClickUp FORMULA Custom Fields (Advanced Examples)
Video Blog Post
What follows is an AI-generated transcript from this video. Please be mindful that this transcript may not be 100% accurate.
[00:00:00.770]
Hello again, we are back with another Feature Friday today, what I am going to be talking about is the custom field feature in ClickUp. Now, I know for some of you, custom fields feels like a bit of a basic topic. But if you are just checking out ClickUp or you're just getting started, really understanding custom fields, how they work and some of the common points of confusion around them can help you make the most of this tool. And just as a side note, custom fields are actually the reason that I jumped from Asana into ClickUp.
[00:00:26.660]
I really wanted to have more of those columns of structured data. And I was kind of annoyed that Asana would only let me do it on the paid plan. So as with any Feature Friday today, we're going to be talking about what are custom fields? Why would someone use them and how can you avoid screwing things up while you're using them?
[00:00:42.710]
Now, if any of you are new here, welcome. My name is Layla I run ProcessDriven where I help small teams design their workflows to be more effective, put them into ClickUp and help people really Master ClickUp so that they can understand the tool that they use to run their business.
[00:00:56.690]
In addition to consulting services. I also have ClickingUp community. So more of a community offer for people who are looking to DIY their systems but still want to be part of a conversation and Q&As office hours, templates, all those good things to help the process go a little bit faster versus only just watching a bunch of tips and tricks, YouTube videos. So if you want more information about any of that stuff, go to the description below. You'll see all the good links.
[00:01:18.620]
Now, let's dive into this question of what the heck are custom fields? Custom fields basically allow you to add structured data to your tasks in ClickUp. So if you're new to ClickUp, let me orient you, tasks. We have organized into different folder spaces and lists, which I always seem to say in the wrong order. And then we have these guys, which are our tasks, and we can view these tasks in a bunch of different ways. But to actually add information to the task by default, all we really could do is types of stuff in or use some of these generic fields up here.
[00:01:47.660]
And if we want to add our own unique type of data to each task like these ones here, then we want to be using custom fields. You can decide what custom fields appear on your task by setting them for a whole space, a whole folder or a list. And whatever level you set at, they will show up at all the other layers. So if I set right on this level, I want to create a custom field called industry that'll show up on everything inside that layer.
[00:02:13.310]
Similarly, if I put something at the folder level that says maybe past client checkmark that'll show up at everything inside that folder. Custom fields apply to all of the things lower in that pocket of the hierarchy. To add a custom field, you can either add it to a list by going into any list view or by clicking on the actual settings for the list, folder or space and looking for the custom field option. When you click on that, you'll see the existing custom fields you have, as well as what layer of the hierarchy they're at.
[00:02:38.840]
So you can see all of these custom fields I have set for the entire folder. But if I go to a different area, you'll see that this area I have some, some items set at the list and some set at the folder, meaning a task that's in this list is going to see these three custom fields, as well as all of the normal ones. Now, custom fields come in a lot of different shapes and sizes. You can choose to provide different types of data.
[00:03:00.410]
So that way your structure data is even extra structured. So rather than just having all of the data just be different text areas, you can choose to have some only be dates. You can choose to have some be ratings, you can have some that are checkboxes. They're just different ways to structure the information. This is a lot like data validation for those of you who are used to excel.
[00:03:21.110]
Just a logistics note on custom fields, custom fields, once they're added, they are there. Like I said before, if they're at the folder, they're added at the folder and everything within that folder, if they're added at the space threaded at that level and everything inside that space. But once they are added, that doesn't necessarily mean they're visible to you. So when I click on this task, I'm going to see all of the custom fields that are there, but it's going to collapse all the empty ones, ones where I don't have actual data in there.
[00:03:48.890]
So it wipe this out. All of a sudden I have two that are empty, so they'll be hidden. Additionally, just because custom fields are there does not mean they're going to be visible as a column. So if I click here and it says add a column, a lot of people think this is where you add a custom field because you can create a new field from this area, which is a little confusing. But actually, this is where you add a column, either an existing piece of data or a new custom field.
[00:04:15.920]
So as we can see here, if I scroll down this left side, I'm going to see all of the structured pieces of data that are already associated with this clients and prospects area. So I see all of these extra custom fields that I've never added but are nonetheless still there. When I click on the task, I think that's a really big thing that we need to keep in mind, that just because it's not visible as a column does not mean the custom field is not there.
[00:04:36.530]
Not all of your custom fields need to be visible in every single view. One other thing to note about custom fields is as you add subtask, those custom fields are also going to appear on those subtask that is both a blessing and a curse, because that means if you have something like this where you have very specific custom fields, that really should only apply to the task you're subtasks, you're going a little bit confusing when you get in there and you see all of these empty custom fields that don't actually do anything.
[00:05:02.580]
So that's what a custom field is, it's a structured piece of data, a little data point that you can add on to a task or subtask at any point in the hierarchy. Pretty much you can have it at least the folder or the space where you have this additional data being tracked. You can create them on the fly as you're going, or you can go through your existing fields and just add these into here.
[00:05:21.230]
So we've talked about what custom fields are. Now it's time to talk about why someone would use custom fields. The main reason is to take advantage of all of the different organizational features in ClickUp. For example, once we had a custom field that's a dropdown for type, we can then sort, automate and do a whole bunch of other things based on this custom field. So, for example, I can group by the custom field called type.
[00:05:43.220]
Now all of a sudden we've broken out our list into areas by type so we could kind of collapse certain sections and just keep a focus on hybrid. Maybe we want to save this as a view. We're going to save this as a view and we're going to call this view just hybrid clients. It's kind of a long name. We could create another view then on top of that, that filters things in a different way. Custom fields and views really go hand in hand.
[00:06:07.250]
We might create another list here that's called clients who owe, we filter this by the custom field that we have here, but it's not visible called paid. Maybe I don't care about any of the other custom fields here. In fact, I might even hide the due date, nah, I'll keep the due date. I'll hide the priority, I'll hide the assignee and I'm just going to go and I'll go up here and I'll say, all right, I only want to see people who have paid is not checked.
[00:06:28.220]
In group by a custom field you can filter by a custom field and you can also sort by a custom field just to help you organize your data in a better way. That's one big argument for having structured data versus putting everything in the description of the task, because while you can search and find things that are in the description in order to get this kind of big picture organization like we can do with other fields, we really want to make sure that we are using these structured pieces of data.
[00:06:56.590]
While I'm at it, I should also mention you can automate based on those custom fields as well. So if I go up here into automations, I added automation. And if you're new to ClickUp, don't worry about automation yet. If you're more familiar with it, I will put a video to kind of an overview of automation. It's a little bit outdated. I'll list up here in case you want to learn more about this automations. So I'm going to add a custom automation.
[00:07:16.600]
And one of our triggers for the automation is actually custom field changes. So here we can choose that when the field called paid goes from blank to checked, then we can have something happen. Maybe we want to have a comment to go out. Maybe we want to eventually send an email, which isn't yet possible, but is going to be very soon. Maybe we want to move it to a different list. Maybe we want to change the assignee.
[00:07:38.540]
We can do all sorts of things based on these custom fields. And of course, you can also do the reverse where you can have we can change another custom field based on an action as well. So I could change the type to I don't know why this would make sense, but maybe once it's paid, we change them to a hybrid client, who knows. And kind of the final reason to use custom fields is just for visual appeal, ease of checking in on the progress.
[00:07:58.510]
So you might like the idea of being able to see the progress here more visually. The checkbox versus a yes or no catch the eye better. And of course, the writing function actually lets you pick an emoji while you're creating it. So they can also add a little bit more visual interest, depending on what you're looking to rank or search by. All the stuff makes your data just that much more easily understood on the fly without just seeing a big old spreadsheet or a big old database.
[00:08:19.780]
Now, we've talked about what custom fields are. We've talked about why people would use them. And I want to wrap up, as always, with a word of warning and talk about how you can avoid screwing things up while using custom fields. My first pro tip is just around your naming. Surprising as it may be, ClickUp does not require your custom fields to have different names. So we can see right here I have two custom fields called type.
[00:08:41.500]
They could be totally different and there's no way I can tell which is which from this view without adding them. But it can get incredibly confusing for a large team who continues to add custom field after custom field when the names you give your custom fields aren't very descriptive. And I know we want to keep these names simple because they become our column headers, but really want to resist that in this area and start adding some unique names like right here we see that this is type, type of partner.
[00:09:07.750]
Great. And if I go back, let's go back into those existing fields area. Let's find the other one. Let's edit this one, and this is type up, this is a type of client, so I'm going to add those extra descriptors so I can tell my custom fields apart. Pro tip number two is along the same lines and it's just do not create more custom fields than you need. Every time someone's looking to add a custom field, I would recommend going in and checking existing because of the fact that ClickUp does not check for you because ClickUp doesn't check for you, if a custom field of a certain name already exists when you're creating a custom field, the first thing you want to do is make sure that you don't already have one. Once a custom field is created, it's visible for the entire Workspace. So you might be surprised to find that sales created the email custom field and then marketing also created the email custom field. And all of a sudden we have four different email custom fields that are all literally just blank fields with the title email.
[00:09:59.390]
We can do a little bit better than that and let's just try to consolidate things. Speaking of consolidation, if you're looking to delete your custom fields, you need to be careful because if I go ahead and delete this custom field, it's going to prompt me with kind of a confusing pop up saying, do you want to delete this custom field everywhere or just from this list? When you remove it from the list, you are removing it from this area.
[00:10:20.090]
But other people will still see it as an existing custom field. If I delete this everywhere, doesn't matter if 50 other teams are using this custom field, it's going to be deleted and they are not going to be happy with me. So be careful about the deletion of custom fields.
[00:10:34.790]
So what can you do to make sure that you don't accidentally overdo it? Well, of course, you can always delete your custom fields from just the list. But if you want to make sure they're not visible somewhere else before you go ahead and click that delete everywhere, go ahead and open up the custom field area, you'll be able to see how many locations have a custom field.
[00:10:51.750]
So if we have multiple of the same name that we think are more or less the same, looking at how many times it's been used, will help us know which one is the duplicate and which one is the original. When I click on this, I'll be able to see exactly which locations it's removed from and I can choose to remove it from just one location, one location, a second location. And once I deleted from the second location, it is deleted from everywhere because it does not exist anywhere else.
[00:11:16.160]
Another pro tip about custom fields is that they're often a better place to put your unique statuses than your statuses. A lot of the time I see people doing video editing in ClickUp and I'm guilty of it as well. You use statuses for things like edited, published or whatever promoted, but statuses actually aren't the best place for those. Most of the time is going to be better to create a custom field, a dropdown custom field, then having statuses in ClickUp.
[00:11:39.890]
The main reason for this is.
[00:11:45.520]
Now, I know I just briefly touched on that, but if you'd like more information about the difference between using a status versus a custom field, I'm happy to do a comparison video. Just let me know in the comments below. All right. Another note about custom fields is just the fact that they are fragile. Anyone can rename, edit, delete, add them, and it can get a little bit chaotic in larger teams. Cue the enterprise plan.
[00:12:05.600]
So if you have an enterprise plan of ClickUp, you will have extra options on how to kind of restrict the access of custom fields. Unless you have an enterprise plan, if you want to kind of restrict or protect your custom fields. It's really going to be a training issue. The technology is not going to help you on that. Another pro tip I'll give on custom fields is if you have a lot, they can get kind of overwhelming.
[00:12:25.360]
But that's why custom field sorting exists. So this is a ClickApp that you can turn on or off and it basically allows you to decide how do you want your custom fields organized? You can either by default, allow it to be automatic or check this box and have it be alphabetically. When we go back into the task and see the custom fields, you'll see the difference here. Now, it's no longer alphabetical. It's a manual sort, which I can go in and rearrange by clicking and dragging versus the default, which is alphabetical.
[00:12:50.230]
Now, speaking of organizing, you might have also noticed this little PIN icon here. This basically ensures that when your custom fields collapse, that piece is always visible. So here I could pin maybe VPE or not. Maybe I always want to know that. So I'm going to pin that to the top. So it's always visible when I open the task and it never collapses into this area. I would use the pin for any custom fields that you want to require, because as of now, there's no way to really require a custom field.
[00:13:14.230]
However, if it's really in your face, it's more likely to get done. And if you associate a task or a subtask or checklist item reminding you to fill out that custom field. And really my last pro tip is just the reminder that if your custom field is not visible, that does not mean it is not there. Just because when I'm looking at this area, I don't see any more custom fields doesn't mean there aren't more ones that are just in the hidden area.
[00:13:36.130]
So I can go ahead and add those in any time. Every time I add a new view, it basically goes back to a blank slate, only putting in the default three columns of data. If I wanted to go back in and make sure those custom fields were visible on every single view, I would either create a view template or just go back in and add them in. Just because they are not visible does not mean it's not there. Similarly, in Board View, if you want to track specific pieces our custom fields aren't visible here, but that does not mean they're not there.
[00:14:03.800]
In fact, I could still group by custom field location, even though those custom fields aren't visible on the cards, does not mean I can't sort, categorize or automate based on them. In fact, in most views you could make them visible. But we've run out of room very quickly to show custom fields versus not especially on these little tiny cards. So you might decide to not have them visible. Again, just because they're not visible does not mean they're not there and able to be used.
[00:14:26.680]
So that's a bit of a primer on custom fields in ClickUp. You get a hundred uses of custom fields in the free plan of ClickUp. So you don't need to upgrade in order to take advantage of this feature. However, once you do upgrade, you can have unlimited custom fields. You can use them for grouping, automating, sorting, all of this other stuff to be able to structure your data for the purposes of automations or just seeing things more clearly when you're creating automations, try to think about less is more, which is a pretty good rule of thumb for anything in ClickUp. Keep things simple and start off with as few custom fields as possible, add in a few views and then expand further from there.
[00:15:00.250]
As with many things in ClickUp, it's helpful to kind of bounce around your structure, build a little bit in this area, build a little bit in that area, keep trying it and iterating until you get to the point where you really love your ClickUp structure. There is no such thing as a right ClickUp structure. There's no such thing as the right custom fields. It depends on your data and what exactly you need to organize. However, if you're someone that likes to see examples and use cases and get a sense of how other people are doing this, and that helps you get a jump start on building out your own ClickUp I would invite you to check out ClickingUp community.
[00:15:31.180]
I'm going to put the link in the description below. ClickingUp is my paid content community, where you can learn more about ClickUp in more of a structured way in addition to the basic modules to make sure you know all of the basic features of ClickUp. It also has a bunch of templates, including the behind the scenes of how you build out those templates. And then of course, the links so you can just take the templates that I create and put them into your Workspace and play with them and make them your own.
[00:15:53.020]
So if you're looking to learn ClickUp a little bit faster and you don't want to keep watching hundreds or thousands of minutes of YouTube videos, definitely check out ClickingUp in the description below. Now, that's pretty much a wrap for this Feature Friday. But before you go, I want to ask your opinion on what we should cover next. My first thought is ClickApps. Now, I mentioned the one ClickApp about organizing your custom field, but there are a whole lot more ClickApps in there and more being added every day, thinking it could be a good video to just explain what they are and kind of which ones to watch out for and which ones I like to use my own Workspace. If that would be interesting to you. Just type ClickApps in the comment below. And the other suggestion, which is actually one that I mentioned during the middle of this video, which was around statuses and how to think about statuses in ClickUp. Which statuses are good, how to use them, how to think about them, if that would be something you'd be interested in learning about statuses in ClickUp write statuses in the comments below.
[00:16:40.810]
And if you enjoyed this video, if you'd like to see more things like this, definitely click subscribe and go check out some of the other videos in this series of Feature Friday as we go through one feature every single week, talk about what it is, why some would use it and how to avoid screwing things up while you use it. Thank you so much for joining me for another week. Please give this video a thumbs up if you haven't already and be sure to subscribe.
[00:16:59.610]
And the bell. So you're notified when there's new videos and I will see you all next week.

IF YOU'RE NOT SURE WHERE TO START, TRY




