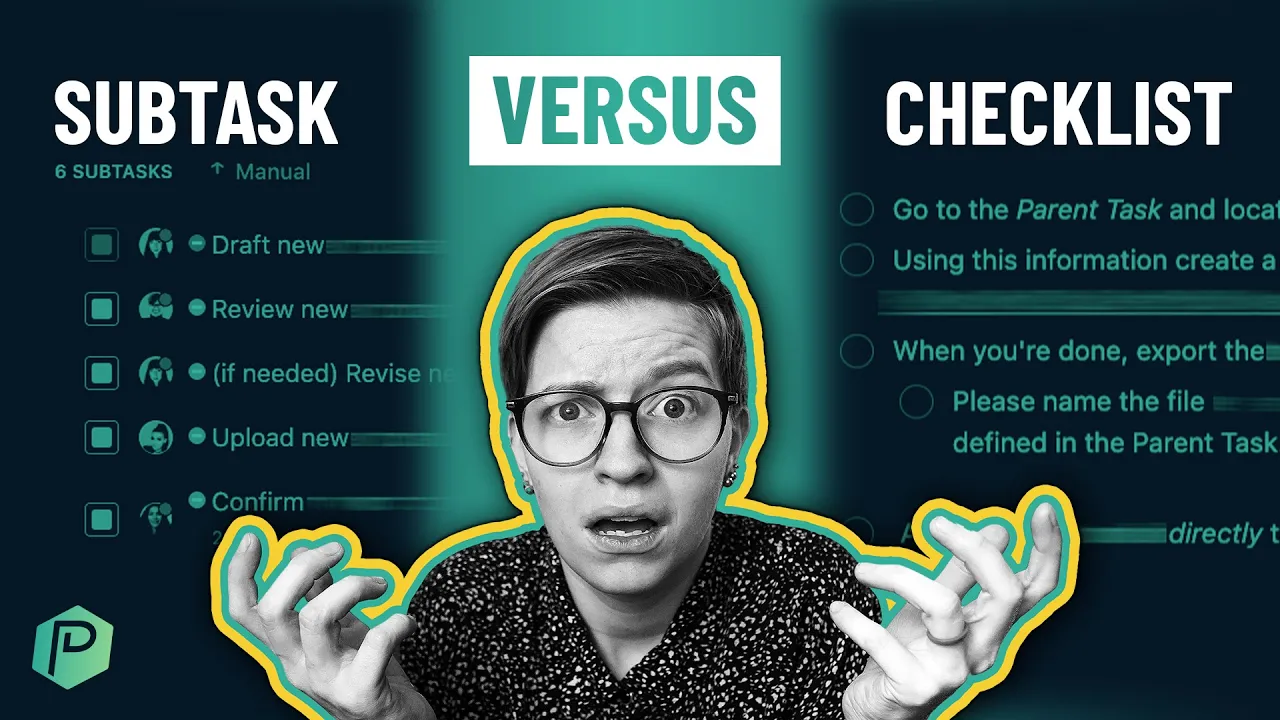

Software Selection & Tutorials
Subtasks vs. Checklists vs. Descriptions | Beginner ClickUp Tutorial to Make SOPs and Templates
Friday, October 16, 2020
This post may contain affiliate links which may compensate us at no cost to you. See details here.
In this ClickUp tutorial, I'll cover the differences between subtasks and checklists (and task descriptions with the checklist slash command/bullet). Whether you're a beginner using ClickUp as a to
In this ClickUp tutorial, I'll cover the differences between subtasks and checklists (and task descriptions with the checklist slash command/bullet).
Whether you're a beginner using ClickUp as a to-do list or an experienced user creating your SOPs inside ClickUp...you've probably asked yourself, "Should this be a Subtask or a Checklist?"
Here I'll also share my pro tips about when you should use one over the other.
Want to try ClickUp for yourself? Use my affiliate link: processdriven.co/clickup
Want to LEARN ClickUp with me? Join my learning community, ClickingUp: processdriven.co/clickingup
In this video I'll cover:
0:00 - Introduction
0:59 - Quick Tour
1:44 - What are Subtasks & Checklists?
2:05 - Description (Bullet Checklists)
3:23 - Checklists
5:12 - Yes, you can template!
5:22 - Subtasks
7:14 - Note about Visibility
8:51 - Pro Tips
Related Resources
➤ What are Custom Fields? | ClickUp Tutorial for Beginners
➤ EXPLAINED: ClickUp Dependencies | Tutorial
➤ 6 Ways to Create SOPs & Template Tasks | Advanced ClickUp Tutorial
Video Transcript
What follows is an AI-generated transcript from this video. Please be mindful that this transcript may not be 100% accurate.
[00:00:00.180]
Hello, hello and welcome back for another Feature Friday. In this video, we're going to be talking all about what checklists and subtasks are in ClickUp, why someone would use one or the other, and just some pro tips to keep in mind if you're trying to decide checklist, subtask; which one is right for me. If you are totally new to ClickUp and you're not sure what I mean by a checklist or subtask, stay tuned. We're going to cover that.
[00:00:21.420]
But also know that if you hit subscribe, you'll be able to get more videos like this every week to help catch you up to speed.
[00:00:26.940]
And you can also go to my actual channel and see playlists I have for things all about ClickUp so I'll actually link up here. One of my playlists that you can use to help you learn ClickUp a little bit better. Now before we dive into the subtask versus checklist puzzle, let me first introduce myself. My name is Layla. I'm a vetted ClickUp consultant. I'm also the host of ClickingUp Community. My jam is helping people build their business instruction manual in ClickUp whether that's through online courses or intensives.
[00:00:50.850]
OK, ok, enough intro stuff. Let's dive into today's topic and talk about checklists and subtasks. Now here we are in ClickUp and our subtasks and checklists live within a task in ClickUp now quick ten second tour in case you are totally new. We are here in ClickUp. We can tell where we're at based on this left navigation bar. We've got the tasks area, which is where we are currently in, inside tasks you've got everything that you can click on to kind of show you all of your tasks at once. Or we've got these different buckets that we can sort of toss into things like spaces and folders and lists. Inside our lists are the important things which are these tasks. And you can save a whole bunch here that I can kind of collapse and expand and show in different ways. But for now, I'm just going to be focused on one specific task and what's going on inside it.
[00:01:33.540]
Here we are inside the task and we can see subtasks and checklists both appear next to the to-do area. So to-do right here, we can add a subtask or checklist. Just answering, what subtask and checklists are, I'm gonna go to that basic level. We'll talk about the differences here in the next segment. But checklists and subtasks are just there to help you add more context to your tasks. So if your task is something like schedule your newsletter, your subtask might be the steps involved in.
[00:01:58.890]
Now, to be clear, we can also put the same information in an actual task description using a checklist bullet. And this is where it gets a little bit confusing. Let's transition to why would someone use a subtask or checklist or why would you choose one over the other? Well, the thing is, when you write your steps of your process in a description like this, it's just plain text. And so when you're trying to get kind of visibility into what's done or what's not done or what do people have on their plate, this isn't feeding into any of that data.
[00:02:23.970]
So just a quick example of what that might look like. Back here at the overall list level, there's such a thing called a progress custom field, and what this custom field does is we can attach it to a list, a whole list of tasks. And for all of those tasks, we will have a new piece of data tracking what is the progress towards completion for that task. And in this case, we can choose to have it track the completion based on subtasks, checklist and assign comments.
[00:02:52.500]
Nothing in there will pull off of a description because description is just text and ClickUp's mind. So let's just show you what this looks like. So now, if I were to mark off my subtasks or mark off a specific checklist, we'll actually see that progress change slightly to show that we've made progress towards the overall completion of the task that would not occur if we were using the description. If it's a simple process, if it's done in one sitting, if it's done by the same person.
[00:03:18.150]
Sure. Go ahead and use that description if you want to keep things simple. Nothing wrong with that. But the next step up from writing things directly in the description would be a checklist. And here's what a checklist does. A checklist feeds into that auto completion, but it also allows you to assign a specific checklist items to a specific person. So here I can go through and assign each of these to different folks who might be responsible for different parts of the process.
[00:03:41.700]
This is nice because not only are we feeding into the overall task progress, but we're sending out notifications to these individuals saying, hey, this task is waiting on you and there's a lot more clarity as to who has the authority to check the box. Something that happens a lot when you use a description is no one really feels that they have, you know, who's allowed to check it off, who's allowed to say we're done. That really becomes a lot clearer when you use the assignee field in a checklist. A few other notes about checklists is that you can also give them names.
[00:04:07.950]
So it's kind of like grouping things by sections.
[00:04:14.830]
So here we can call this checklist the newsletter process, but we might have another checklist in this same task called something like the analytics process. And so we can have another checklist with additional info, information grouped by that checklist in the same task, besides just making it really easy and like to check these off as a simple yes/no completion, checklist are also really great because you can actually nest checklist, meaning I could go in here and I can make some of these checklist items nested within other checklist items.
[00:04:43.730]
So I could have this is a nested example, that kind of stuff. And we can kind of really layer things down to give clearer and clearer instructions almost through the actual checklist itself. And when we check one off, it checks off all nested ones beneath it. So this could be a nice way to write out the steps of a process and kind of keep track of maybe all the clicks, maybe all of the things that you need to do in order to complete that specific process.
[00:05:07.510]
And a quick note of comparison or similarity here. All of these things I'm showing you can be templated. So whether you prefer a task description or a checklist or a subtask, you can template it and just stick with that for the future so you can make your life easier and start getting those processes into ClickUp. So at this point, you might be thinking, wow, checklists are great. Why would I ever want to go beyond a checklist? Well, it's time to talk about subtasks.
[00:05:29.890]
Subtasks are basically tasks within a task. They have almost, almost all the functionality of a task, but they are kind of nested within the overall task that you're working on. Whereas checklists are nice and simple, they're more like glorified bullet lists. These subtasks are more like dumbed down tasks. These subtask you can assign to different people just like a checklist, but you can also click on them and open up a window that looks almost just like the main task and do most of the things you would expect to do with an overall task, such as use your custom fields, use priority, set due date, set time estimates, track time, start a zoom meeting, add watchers.
[00:06:06.610]
You can even have whole comment conversations within that subtask. Now, this is both a blessing and a curse, right, because all this complexity and the fact that you saw how I clicked into that and I can go back to the main task here, but things can get lost in all of these layers.
[00:06:22.550]
But it also gives you a lot of room to breathe. One of the reasons that I really like using subtasks is because when I go into the subtask or even if I just go here, I can set specific due dates and specific dependencies for each subtask. Now, if you don't know what a dependency is, I will link up here to my video on dependencies, basically saying, you know, this task is blocking this task. Tell me when it's done so I can get started, that kind of stuff.
[00:06:45.200]
Now, you can see here why simpler processes might want to stick with checklists or even descriptions and more complex processes, things that take longer, things that can't be done in one sitting. We might look at going to subtask for that purpose. With subtasks you can see them at the list level. You can even show separate tasks as their own separate thing to really get clarity as to what is going on and what's assigned to who. With checklists the visibility is much lower.
[00:07:08.570]
Yes, if you're actually in a list, you can see whether or not you've got checklist items that are assigned to you by this tiny microscopic blue dot right there or whatever your theme color is, that little dot will let you know that there's a checklist of things assigned to you, but it's nowhere near the visibility of having subtask that you can expand or even separate to see all at once. Similarly, when it comes to your inbox and home, this guy up here, this guy up here, we're seeing alerts about all of the tasks that are assigned to me and or assigned to me with a due date.
[00:07:36.740]
That's what I'm seeing here. I am not going to see tasks in here if a checklist item is assigned to me. But the overall task is not. Got that you with me? So if I have a task and the task itself is assigned to me or the subtask is assigned to me, it'll show up in my inbox. If it's a checklist item assigned to me, the only visibility I have is that notification that first comes out. And when I'm actually in my tasks area, I'll be able to see kind of that blue dot that lets me know that there is a checklist item waiting for me there from list view.
[00:08:06.410]
So not great for visibility. And it's sometimes best to pair a checklist item with kind of a multiple assignee situation where you actually assign the task to the people in the checklist as well as having the checklist. Now, one more point of comparison here is in me mode, this little guy here that lets you filter down your entire workspace to just show tasks assigned to you, it does account for checklist. So it will actually pull in things where you have checklist items assigned to you.
[00:08:30.770]
They just don't show up in inbox or home, which is kind of strange. So so far we've talked about what checklist and subtasks are, we've even compared them to description, bullet points that kind of look the same way.
[00:08:41.120]
Then we started talking about why someone would use one over the other. Now, I want to wrap up this video with some pro tips some things to keep in mind, some weirdness to always remember when it comes to your checklist and subtasks. Now, I've already given a lot of pro tips throughout this video, but these last six, I think, are pretty good ones.
[00:08:55.670]
And if one of these pro tips jumps out at you and you're like, oh, my God, I didn't know that a thing, please do leave a comment and let me know which one stood out to you. And while you're down there, please hit subscribe and like to help this video reach more people. All right, protip number one is always keep your statuses simple if you are using subtasks. I know it's very tempting when you're switching to ClickUp to use your statuses like you would sections in Asana or maybe even use your statuses to mirror your workflow stages.
[00:09:21.770]
Like I suggested before, revisions in progress published, reviewed, all of that kind of stuff.
[00:09:27.490]
Resist the urge people make your status simple, I'm talking to-do, in progress, closed; to-do, closed. Simple checkbox: to-do, in progress, review, close; like you don't need to get any fancier than that. Instead, use your custom fields for your statuses. Why this is awesome is because then you can have subtasks that actually have logical statuses. You know, review draft is a subtask. It doesn't make sense to have a published status because custom fields kind of collapse when they're not being used.
[00:09:55.300]
You won't have as much distraction as you would if you used really funky statuses and tried to get a subtask to make sense in those statuses. I know this really isn't intuitive and custom statuses are often what's attracting people to ClickUp, but it is a double edged sword. You do not want to get crazy with your statuses. Trust me, your sanity will thank you.
[00:10:13.750]
The second pro tip I have around subtasks and checklists is just that subtasks and tasks, while they're different things, ClickUps automation's, do not view them as different things. So for example, if I go in here into an automation and I start the trigger of when task is created, then apply this template. Watch what happens. Right there, so the automation monster ClickBot added, applied that template onto this task, even though it was a subtask. Get where I'm going here? I feel like this is one of those like bad jokes.
[00:10:48.770]
ClickUp automations are so dumb. How dumb are they?
[00:10:52.850]
Basically, the automation's cannot tell the difference between a subtask and a task, at least in this instance.
[00:10:58.190]
The worst part is there's really no way to filter unless you use custom fields or something kind of like that to say, hey, hey, hey, no, ignore my subtasks.
[00:11:06.650]
There's no options for that here. The only time it mentioned subtasks is when all subtasks are resolved. So it's really basic and frustrating at this point. So if you're using automations heavily, keep that in mind and you might find yourself skewing towards either more tasks and more checklists and just skipping subtasks entirely because of this, really frustrating shortcoming. Now, this other pro tip is for those of you who are still a little bit beginners, I want to give you a light and easy to apply one for those who are just kind of melting their minds around automations. If we go in to, say, one of these subtasks, you see, I can navigate back and forth through these breadcrumbs to go back to the main task, back into the subtask, back to the main desk, back this subtask.
[00:11:43.930]
People often don't realize that there's actually these little tiny arrows on the side of your subtask or even your task that allow you to flip between these without having to go back with more clicks. So, for example, let's manually go back just for the example here. This is a task. If I click on this arrow, it'll jump to the next task in my list. If I'm inside a subtask and I click on that arrow, it'll jump to the next subtask.
[00:12:08.860]
Within that same task, you can see there's also a keyboard command, which is what I would use control shift right or control shift left. And it kind of lets you flip between all of these subtasks or go back up to the main task and flip between all of the tasks you have. So this is a pretty handy way to, again, avoid having more clicks in ClickUp and just something I like to explain. Now, obviously, if you're using checklists, you don't need to do this.
[00:12:28.300]
Just scroll on down and you don't have to go to any other pages.
[00:12:31.270]
My fourth pro tip is just around expectations. Now I mentioned before one of the reasons I don't really like using task descriptions for process and even checklist sometimes can be a little bit hard, is when things are unassigned, when something is unassigned, there's a lack of clarity of who's allowed to check the box. And it's amazing how this paralyses, fully grown adults.
[00:12:49.900]
But we just were so afraid of misstepping in our social environmental whatevers that no one checks the box. The task never gets done. There's complete confusion as to whether it's done or it's not done.
[00:12:59.530]
I've seen full projects be finished and people look back and say, wait, we never finished that, oh, I thought you finished and just didn't check the box. So this fourth pro tip is just a human one of set the expectations of what you're doing with assignees. Are you assigning everything?
[00:13:14.200]
If all of the checklist assignees are blank, like here, we've got some like tasks that are going on here and this overall task is only assigned to Layla. Are we just assuming as an organization that all of the things inside that task are owned by Layla? If so, what happens when there's two people? What happens when there's two people assigned this task? Then what happens, do we pick the first assignee and that person owns the subtasks? Just having clarity around your expectations with the assignee field can be really helpful to make sure that your workspace is actually getting shit done and not over complicating things by thinking, oh, I thought you did it.
[00:13:46.900]
I thought you did it. That's kind of the whole point of ClickUp.
[00:13:49.330]
So try to avoid that with some human decision making on your end. The fifth pro tip is around closed tasks. Now, many of you are aware that there is a show close button up here which will show you tasks that have been finished. I am not going to see any finished subtasks here, even when I click show closed.
[00:14:03.700]
So in order to have your closed subtask be visible, you need to actually unnest your subtask, show your subtasks as separate tasks and that is the only way to see your completed tasks from this area. I know that is super weird, but that's just the way it is. Now my final tip is just to keep it simple. If you don't know after this video whether you need a description, a checklist or subtask, start with a description. And if you really feel like you're hitting a wall with that that's not serving you, then try a checklist.
[00:14:31.840]
And if that's really not working for you, switch to a subtask. But the most important part of any process isn't the technology. Sorry, ClickUp. It's not the technology. It's getting the process out of your head. So don't be paralyzed by this decision. Despite how much I've kind of talked about, the decision is important. Get the stuff into the description to start. It's an easy copy and paste exercise to pull it out and put it into the subtask or put it into the checklist.
[00:14:56.020]
So that's pretty much it for this video. I want to end like I always end this feature Fridays with asking for your feedback on what I should cover next. Now, I just want to give full clarity here next week, I've already slated a deep dive on ClickUp views to be our video. Now, I haven't fully filmed that video yet. So if you're watching this and you're thinking, oh, there's something I really love to add or learn about views, I'd love for you to put that in the comments below.
[00:15:18.580]
But after that video, I'm getting a little bit more up in the air. So that's all the info you didn't know you didn't know about subtask checklists and descriptions. I hope this was a helpful video for you. If you're diving deep down the ClickUp rabbit hole, be sure to check out ClickingUp Community in the description below. It's my paid community where we learn ClickUp better together, and otherwise keep enjoying the process.

IF YOU'RE NOT SURE WHERE TO START, TRY




