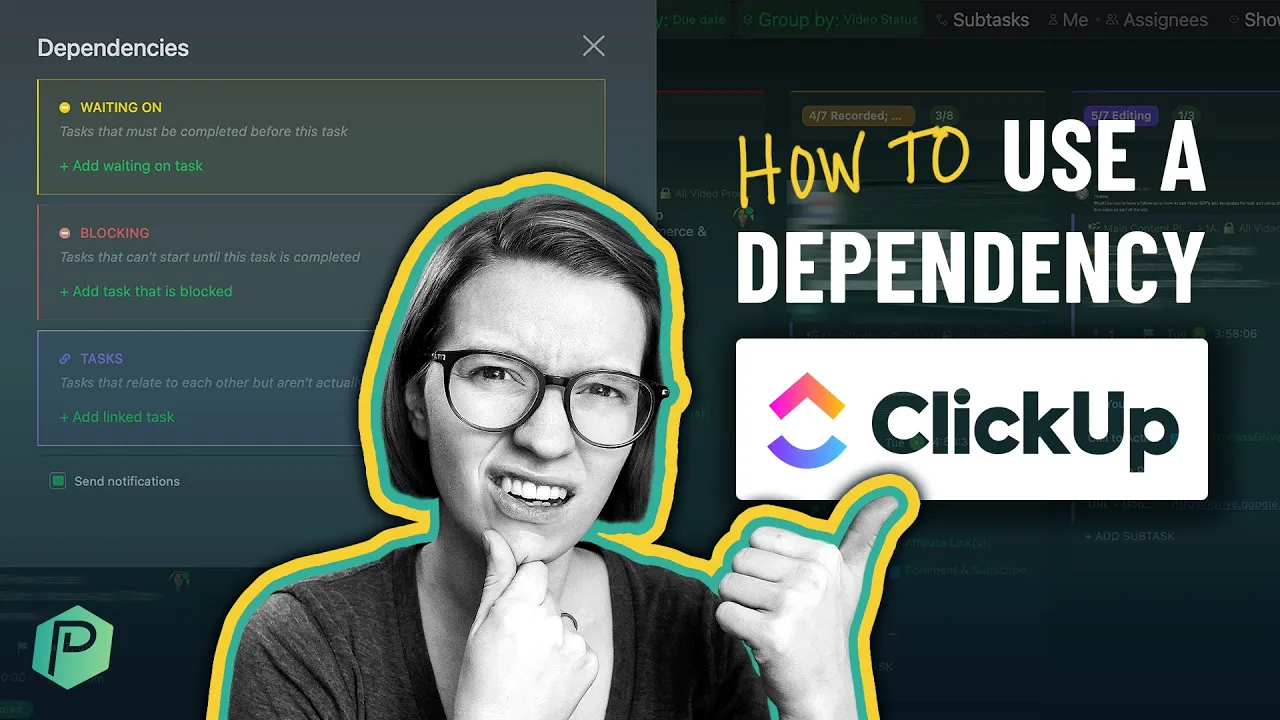

Software Selection & Tutorials
Explained: ClickUp Dependencies | Tutorial
This post may contain affiliate links which may compensate us at no cost to you. See details here.
How (and why) would someone use ClickUp Task Dependencies to organize their work? Let's talk through it! In this "Feature Friday" we'll be covering the What, Why, and How-Do-I-Not-Screw-This-Up det
How (and why) would someone use ClickUp Task Dependencies to organize their work? Let's talk through it!
In this "Feature Friday" we'll be covering the What, Why, and How-Do-I-Not-Screw-This-Up details about using the Dependency feature built into ClickUp.
Here's what we'll cover:
00:00 - Introduction
0:48 - What are ClickUp Dependencies?
2:52 - Why use Dependencies?
5:32 - Pro Tip #1: You can set up two directions at once.
6:29 - ClickUp Gantt View
7:02 - Pro Tip #2: You can set up Dependencies using the MultiTask Toolbar.
7:29 - Pro Tip #3: You can override Dependencies.
8:15 - Pro Tip #4: Use the Dependency ClickApps
8:37 - Pro Tip #5: Dependency Icon looks scarier than it is.
9:12 - Pro Tip #6: All Tasks have a unique URL and ID to help you search.
10:03 - Pro Tip #7: Be careful creating ClickUp Templates with Dependencies.
11:48 - What should we cover next?
12:42 - Check out ClickingUp Community: https://processdriven.co/services/clickingup/
➤ Example ClickUp Dashboards | 10 Use Cases
Video Transcript
What follows is an AI-generated transcript from this video. Please be mindful that this transcript may not be 100% accurate.
ClickUp dependencies, what are they? Why would someone use them and how can you avoid screwing something up in your ClickUp account while you're trying to use them? That is what we're going to answer on today's Feature Friday. Now, before we get into that, let me introduce the talking head on your screen. My name is Layla. And if you're new around here, welcome on this channel. I cover ClickUp workflows and process documentation in the hopes of helping small teams run a little bit more efficiently using tools like ClickUp.
I'm also the founder of Clicking Up Community, the newest kind of offer we have around helping people, Master ClickUp, without having to watch hundreds and thousands of minutes of YouTube content. So if you're interested in that definitely check out the description below. So back to the video at hand here. We're going to be answering three questions today. What are ClickUp dependencies? Why would anyone use them and how can you avoid screwing things up when you are using them?
So first things first. What are ClickUp dependencies? ClickUp dependencies are a type of relationship that you can put between tasks or subtasks or any mix thereof. In ClickUp, there are three types of dependencies in ClickUp waiting on blocking and linked. So waiting on is exactly what it sounds like. This task is waiting on another task or subtask blocking, as you might imagine, is the inverse meeting. This task is blocking someone doing another task down the line.
It's kind of upstream and downstream. The third category of linking is really just saying that these two tasks are connected in some way and we want to make sure you really knew about it. So we put it up at the top with a linking dependency. So here we actually are in ClickUp and you can see the dependencies that are inside the task detail area. They show you those three types that just talked about. And I want to highlight the link to one, because this is particularly weird.
If I pick a link to task. So any task or subtask I can select for linking or any of these dependencies when I do a link to, you'll notice that this does a very similar thing to just mentioning a task.
So if I was going here and just mentioned this same task, it more or less does the same thing. This link provides a kind of hyperlink to jump into this other task, whereas this one pulls open the other task, much like a hyperlink. The main difference between the linking dependency and this kind of method of mentioning another task is that when I mention a task, it is a one way street, whereas when you link, it's a two way relationship.
So here we go. If I click on this, it'll show that is linked back to this. Other one is a two way relationship. Whereas if I click on this kind of embed area, there's no any indication in here that I had that mentioned or embedded area in the other task. So as I already alluded to here, you can be able to find these dependencies in the detail area of any task. You can also go enlist. You click on the three dots and click on dependencies to open the same window.
You can also open dependencies by using the multitasked toolbar and clicking on dependencies from here so you can set these in bulk, multiple ways, same exact menu. These are all about task dependencies. So the next logical question is, OK, Layla, I get the dependencies are there. Why do I care about dependencies? The main reason to use dependencies is to be able to visualize what can be done now and what is waiting on something else, exactly what the name suggests.
It can be very deceptive to go into your ClickUp and see 100 tasks and say, oh my gosh, we have so much to do for planning this event. But if half of the task can't be done until after the actual event occurs, well, you kind of want to know that. So rather than having to make another status saying something like not ready to do yet or have a dropdown that says waiting on other tasks, using dependencies will allow you to kind of in real time show the relationships between one tasks and another.
So, for example, YouTube content creation, my process my task template for this video involves a lot of tasks where they are waiting on each other. A lot of stuff can't be done until this video is recorded. And there's a whole other group of tasks that cannot be done until this video is published. And so in that way, I'm using dependencies to be able to keep everyone in the loop as to what needs to be done and what is ready to be done.
Now, there is a big distinction between those two, and I think dependencies are a great way to do it. The other reason to have is not just for the visual indication is because when dependencies become unblocked, a notification goes out in the system. So here we are in ClickUp notification settings and you'll see that there are actually four different types of notifications you can receive for dependencies. Why are these so important? Well, if you think about a process that involves multiple people, right steps one through three, like recording this video is done by one person and then steps five or six are done by another person and seven through thirty-three are done by yet another person.
It's important for you to have a good sense of when can I do my piece of the relay race? And if you have dependencies, if you're using them and you have these notifications on, you can make that a lot easier because when step one is done and step two is ready to be done by that other person, that other person will be notified. You might think we wouldn't already be notified about this because I'm involved in the same task, especially if our steps in the process are subtasks.
Well, not necessarily. While we're in here in settings, let's just call out this feature here by default. Just because your watcher on the. Overall task does not mean you are going to be a watcher on every single subtask, for example, someone might not care when step one is in progress or what comments come in. I don't want to receive all those wotcher notifications, but I do want to know when it's done. So it unlocks the work that I have to do in that way, using dependencies versus being a watcher can be really, really effective.
So we've talked about what ClickUp task dependencies are. We've talked about why you might want to use them for a larger term project or to smooth over those handoffs. Now let's get to some pro tips about how not to screw up your workspace while you were using dependencies. The first prototype is just around speed dependencies. Take a little bit of time to set up just because they're kind of out of the way. So if I want to go in here dependencies, the first prototype is just to set your waiting on and blocking at the same time.
Let me explain what I mean here. I clicked on task, too, and I've opened the dependency windows. I'm going to put that it's waiting on task one and that it's blocking task two or three, rather, at the same time. And I'm going to click done here. And that way I've set up the relationships on both sides rather than just going into task one and doing blocking and doing test two and doing blocking just saves you a little bit of time by working in both directions.
First, another related tip here is the if you use the Multitask Toolbar, this little bubble next to multiple tasks usually used in Lisp View, but also available if you go to Board View, if you use that multi select bubble, you can actually set dependencies in bulk if things are waiting on or blocking the same task. Quick side note on the topic of speedy ways to set up dependencies, I also find that it's pretty easy to set these up if you go into a Gantt view.
So I'm going to open it up here. If you're in gantt create a view like this, even if you don't use Gantt, normally this is just so much faster for creating dependencies that I highly recommend it. You can see here, if we have different tasks and we have on a calendar, we can use these little handles at the end to create dependencies just by dragging and dropping. And it's a lot faster than going through the other way. So I just want to put that out there as a even faster shortcut for going through and connecting things is by using these dependancy handles or whatever you want to call them.
So just one more tip. They're going to sneak in here afterwards. And while we're here, let's just throw in a bonus. Tip number two, is that task linking? Remember, that's a type of dependency? Well, for some reason, ClickUp has also given its own menu in the multitask toolbar, where you can either set things to link to many, to many or many to one. Meaning I could have all of these tasks, all list all of them.
So they'd each have two tasks that they're linked to. Or I could link them all to one other task that I could choose here. So that's another option around dependencies where you can use the linking feature in its own special menu. Protect number three is just the dependencies are bumper rails and there's suggestions, but they're not a hard and fast rules for your space. Any user can override the dependency by just forcing an action, much like conditional validation in Excel.
Any of your cell users. If I were to take this task, which is technically waiting on the new logo task and I try to mark this task complete, even though it's supposed to be waiting on the new logo before I do my feature animation, if I try to mark this complete in advance, it's going to give me a warning very Excel-like in the sense that it's saying you are about to break the rules.
Are you sure you want to do this? And I can any user can choose to. Yes. Work out of order, break the dependency and just complete this anyway, because maybe it wasn't really dependent on something else. So I could click. Yes, close this task and override. Now, that pop-up, just so you know, is an actual ClickApp, meaning something you can turn on and off to make your Workspace have different features. It's called the dependency warning here, which you can have turned on or turn off to give you that pop-up.
If you're using dependencies. Absolutely. Turn that on and probably also turn on the rescheduled dependencies feature, which basically reschedules one dependency if you reschedule the rest of the stuff. So two different things to keep in mind there. The fifth pro tip is more of a human one, and it's just that dependencies can be really scary looking to new users. So if we go back into that task that we were looking at, these kinds of dependency features come with kind of a scary scary-lookinglooking image which has proven to be quite intimidating to users that I'm working with.
So I just want to share this here, that if you're using dependencies in your templates or workspaces, it might be worth either sending them this video or just explain to them what the heck does this thing mean? Because it looks like, you know, if you touch this, you're going to break something. That's at least the impression that I've gotten from people when they see this kind of scary stop or yield or do not enter symbol that is used for blocking and waiting on.
This next step is more of a logistics one when it comes to searching for tasks anywhere in ClickUp, you may or may not know that every single task in ClickUp has a unique URL as well as unique ID copying either of these and then using that for searching for dependencies will make your search a little bit easier. Because otherwise, if I come in here and looking to say that this is, let's say, blocking label design, there's just a lot of options.
It's really cluttered. But if I actually paste the direct you URL to that task, you can see that it quickly popped in and it actually added that task because I use the unique route rather than searching by task name. So if you're ever having a hard time because there's a lot of tasks with the same name, you can't tell them apart, go in and actually look for the task that you're looking for and copy either the copy link or the copy task ID button to get the unique identifier for that tasks.
You're not just relying on the the written text. Help you find what you're looking for. The same goes for search or anything else. Now, finally, I want to say that dependencies are great, but like most things in ClickUp, they're a bit annoying to set up. And so if you want to use dependencies in your workflow, I would highly recommend you using them in combination with templates, whether you were templating your folder, your list for your task or something else, use dependencies and then save that template.
So that way, when you're ready to create that template or that process, again, your dependencies are preloaded. Now, I've talked a lot about templates before. I probably have a video I can link up here, but I'm going to give one quick warning here around dependencies and templates. And if you are linking or creating dependencies between things that are outside of what your templating, the template won't work. So let me be clear here. Right here.
I have all of these that have dependencies there waiting on or blocking things that are within this task. So if I template this task, great, all that stuff's going to show up. But if one of these I have linked, let's just imagine that new logo is linked to, say, some random task. I have totally in another location of ClickUp. If I go ahead and do that, if I were to load this as a template and were to recreate it, that link to a task that's totally outside of the template that will not come through because you need to have a template area that contains all of your links within the template.
The template will not be able to preserve relationships that are outside of the template. When you tell them I just use the word template a lot, I hope that makes sense. Let me know if it doesn't in the comments. So in this video, we have covered what our task dependencies in ClickUp why would someone use task dependencies and what are some protests to use task dependencies without losing your mind, breaking your ClickUp or pulling your hair out? Hopefully this was a helpful video, but if there are things I didn't answer, I would love to hear them in the comments below.
If you use dependencies now or you're about to start using them after this video, I'd love for you to leave a comment below and see how maybe it would end up in a future video. Now, speaking of future videos to ideas that came up as I was making this video, I thought maybe this could be a good future. Feature Friday no one's custom fields. Not the beginning of this video I was talking about. Maybe you would use a custom field to sort what you're waiting on, what you're not, because I know a lot of people do that for waiting on client or waiting on team, stuff like that.
And I thought maybe we could do a bit of a deep dive on custom fields and some best practices around using them. Or the other thing that came up, which you've heard me go on and on about, is wotcher. So I want you to help me decide if you think custom fields would be a really compelling future video. Go ahead and lead custom fields and it'll become a Feature Friday if you'd rather see things about watchers. And help me kind of expand on what that means and how you use that in ClickUp feel free to type watchers in the comments below and I will make a Feature Friday on that.
Your votes have determined the last few videos that have come out. So obviously I'm listening, but I would love for your help just to kind of decide where we should head next. And finally, just a little shameless plug. You know, I'm a vet ClickUp consultant and I work with people who set up ClickUp. We're trying to define their processes. But starting very soon, I'm actually exploring a new type of format of working with clients. And I was hoping you guys could help me kind of validate the idea ClickUp community is mutating the way I've been working with clients one on one to set up ClickUp and define their processes and adapting it to more of a group or course format.
This is going to be paying community for people who are looking to learn more about ClickUp in more of a structured way, but don't want to necessarily invest in consulting services from the get go. Totally understand that. So if you'd be interested in that or if you'd like to see that come to life, please do join the waitlist at the link that I put in the description below. You can see right now we are at about halfway, a little bit past halfway on our goal of fifty people on the wait list.
Before this goes live. I'm working on the concept behind the scenes, kind of excited about it. And I would love to hear if you guys think this is a good idea, this is something that you would be interested in. Please do leave in the comments below and sign up for the wait list if you'd like to put your name in a hat for saying that. Yes, this is a good idea. Layla do it without further ado. Thank you guys so much for joining me for another Feature Friday.
Thank you for supporting this channel. Thank you. Thumbs up for your comments. For all your kind words. It means so much to me and I will see you all in the next video.

IF YOU'RE NOT SURE WHERE TO START, TRY




