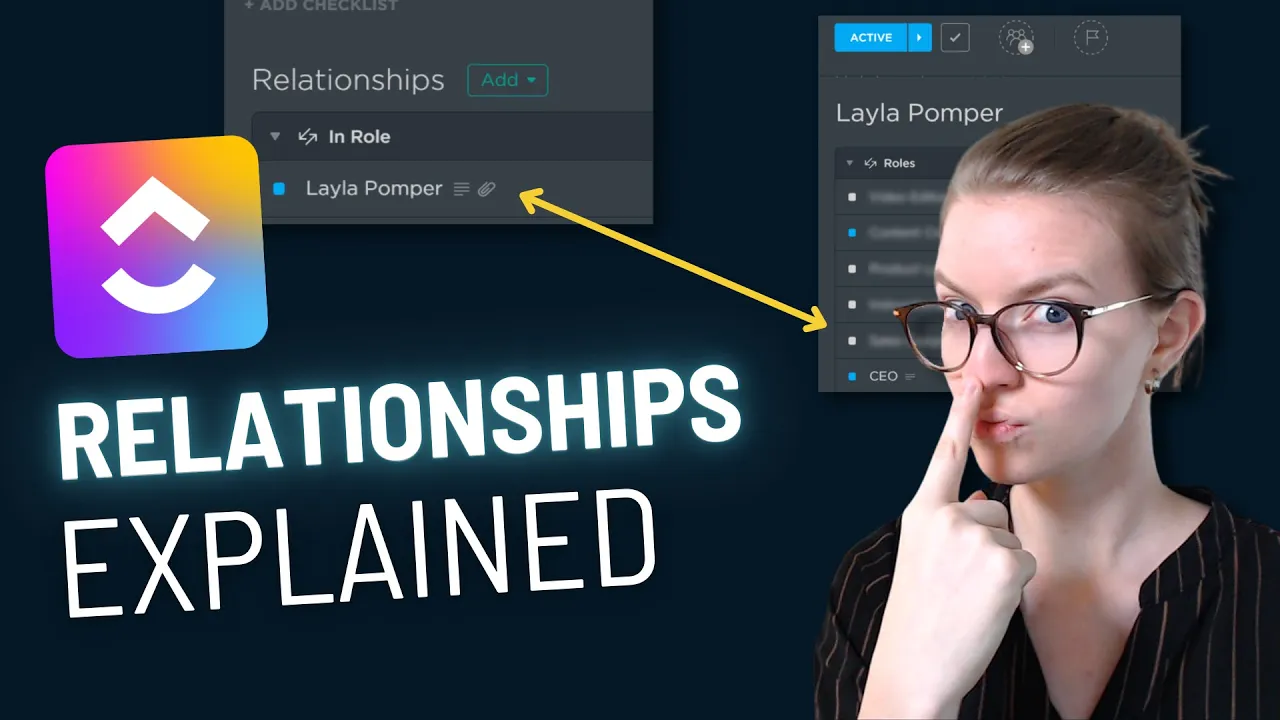

Software Selection & Tutorials
ClickUp Relationships Tutorial (How & Why to Use This Feature)
This post may contain affiliate links which may compensate us at no cost to you. See details here.
If you're not using the ClickUp Relationships Feature, here's your chance to learn the ropes! Relationships and their counterpart, Rollups, are extremely helpful when it comes to connecting different
If you're not using the ClickUp Relationships Feature, here's your chance to learn the ropes! Relationships and their counterpart, Rollups, are extremely helpful when it comes to connecting different tasks across your ClickUp Workspace.
In this video, we're going over a quick slide deck to give you a foundational understanding of ClickUp Relationships. We'll talk about what they are, why you should use them, and how to build them inside ClickUp easily.
Want to use ClickUp Relationships to build your CRM in ClickUp? Check out this blog for a deeper dive.
Let's dive in.
ClickUp Relationships Feature, explained.
In the example below, let's connect the Task "Layla" and her role in this imaginary business. We will connect the task to the roles by using a drop-down Custom Field. (Learn more about Custom Fields, if you're unfamiliar, here.)
You have a task named Layla, you have a few fields associated with it, and then you have a drop-down Custom Field that lists, say, all of the roles in your business. You then fill in the field accordingly. Boom, you can see that connection between this task and the given role.
Connection between pieces of information made using Drop-Down Custom Field:


Now, before the Relationships feature existed, this is precisely how we would relate two different pieces of information together.
Overall, this kind of connection between a task and a custom field is pretty limited. Yes, we have a lot of space to write things about Layla here -- but we don't have a lot of space to write information or context around the role of CEO.
That's where ClickUp Relationships are really powerful. Rather than having the connection as mentioned earlier (where the connection was there but with minimal context), we can instead make two separate tasks and connect them.
Relationship built between two tasks using the Relationship Feature:


In ClickUp, this relationship shows underneath the task description below the checklist or subtasks. It's found under the aptly named header of Relationships.
Learn more about the difference between the two ways to connect information starting at 01:02
How to Build a Relationship in ClickUp
To show you what it looks like when building this out in ClickUp, we have a task called CEO in this example.
Click inside the "Role" task
Scroll until you see the "Relationships" header
Click "Add" and then "Create Relationship"

*Not seeing this option? Make sure your Relationship ClickApp is turned on!
Name the Relationship (we chose "Person in Role")
Choose which list you'd like to connect this task to (we chose our "Team Directory" List)
You can choose any task, but it's generally more convenient (and you have more power) if you pick a specific List.
Click "Create"
Now, when looking at the CEO task in this example, we should have a drop-down option added under "Relationships"

Watch a step by step walk-through starting at 03:38, and see how to turn on the Relationships ClickApp starting at 03:50.
Want to learn more about this feature, and other ClickUp features that can transform your workflow? Learn the basics of ClickUp to ramp up your productivity in just ONE day with our How to ClickUp Mini-Course!
Let's Talk About Rollups
We can do a lot more than just link the names and have them show up in two places. Yes, it is nice to be able to see that the CEO task is related to the Layla task. That's helpful. But wouldn't it also be nice to see other information about the Layla task without having to go into that task?
Similarly, we see that the Layla task is in the CEO task. That's helpful. But wouldn't it be nice to see more information here about what is happening in that CEO task without having to go into that task? Well, that is where the Rollup field comes in handy.

Where a Relationship acts as a bridge, a Rollup is like the cars traveling over that bridge, if you will. Once we have the relationship connecting a person to a role or a role to person, depending on the connecting task you're looking at, we can then send and pull other data through that relationship -- using Rollups!
So, for example, once we say that "Layla" and "CEO" are related, we then can say, "Hey, don't just show me the person (or "don't just show me the role"), also tell me the status of my related tasks."
Find out how to build a Rollup to take your relationships up a notch starting at 03:50
The Relationships and Rollups Features can be a game-changer when making connections and making your Workspace one that makes sense and leaves no detail behind.
Until next time, enjoy the process.

IF YOU'RE NOT SURE WHERE TO START, TRY




