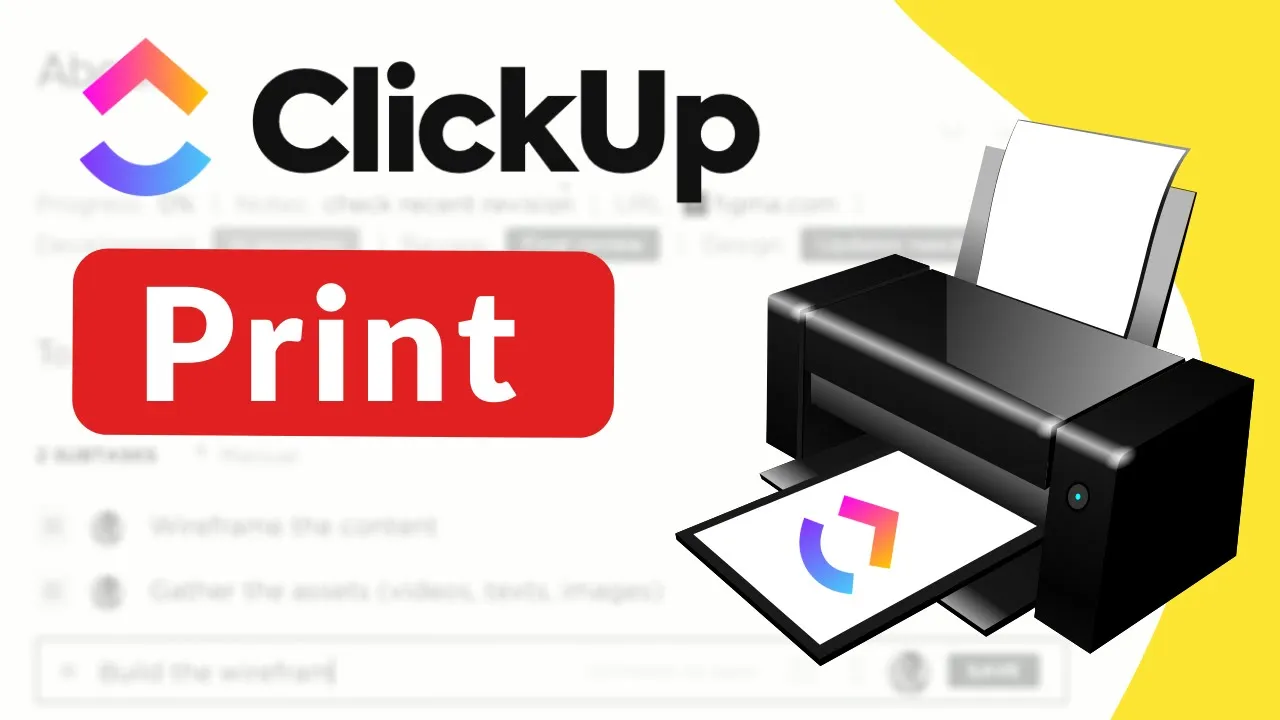

Software Selection & Tutorials
Can You Print ClickUp Tasks? Kinda. | Print Task List, Export Views, or Print Docs From ClickUp
This post may contain affiliate links which may compensate us at no cost to you. See details here.
This video is all about printing and exporting from ClickUp by printing ClickUp tasks, exporting ClickUp views, and copy-and-pasting tasks from ClickUp into a notepad (or email) using the Multitask To
This video is all about printing and exporting from ClickUp by printing ClickUp tasks, exporting ClickUp views, and copy-and-pasting tasks from ClickUp into a notepad (or email) using the Multitask Toolbar + Copy Task Names.
We'll cover how you can do it, if you SHOULD do it, and alternatives to printing nice, pretty docs, right from ClickUp.
Try ClickUp for yourself with my affiliate link: processdriven.co/clickup
➤ Want to steal my setup? I'm in the process of adding my structure here: http://processdriven.co/hub/#links
Related Resources
➤ ClickUp Views EXPLAINED | ClickUp tutorial for beginners on Filters, Group by, Sort by, & Me Mode
➤ Software to Organize SOPs | Example using ClickUp Docs and Task Templates
➤ How to Email Tasks into ClickUp | Overview & Pro Tips
Video Blog Post
What follows is an AI-generated transcript from this video. Please be mindful that this transcript may not be 100% accurate.
[00:00:00.600]
It's a really nice ideal to think that we're going to live in a paper free world, but the fact is it's still an ideal and there are still many teams that rely on paper in order to get the job done. So what happens if you're using ClickUp and you're trying to get information out of ClickUp in the old fashioned way of, you know, printing?
[00:00:16.620]
Well, it's a bit of a bittersweet feature, actually. So in this video, I'm going to show you how to print from ClickUp. What are the limitations when it comes to printing and what are some little workarounds you can do to make your processes more print friendly? Before we dive in, if you're looking to use ClickUp to make your processes more efficient or you're just trying to finally get your workflows out of your head. Be sure to subscribe and hit like we release to videos all about that good stuff every single week.
[00:00:41.070]
Without further ado, let's talk about how printer friendly ClickUp is. Don't worry, if you stay till the end, I'll give you some workarounds to make it kind of work until this feature actually works. So here we are and in ClickUp and let's just imagine that we have a task with a template in it, something like this perhaps. If we want to print this task, we're able to do that. We can do that within the task itself by printing just the description with that print button there.
[00:01:01.890]
And you'll see the print preview looks pretty nice for that text area of the description. But what if we want to have the entire task print? Because, you know, maybe there's comments that are important or our subtasks or checklists are containing our process. Well, we can go up to task settings and print the overall task. But when we do that, you'll see how it doesn't quite look as exciting as we'd hoped. Yeah, this is currently what the printing format of ClickUp looks like.
[00:01:25.230]
And to say it's not really that great is a bit of an understatement.
[00:01:28.890]
It's a very ink greedy kind of print out here with all of these gradients to represent the exact interface that you're used to seeing and ClickUp. Now, if I was in Asana, I want to do that same thing and I want to print my task out. You would see that it actually reformats the task itself to be more printer friendly. They even have this nice little printed from Asana label on it to remind you where it came from. But they create these nice checkboxes, your whole histories there and it's not as wasteful as ink as the ClickUp setup that we just saw.
[00:01:53.160]
ClickUp, on the flip side, if I try to print a task here, it's literally just printing the stuff that is visible from where I'm at. So if I have processes inside the step one from SOP, if there's a description in there, too bad not showing up.
[00:02:05.970]
Now, in preparing for this video, I did go through the printing in ClickUp help article and I wouldn't call it that. While some of this is just straight up out of date, they did have a good tip down here that I wanted to share. In case you are printing and you're trying to have certain parts of your task visible and they're not showing up in your print preview, something like tags, for example, some of ClickUp's elements are reading as background graphic.
[00:02:24.940]
So you'll need to enable those in order to have them print properly. I think this is just one more nail in the coffin of ClickUp not having its stuff together when it comes to printing. But I want to make sure I call this out in case any of you are stuck on it. Now, what if we want to print more things from ClickUp more than just one task, what if we want to print an entire task list? Well, you are kind of out of luck with ClickUp.
[00:02:44.400]
If we go up here to try to export the view, our only options are exporting into a spreadsheet, which, yes, we could then print out. But if you haven't already looked at the spreadsheet exports from ClickUp, let's just say they're not the most attractive. If we export CSV of this view in order to print it out, you'll see that the result is far from an effective way to manage your task. Yes, you could kind of modify this to make it more of a practical list, but it's just not even comparable to what we'd expect from being able to print a task list.
[00:03:10.410]
So what's a ClickUp-er to do, if they need to print this out? But the print function isn't nicely built in and you can't just go in here and print out an entire list? Well, option one is kind of old school. It's called use the built in snipping tool on your computer. If you're in your Mac, just use the screen capture tool and take a snip of the area and print that out. While this doesn't seem like a great solution, at least when you screenshot it this way, you don't have all of the gray gradients in the background wasting your ink.
[00:03:36.810]
So if you don't have a long list, a screen grab can be OK in order to capture at least the high level details. If you a longer list, you could also look at using the multi select bar, you know, shift click to select a whole bunch of it or even use a header to select all and actually copy to clipboard the task name. What this will allow you to do is copy the actual titles of all of these tasks and paste them into, say, a notepad or into a document that you have here.
[00:03:58.950]
We'll just create a new notepad and ClickUp and paste them all in here and we can have our tasks this way. And as we've established from the beginning when we were printing descriptions, descriptions and docs print very nicely so we could print from here. When it comes to calendar views or dashboards, your options are pretty much the same here. We can export to spreadsheets here or there, or we're stuck using screen grabs to capture the parts of the screens that are important to us, which can be OK, I guess.
[00:04:23.130]
But this isn't really a sustainable way in order to export your information that you need to run your business. So between export, screen grabbing and using the multi select toolbar and copying the names, we've got three different options that all are pretty terrible when it comes to getting our information out of ClickUp. And just as a quick comparison here, if I were in Asana and trying to do something similar, printing out an entire list, I could just come up here and click print and it would generate a list of all the tasks and all the subtasks and even pull in the descriptions and links that I had attached to them in order to give me a nice printer friendly list,
[00:04:55.110]
ClickUp, just it just falls short on that front. So if you're a print heavy team, you have some options. First of all, you could just skip out on ClickUp and wait till they get their act together on the printing feature, or you could get in the habit of using some of the workaround methods I talked about already. Finally, you could start making your SOPs with documents rather than in the actual task description. So, for example, we could actually have a tag here mentioning a document where we include our SOP and we could print these document based SOPs a lot easier than our tasks.
[00:05:24.240]
So I could come up here, I could click print, and as you can imagine, the documents and descriptions print pretty nicely and show you almost exactly what you'd expect them to see. You can learn more about this method of having documents, store your processes and ClickUp by watching the video I will link up at the top here, but really, that's our options.
[00:05:40.140]
We're trying to make the best of a not so great situation. So that's ClickUp's printing functionality as it stands today. Definitely disappointing when you compare it to tools like Asana, but arguably also have a very simple tool compared to ClickUp.
[00:05:52.310]
Now, if ClickUp updates this feature, which I hope they do, I will put a video right here telling you about it. But until then, be sure to like and subscribe so you see all the videos we have coming out about new ClickUp features.
[00:06:01.620]
Some of them, I promise, are a lot more impressive than this printing feature. Until next time, enjoy the process.

IF YOU'RE NOT SURE WHERE TO START, TRY




