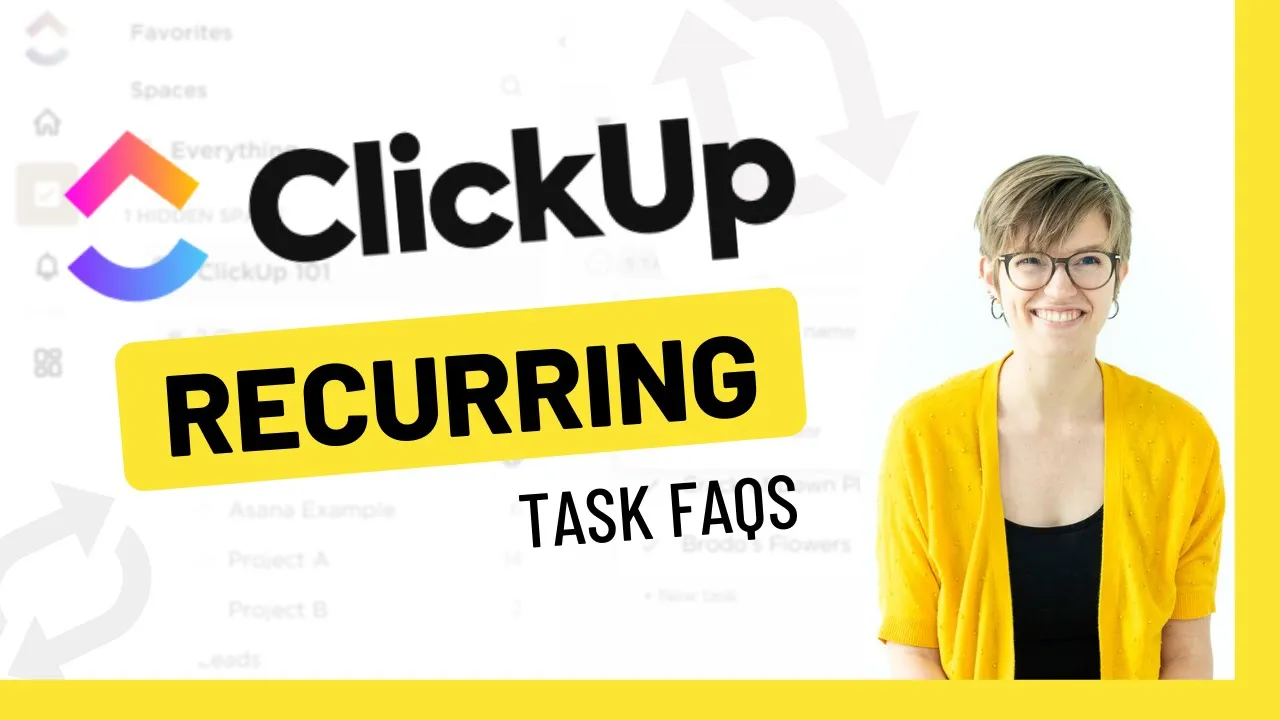

Software Selection & Tutorials
3 ClickUp Recurring Task Faqs Answered
Friday, January 8, 2021
This post may contain affiliate links which may compensate us at no cost to you. See details here.
If you're trying to build systems in your business, odds are you're going to need to figure out how to use ClickUp Recurring Tasks. Unfortunately, repeating tasks in ClickUp aren't as simple as you'd
If you're trying to build systems in your business, odds are you're going to need to figure out how to use ClickUp Recurring Tasks. Unfortunately, repeating tasks in ClickUp aren't as simple as you'd think!
In this ClickUp tutorial, I'll troubleshoot 3 FAQs about ClickUp recurrences PLUS share my pro tip for making recurring tasks even simpler for your team.
Related Resources
➤ 3 Types of RECURRING ClickUp Tasks | Difference between Legacy Trigger, Legacy Schedule, & Simple
➤ Software to Organize SOPs | Example using ClickUp Docs and Task Templates
Video Blog Post
What follows is an AI-generated transcript from this video. Please be mindful that this transcript may not be 100% accurate.
[00:00:00.150]
If you're trying to build your business systems inside ClickUp, and if you're watching this channel, odds are you are, you're really going to need to nail down a foundation of routines for your business, things that happen on a regular basis that you want to have a set way of doing so you don't think about it every single time that thing comes up and what do nearly all routine tasks have in common? Recurring due dates.
[00:00:18.930]
And what does ClickUp make unnecessarily complicated? Yep, recurring due dates. Now, in this video, we're going to go through three common questions around recurring tasks. Every one of these questions is an actual question I've received from a client or one that I've seen in our Facebook group, which if you haven't joined, you can check out the description and join the Facebook group. At the end of this video, I'm going to give you my best tip about how to make recurring due dates in ClickUp less of a headache, less confusing until ClickUp actually straightens out this feature a bit and just makes it a little bit more intuitive.
[00:00:45.450]
Now, before we start, I want to be sure everyone understands the different types of recurrence that exist in ClickUp. That is the simple recurrence, legacy schedule recurrence, legacy trigger recurrence, and automations to have things recur sort of. By far the most common types of recurrence you're actually going to use in a real life application is the simple recurrence setting or the legacy schedule recurrent setting. Those are the two that we're going to drill into during these examples today.
[00:01:08.340]
However, I have a deep dive video up here that goes through each and every one of these in greater detail to really get into the weeds of what it can and cannot do. So if you're someone who's still kind of getting the lay of the land when it comes to recurrence in ClickUp maybe check out that video first and then come back here for some practical use cases. The first common question I get is why aren't my checkboxes unchecked when the recurrence happens?
[00:01:28.170]
A great example of when this question comes up is when someone has a task set up for their daily routines, for their morning routine, for their daily habit tracker, any of those kinds of things. And they have a checklist inside that task telling them all the things that they need to do. They set up what they think is the correct recurrence. But when it actually recurs, all those check boxes are still checked and they're totally confused.
[00:01:46.680]
Well, here's what you're gonna want to do to fix this problem.
[00:01:49.410]
So here we have a task and we have it recurring every single weekday and we have a checklist inside this task. If I open it up, we'll see the same details here, task title, that recurring due date. And we have the checklist item. If I click on these recurring settings, you'll see that it's just the typical recurrence occurs weekly, recur forever. Nothing fancy going on here. When I marked this task complete. It's going to trigger the recurrence.
[00:02:15.170]
So we can see it now triggered the recurrence, the due date changed, and if I scroll down, the checklist is exactly how we left it. And if we had both of these checked, the same problem would happen again. Let's say we have it here. We have both of these checked. We market complete. We go through the whole process. And, yes, it recurs. But those checklist items are still marked complete. And that's due to the recurrence settings that we have set up.
[00:02:35.060]
If we go in here to recurs weekly and we look at these settings more closely, we'll see that recur when closed. This is our trigger for when the recurrence happens and this is the frequency for how often the recurrence happens. The second is recur forever, which doesn't really affect us here, but above that is create new task. Now, we currently do not have this checked, which is why every time the recurrence event is triggered, meaning every time it is closed, it's just changing the due date of the task.
[00:03:00.260]
If I actually look at the activity area of the task, you'll be able to see how the recurrence changed the due date. And that's literally all the recurrence did is it changed this due date and didn't change anything else over here, which is why our checklists are showing up as pre checked every time the task recurs. Now, if we want to change this recurrence so that way, every time this task recurs, these are blanked out. These no longer are checked.
[00:03:20.900]
What we want to do is actually create a new task when the recurrence happens. So recurs when closed. That's all good.
[00:03:27.740]
We want to recur weekly, all good there recur forever. Sure. But we want to check this create new task option and we can even click in here to your options to see what kind of things we want to carry over from the old task into the new copy. For most of us, we're going to choose everything, meaning everything in this old task is going to be brought over to the new one. So let me click save and we're going to mark this task complete.
[00:03:46.580]
We're going to watch this due date and see what happens here, because right now I've got my checklist marked, mark it complete and the recurrence this time around, well you see it behaves a little differently. Now, if I go back to the main area and I click show closed, we'll see that that task that we were looking at with the two completed checklist items, well, that's actually now saved as a separate task. And there's a new task created with the exact same name that carries forward the new due date.
[00:04:10.010]
If I click in here, I'll actually see that the ClickUp recurring right here created this task by copying the past task. And when I look at this new copy, surely enough, the checklists are unchecked.
[00:04:22.400]
So if you ever find yourself in a situation where all the recurrence is doing is changing the due date and you need it to reset other things as well, you got to make sure you go under here, go to your recurrent setting and make sure that no matter what type of reccurrence you're using, you're creating a new task.
[00:04:36.320]
The second common question about recurrence is how comes it recurs right away? How can I make it not do that? Once you have a task and ClickUp and you have it set to a trigger base recurrence, meaning it recurs based on when someone does an action, it can throw people off to see that when you mark a task, complete it pretty much immediately does the recurrence.
[00:04:53.120]
So if I click into here because it takes a second to refresh, you'll see that as soon as I clicked it, it changed the due date to Sunday and moved it back to to-do
[00:05:00.500]
So if I mark it complete now, it'll do the same thing, marks it back to, to do it's just instantly changing it and instantly applying the recurrence, which again when it recurs, it's changing the due date and marking it back to to-do. I can just keep checking this off again and again. And I've seen teams where they don't understand or don't notice that the due dates changing. So they keep thinking that this button's not working. So they just keep clicking it and clicking and clicking it.
[00:05:21.770]
And before they know it, they've changed the due date four different times and it's no longer very effective recurrent cycle. So let's actually go into a new task and let's try out a different way to make things recur so that they stay closed until the time that we want them to show back up on our list. So we're gonna click Due Date. We're going to get a set recurring. And rather than using the basic recurring settings here, we're going to use the legacy schedule recurrence. Here in the repeat schedule option.
[00:05:46.670]
We get to choose when we want the recurrence to actually happen. So here we can say every one day on let's just say weekdays at, say, three p.m. and we can choose when we want the recurrence to end. And the secret to this is going to be then going under the advanced options and making sure that this option is unchecked. Because what this is saying is if we have this box unchecked, the task will remain closed until the recurrence time.
[00:06:14.210]
So remember back here, we set the time of three p.m.?
[00:06:17.000]
Well, now, when we actually triggered this recurrence, it will not take effect until, say, three p.m. on each day. I'm going to click done, click close. And now comes the true test. We're going to mark this complete and see if our task remains closed.
[00:06:34.040]
So I'm going to click Mark complete and surely enough it is staying complete, unlike before, where we'd mark something complete and it would instantly change because we had that checkbox which is under here and in our settings of legacy recurring. Again, it's this checkbox, this is the magic wand that's going to keep it as closed until this time. And one final question about recurring due dates is how can you handle things that are a little bit more sporadic, maybe something you want to have every 14 days after you finish it?
[00:07:03.500]
You just as soon as it's done, you want to bump it back fourteen days and then do it again.
[00:07:07.370]
Like here. This task is recurring periodically. Fourteen days after the task is complete recur when closed close is our main setting. And when we choose how often we want to recur, we don't put it based on a calendar interval, but instead choose a period of time. So in this case, I might choose 14 days after the task is complete. And when that happens, maybe we want to have it create a new task and we can even choose again what options we want to have it come through.
[00:07:32.640]
Let's say our due date is the third. We have this in here. When I marked this task complete, you'll see how the due date has now changed to be 13 days after today, not necessarily the actual due date of the original task. So we'll see here it recurred, created a new task to be due 14 days after today. But the due date of the original task was the third, which would mean two weeks later would be the 17th. The reason it's showing up, as do on the 15th, is because it's 14 days after the day it was completed.
[00:08:01.950]
That's a periodic recurrence, which is just part of the simple recurrence in ClickUp.
[00:08:07.650]
This works really well for situations where you have maybe a follow up task every 30 days. Maybe sometimes you finish it early, sometimes you finish it late. You just want to make sure you're keeping up a regular cadence of whenever you do perform the task and you want to keep it on a regular intervals, not necessarily regular calendar dates, that's where this periodic recurrence could be a really good one to check out.
[00:08:27.510]
So now for my pro tip around how to make recurring settings just a little bit more palatable for your team. You don't have to send everyone in your organization this video to help them kind of dissect the whole thing, right? So to make your life easier until ClickApp gets their stuff together on recurrence, I would suggest creating a task and in that task have a recurrence and save it as a template. For example, here's a task and this task recurs every single day.
[00:08:48.750]
And let's just imagine that we had, you know, maybe some more sophisticated settings on here. And we thought, OK, this is probably too confusing for my team to figure out. So if your team creates a task and they're like, man, I really don't understand how to make it recur that really cool way my boss does, we could choose to rather than have them figure it out from scratch by figuring out this crazy menu, we could choose to save our recurrent settings in an easy to use template instead. So to do this, we might open the task that we created that is awesome, maybe has our really sophisticated template in it and we're going to be a template center and click save as a template. Now, here's the key part.
[00:09:22.500]
We're going to save this to say recur daily or something else that makes sense for your organization. Maybe we'll even add a tagged organize things or add a description or screenshot.
[00:09:30.930]
And when we scroll down to choose import options, we're going to ensure that the only thing that's saved to this template is the recurrent setting. So I'm going to uncheck every single box here because we don't need these other elements. All we need is the recurrent setting saved. So if anyone applies this template, it'll automatically apply our recurrent setting to their task. So I'm going to click save. So let's say your team creates a task and they want to have the recurrent setting setup because they have it due maybe say on the 13th and they want to have it recur just like you.
[00:09:58.950]
But they're not quite sure how to have the exact same settings you do. Well, because you saved all of your settings in a template, they can actually browse and apply that template. Let's just go with this one here, because I made a few different versions and it'll automatically apply all those settings onto this account. So now they kept their due date that they originally had on here. But the template itself amended the task with your recurrent settings. And when I click back into this task, you'll actually see it was up in the activity side of the task.
[00:10:24.360]
So if you have any sophisticated recurrent settings or really any settings that you think might be a little confusing for your team, creating templates with really clear explanations can be a great way to go about this, because not only can you have them apply the template manually like we did here, you could also create an automation that applies that template for you. So maybe every time someone adds a label, adds a tag, then you have that template apply for them.
[00:10:46.530]
All these things based on using templates, allow your team to get more things done without having to understand all the little nuances of the system itself. So there's the answers to the three most common scenarios or questions I get around recurring settings and ClickUp. If you have your own question, put it in the comments below. And if you enjoyed this video even a little bit, I would appreciate you giving it a thumbs up clicking subscribe, leaving a comment.
[00:11:06.690]
Every single piece of engagement you give, it helps this video reach more people. It costs you nothing. And I would really, really appreciate it. And as I said at the beginning, if you're looking to learn more about legacy recurring settings, you can check out this video here where I talk more about it in details. And if you'd like to see a Part three to this legacy recurring series, just leave a comment below and let me know.
[00:11:23.010]
And we will probably have that video also listed here. But anyway, I will see you guys back here next week for two more videos talking about how you can use ClickUp and processes to make work more human. And until we talk next, enjoy the process.

IF YOU'RE NOT SURE WHERE TO START, TRY




