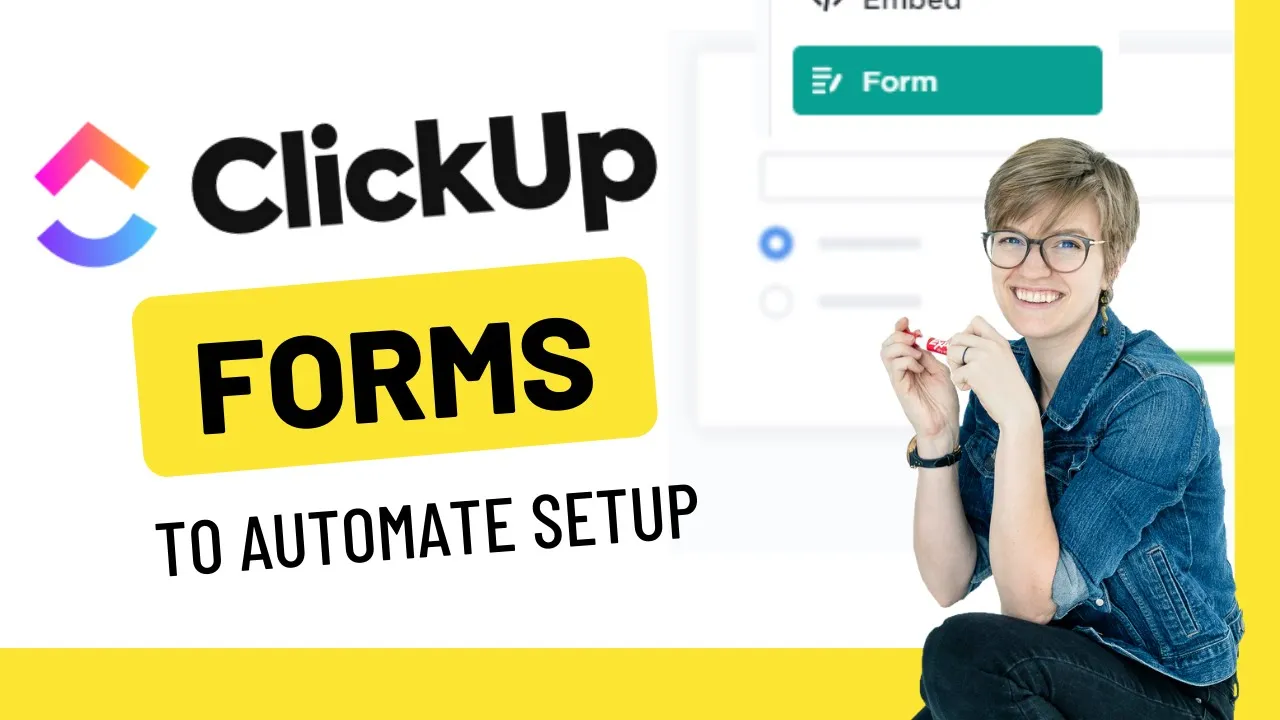

Software Selection & Tutorials
Using ClickUp Forms + "Stacking Templates" to Create Projects
Wednesday, January 13, 2021
This post may contain affiliate links which may compensate us at no cost to you. See details here.
If you want to automate project setup in ClickUp, use ClickUp Forms! In this Advanced "Stacking Templates" tutorial, I'll show you how to use ClickUp Automations + ClickUp templates to create cust
If you want to automate project setup in ClickUp, use ClickUp Forms!
In this Advanced "Stacking Templates" tutorial, I'll show you how to use ClickUp Automations + ClickUp templates to create custom tasks based on ClickUp Forms.
This is a great way to automate project management setup for new orders, client onboarding, HR processes, or really any conditional process!
⭐ Want to work with me to get your ClickUp in order? Go to processdriven.co
⭐ Want to try ClickUp for yourself? Use my affiliate link processdriven.co/clickup
In this video, we will cover:
00:00 Introduction
00:25 Your questions on how your ClickUp Forms equate to Custom Fields or Standard Fields
1:13 - Use ClickUp Automations
3:36 - Quick note about ClickUp Automations
4:23 - Sharing ClickUp Forms
5:03 - How can I add multiple templates?
9:39 What if I want my automation to not just apply two templates?
11:38 - Sort by name here and use a numbering system to save your sanity!
Related Resources
➤ How to Template Tasks in ClickUp | Use Automations to Standardize Your Process
➤ What are Custom Fields? | ClickUp Tutorial for Beginners
➤ EXPLAINED: ClickUp Dependencies | Tutorial
Video Blog Post
What follows is an AI-generated transcript from this video. Please be mindful that this transcript may not be 100% accurate.
[00:00:00.420]
In this video, I'm going to take a clip from office hours where I explained how you can build a task generator using ClickUp forms, and the whole idea of a task generator is just basically a form that you fill out with the intention of that form, triggering an automation in ClickUp that applies a series of templates. What the result is, hopefully, if we do it right, is that the answers that we give in the form create a certain type of task based on the answers in the form.
[00:00:25.800]
So without further ado, let's dive into that answer. Here's our form. And like I was talking about, your questions on your form equate to custom fields or standard fields. I should have said that. So here we can have task name. This is where it feeds into. This is where the end result will go.
[00:00:39.540]
But I can change the question to say what is the lead's name? And this will make sense by making this question in a moment. Please include first and last name.
[00:00:50.850]
This here is our actual question, and this is what you would call a placeholder text or instructional text. So I can preview what this looks like here, John Doe.
[00:00:59.220]
And that's kind of what it does when I click submit here. This will actually create a task on the area that I'm currently located in. So here we have it. It'll save to the leads task list, which is why I had the question be what it is. So now we see John Doe is there. Now, the triggering of templates, like I said before, is something that you want to use automation's to accomplish because separate of the form, what we had just happened here is we had a task be created. Yes, it was done by form, but nonetheless the task was created. So we know that Automation's can watch this kind of activity. So if we go into automation's click, add automation, I can say when a task is created, do a certain thing.
[00:01:39.540]
So in this case, when a task is created, apply a template. And I'm going to call this my onboarding template because I've already created that task template and that's what I want to have applied.
[00:01:48.090]
So now when a task is created, regardless of who creates it, whether it's a form or a human, then you're going to apply my onboarding template for my new leads and click create. Now, let me just deconstruct this one step further and show you the three templates which are showing up out of order. But nonetheless, they're still here. The three templates that are sitting here. My onboarding template in this example Workspace, includes four steps, consult, contract, prep, form, invoice.
[00:02:12.420]
This is my template, which I saved by going into here, creating the four subtasks or whatever other details I wanted, and then saving this as a template. And I saved it right here as an onboarding template. Or actually I typed it, new it on boarding and created a new template for that. So that's what I did. I saved this template. And that is what I'm using to add in to the automation, to equip the automation, to do what I want it to do, so now in theory, we're going to try it live.
[00:02:40.780]
If I go to the public preview of this form and I type in a name. I should expect when I submit this, the automation will look and see that a new task has been created. Let's hope it works and it should apply the template for us. So let's see. Not doing anything yet. Do we have our automations going, let's just check if everything's on, task created. Apply an automation onboarding. All right, we should see that come through.
[00:03:08.430]
Hold on. Refresh our page. There we go. OK, so Automation's always have a bit of a delay, so no stress on that one. But now we do see Jane Doe has our onboarding template applied. This is the first piece of logic that you need to get down and understand, is that when you have your template saved and you attach it to an automation, when a form is created that counts as creating a task, a form entry equals a task.
[00:03:32.600]
And so the automation can be triggered. Note about automation's or really note about templates. They merge into the task that you have. So here we looked at ClickBot merged the template onboarding into this task, meaning it kind of combined the data that was already there with the data that was saved into the template by default, the actual template name, so in this case, onboarding is not considered a piece of data that's going to merge on. So that's why it does not say Jane Doe onboarding. It just says Jane Doe. But the other pieces of data that were in my onboarding template, which are these four things were merged in or added on to Jane Doe's task, which otherwise would look just like John Doe and be totally blank.
[00:04:13.070]
So I hope you're still with me on this one. If you're joining the comments, feel free to let me know if I am if this is making sense for you. But that is the first basic use of forms. So now we can share this form and here's the share button, right, to get the public link to this, I could share this form in a dashboard. I can share this link with my team. I could embed this form on my website.
[00:04:32.660]
And whenever someone fills out this form, it'll create a task here which will automatically have my onboarding process attached to it. And you can imagine I can use this to have this assigned to certain people in the actual template. So here, maybe in my onboarding template, maybe I want to assign certain things to certain people. I want to give due dates here. I want to maybe I want to put dependencies and set them up here in the templates and then I can receive my template with these new settings.
[00:04:56.960]
And so my onboarding process, the prompt for what I need to do is going to be fairly automatic thanks to this form. Now, the next question, which I know wasn't stated here, but was implied, is how can I add multiple templates? Because I know the question. The source of this question was looking at doing multiple different templates being added on to here.
[00:05:16.980]
So, for example, if this lead is added, if I have and let's actually talking head version, if they're onboarded and they're buying offer A, we have a different process than if they're being onboarded and they are buying offer B. So in that case, how do we use these forms here to make that into a reality? Well, we need to do what I describe in my conditional processes, YouTube video. And if you haven't watched that, I would highly recommend you watch it.
[00:05:43.500]
I will try to make a note here that we get that into the show notes or the links here so that conditional processes video will tell you all about this in detail. But short answer is, we need to create the separate template for each kind of fork in the road, so if the fork is together right at the beginning, that's what onboarding is and that's maybe our first four steps. Let's expand all these. Right, so these first four steps are the same for everybody, great, we don't need to worry about two different versions of that, but the steps after that, if those are different, they need to be different templates and we need to do this for each fork.
[00:06:19.190]
In this case, we're just dealing with one. So for offer, let's actually put these in, I guess, our numbers in order for offer B, we've got steps five and six. But these look different than what offer A looks like for steps five and six, and in fact offer A even has a step seven.
[00:06:35.690]
So after the invoicing stage, it looks very different, depending on which offer they have purchased. So that's why I'm going to create these two templates, which I would do just by creating a task, adding in whatever details I wanted, including dates, time estimates, whatever else is important to you, and then again, saving it as a template. These ones I've actually already saved and you can see how I save them here. Offer A offer B and I made a note to let people know whoever is using this, that this is designed to be an add on to onboarding.
[00:07:03.860]
So I could have created two tasks rather than three and I could have made, and let me just put back here. You'll see what I'm talking about. I could have made offer A and I could have included onboarding and the actual service delivery all in one task and I could have moffer B and maybe onboarding and the offer delivery in one task. But the reason I'm doing it separately is so that we have more modularity. Right. So we can change offer B without having to resave over it.
[00:07:33.310]
And we could change our onboarding process without having to change two different templates of it. We can just change the one onboarding template and it's applied in multiple places.
[00:07:42.460]
This is a bit of an advance topic. I guess I should have given that preface of your I'm losing you on this. Please leave a comment and let us know how we can break this down a little bit at a slower pace. But this is for the advanced users for sure. So once we have these templates here, templates two and templates three.
[00:07:57.280]
We save each of them. We end up with three different templates for this process. Onboarding, offer A add on and offer B add on. When we're on the form, we now need to put a piece of criteria to let us know which offer are they buying. So since I don't already have a custom field, I typically don't like to use this option here unless I know I've already got a, you know, existing field available, but I'm just going to create a new one here.
[00:08:23.650]
So what offer are they buying? Offer A. Offer B. And I'm using a dropdown because I'm assuming in this case, based on the type of offer we have, these are going to be mutually exclusive. You're going to get one or the other. And let's actually just make it color so we can easily see which is which. All right, offer A, offer B. So now we have this as a question and we will not make it required. We'll make it required because sure that's necessary.
[00:08:50.720]
So let's go to viewing now.
[00:08:52.040]
And this is what our format looks like.
[00:08:53.450]
We can have Johnny Doe. And we can choose which offer Johnny Doe is buying A or B. All this will do is create a task and let's actually just go ahead and do it.
[00:09:06.190]
This will just create a task showing that we have and I don't even have that custom field visible, but we'll make it visible here. It just makes the task with that custom field visible, that is, it's not doing anything else magical yet, but once again, just like before, when a task is created, that is the type of activity that an automation can keep an eye on for you. So in this case, what if I want new leads to have both?
[00:09:31.730]
And actually, let me refresh this, because we should see our onboarding process apply to this as well. There we go, yep, so onboarding is already being applied. What if I want my automation to not just apply the onboarding process, but also apply the offer process? Well, that's another automation.
[00:09:49.030]
So we can probably leave this one as is right. When task is created, apply onboarding. That's fine at this point in time. The only concern we might have is if we're starting to add subtasks manually. Sometimes this can trigger by accident, but it shouldn't be a problem. So what I want to do is add another automation, this time when task is created and the custom field, which again, this is our criteria to let us know is it offer A or offer B, when the criteria is offer A, then apply a template called offer A.
[00:10:25.310]
So let me recap the logic here, when a task is created and the custom field is offer a then apply the template Offer A. So this is happening, we have two templates now that are active in our watching tasks being created, and both of these automation's could be triggered by the same action. So in other words, if a task is created, both of these things could potentially trigger at once if this condition, which is offer A is met.
[00:10:52.830]
So let's just go ahead and give this a test run. We've got our form here, we are viewing and I'm going to say this is a test and we're going to say offer A is what they're buying, submit. Thank you. Now, again, we have a bit of a delay here, so I'm not going be too worried.
[00:11:09.300]
If it doesn't show up right away, I'm going to give it a refresh. We see this is a test, is there. But now we're going to refresh our screen and see if those subtasks have shown up.
[00:11:19.260]
Fingers crossed. All right, so right off the bat, we know something worked because we have four subtasks here and seven subtasks here, and if I click on it, we'll see. Now, unfortunately, they do show up kind of out of order. This is just a weird bug. But when I click into this task, I can see all of the subtasks are there. Now, what I would probably want to do is make sure that my sorting is by name.
[00:11:42.290]
So that way these are showing up in the proper order. There we go.
[00:11:45.740]
But otherwise, all of our tasks are in there our processes being pulled in and the ClickBot over here on the right, we can see has merged two different templates, meaning it's added on two different templates here.
[00:11:56.330]
The offer A add on and the onboarding both pretty much at the same time. So this is one reason why you'll notice I numbered these steps here, because with ClickUp automation's, if you're applying multiple templates, the manual sorting of order can sometimes get weird because they happen at the same time. So I like to use a numbering system and make sure things are sorted by name to make sure they always show up in the correct order. You can also use dependencies to help reinforce the order, but I just prefer to see them in that order.
[00:12:26.090]
So doing it this way helps. Also, if you have more than nine subtasks using a leading zero like this is always recommended. So that way you're numbering actually works.
[00:12:36.780]
OK, I hope this makes sense for everybody. We would then repeat the same process for offer B so we can stack two templates through the automation. We would just need to create one more template, one more automation and the form we would not need to change at all. And this is how we go about it. So there you go.
[00:12:54.860]
That's how you can build a task generator using ClickUp forms and a task based project structure. This includes quite a few automation's and templates that you're going to want to be very careful in how you label and manage. Fortunately, since the time of this recording, the new template library came out in ClickUp. So you can now add descriptions and other details to make your task templates just a little bit more manageable. But of course, if you have questions about this, if you're trying to apply this in something just isn't adding up for you.
[00:13:20.210]
Use the comments below and let me know. And of course, if you enjoy this video, please do give it a thumbs up, click, subscribe and click the bell that appears next to the subscribe button. That's really the only way you're going to hear about new videos that come out on this channel, of which there are two every single week. So until next time, enjoy the process.

IF YOU'RE NOT SURE WHERE TO START, TRY




