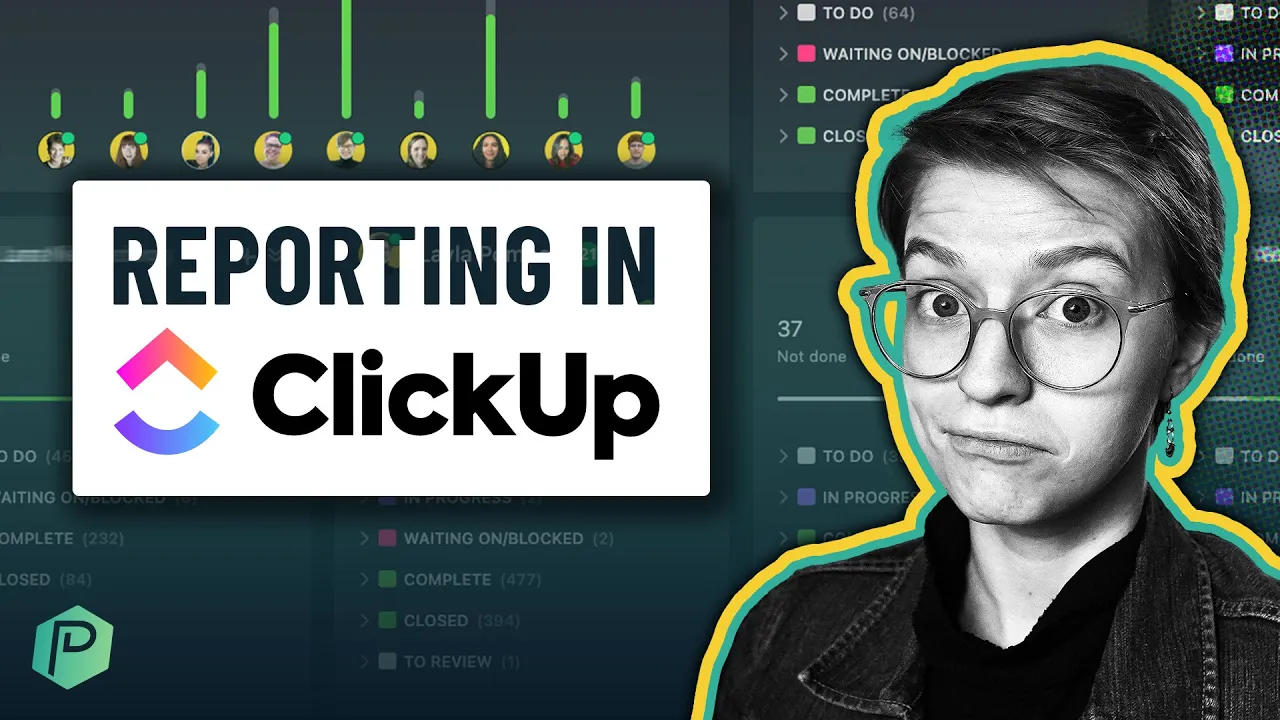

Software Selection & Tutorials
How to Create a ClickUp Dashboard for Managing Work Distribution
This post may contain affiliate links which may compensate us at no cost to you. See details here.
One thing we love about work management solutions like ClickUp is flexibility. People have different work methods, priorities, and needs, even within the same industry, so there’s never going to be a
One thing we love about work management solutions like ClickUp is flexibility. People have different work methods, priorities, and needs, even within the same industry, so there’s never going to be a one-size-fits-all answer that works for everyone. However, with some customization, you can easily adjust ClickUp’s workflow, task management, and reporting features for your unique application.
In this video ProcessDriven CEO Layla Pomper shares a clip from the Weekly Review™️. In this members-only livestream, she breaks down what’s happening inside ClickUp and answers member questions about the best ways to address small business workflow challenges.
If you’re interested in getting answers directly from the experts and learning about systemization, productivity, and ClickUp solutions along with other participants, sign up for our signature program here and join us!
In this video segment, Layla helps a real estate loan professional create a custom ClickUp Dashboard to view tasks by broker, distribute an equitable workload, and report on processing deadline goals.
Even if you’re not in real estate or financial services, some of the topics apply to any service-based line of work, including:
Task Capacity
Workflow Management
Formulas and Reporting
This post may include affiliate links, meaning we might earn a commission. For more details, check out our terms.
Creating a Custom ClickUp Dashboard for Loan Tracking (timestamp 01:35)
In this week's call, one of our ProcessDriven members wants to monitor the number of loans each processor has, adjust loan tasks, and track closing times across multiple offices. So, what is the best way to get a complete workload overview and report? A Dashboard featuring custom Widgets!
In this example, brokers and tasks are organized using a ClickUp Folder hierarchy that looks something like this:
Office Workspace
Loan Officer
Loans
Loan Tasks
Layla demonstrates the steps for setting up a new Dashboard to get a big picture of each office's work capacity at timestamp 04:25.
Create a new Dashboard
Add a Custom Bar Chart Widget
Select all Folders for the appropriate office
Set the X-Axis = Time
Set the Y-Axis = Number of Tasks
Group by Assignee (loan processor)
Adjust for the desired period
Include Subtasks (if applicable)
These Widget settings will show how many loans each processor is responsible for per selected time unit, day, week, or month (timestamp 05:38). Layla suggests they duplicate the Widget for each office or grouping of loan officers for easier management.
Pro tip: If you want to view all offices and loan processors combined, select each Folder in the hierarchy. However, once connected, you won’t be able to break it out to see individual office workloads (timestamp 06:24). In most cases, one Widget per office gives you a better breakdown.
How to Report on Due Dates vs. Closing Dates
Another question the same member wanted to tackle was tracking whether loans were closed within a specific timeframe (timestamp 07:24).
This is possible by switching to a Grid View and adjusting the Fields so that the start and due dates are visible, adding a Last Updated Field, and applying a Close Date versus Due Date Formula (timestamp 08:35). Now we can see the number of days between the Due Date and Closing Date to determine who is closing early, on time, and late. 🙌
By looking for negatives in the Close Date vs. Due Date Field, we’ll see which loans are closing late so the processor can be contacted. To make this Field pop visually, you can add an emoji for at-a-glance identification (timestamp 11:45).
Although this demonstration explicitly answers one ProcessDriven member’s question about loan processing, it’s easy to see how the steps could apply to project management for nearly any service-based business.
Pro tip: Members can access a ClickUp Formula Gallery, which includes example Formulas and explanations of how they work if you need a little extra help. By copying and pasting or adding a few customizations, there’s no need to start from scratch!
Did you find this video helpful? Visit the ProcessDriven YouTube channel and leave us a comment. Don’t forget to hit the bell icon to subscribe and get alerted when new content is published.
Become a member to join our weekly livestream and stay current on what’s happening with ClickUp, get expert answers to your questions, and discuss new strategies for creating the best small business workflows for staying organized and efficient.

IF YOU'RE NOT SURE WHERE TO START, TRY




