If you want to learn how to organize your personal life in *ClickUp, you’re in the right place!
We’ll take you behind the scenes of how we manage our personal lives and household tasks inside ClickUp…all in one beginner-friendly folder we lovingly refer to as our “Adulting” Folder. It’s filled with all the personal tasks.
Whether you’re new to learning “how to adult” or are simply new to *ClickUp for personal use, this ClickUp tutorial is a great place to start!
*Some links contain affiliate links.

ClickUp for Personal Use Structure
My friends, we are under assault. Our enemies are ruthless, relentless, and insidious. We might be stepping out for a morning latte, only to step on an invisible task landmine that blows away our daydream of creamy vanilla chai and replaces it with a nightmare of ghastly to-do’s. 😱
Or maybe you’re out on that morning jog, taking in the cool breeze until you suddenly stop. What’s that you just felt? Is the floor becoming lava? Is it an earthquake — the big one?
No, my friends, but it’s something nearly as bad.
That’s the sound of unfinished tasks coming for us, guided by our evil nemesis: responsibility. Each of us is haunted. Who ya gonna call?

Well, we’ve got good news and bad news: we don’t have any Ghostbusters here, but we might have something better: ClickUp.
We’re going to use it to organize and trap to-do’s and tasks in one manageable place, like ghosts in a ghost trap!
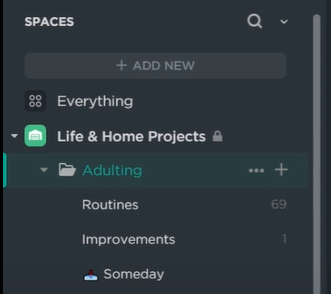
In the above image, we see we have one Folder. That Folder has three lists, all within our Life and Home Projects Space.
In ClickUp, we have different views. Views give us different ways to visualize the List items we have inside our Folders.
To watch this explanation in video format, watch the video at the top of this article at timestamp 01:28.
Keep things Simple
Please note that you must name your views, and it’s important to name them with simplicity in mind so those unfamiliar with this Space can immediately understand their meaning.
By default, when we add a view, the title will default to its view type (List View, Board View, etc).
Our Adulting Folder has three views:
- By Category –> List View
- My Tasks by Status –> Board View
- By Person –> List View

We can choose which view we land on by default by going into View Options:
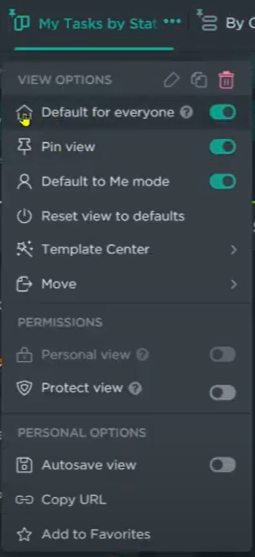
Overall, our Adulting setup is pretty simple. So simple, in fact, that there’s just one custom field used here: Life Category.
It allows us to organize our tasks into a single “subject” or group. Some of our options for this custom field are sanity, health, wealth, home, vehicles, etc.
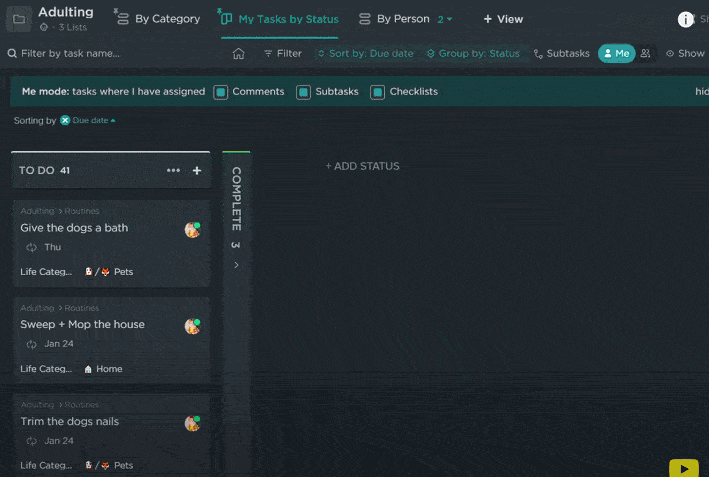
A wise man once said…
Brevity is the soul of wit, or to put it another way: keep it simple, stupid!
These are two popular phrases used by English writers and software developers alike. Simplicity is equally as crucial in a business organization, life organization, heck — any organization.
We want to keep things simple so that anyone we invite to our ClickUp Space can find their way around.
Now, getting back to our three Lists, we have Improvements, Routines, and Someday.
Each of our tasks can fall into one of these Lists.

Improvements are basically one-time tasks. Tasks that, once we do them, they’re done (hoorah!). There’s nothing else we need to worry about.
On the flip side, Routines (like replacing the coffee filter) are an indication that it’s an ongoing task that needs to happen.
Right below Improvements, we have our Someday List. It’s a dumping ground for potential tasks and sorting them before they become tasks. Once we decide we’re going to do that idea, that’s when we drag that into an Improvement or Routine List.
To watch this explanation in video format, watch the video at the top of this article at timestamp 02:00.
Use ClickUp with others in your household
By this point, we might be asking how we might share or work on our Adulting tasks with others. Teamwork makes the dream work, after all!
It’s pretty simple: we can invite those individuals as guests to our ClickUp and then assign tasks to them.
To watch this explanation in video format, watch the video at the top of this article at timestamp 04:38.
Tired of learning ClickUp the hard way? Maybe it’s time you and your team check out our How to ClickUp Mini Course to master the ClickUp basics in less than ONE day!
Custom ClickUp Views
Let’s go deeper now and discuss how we sort and order things within our Views.
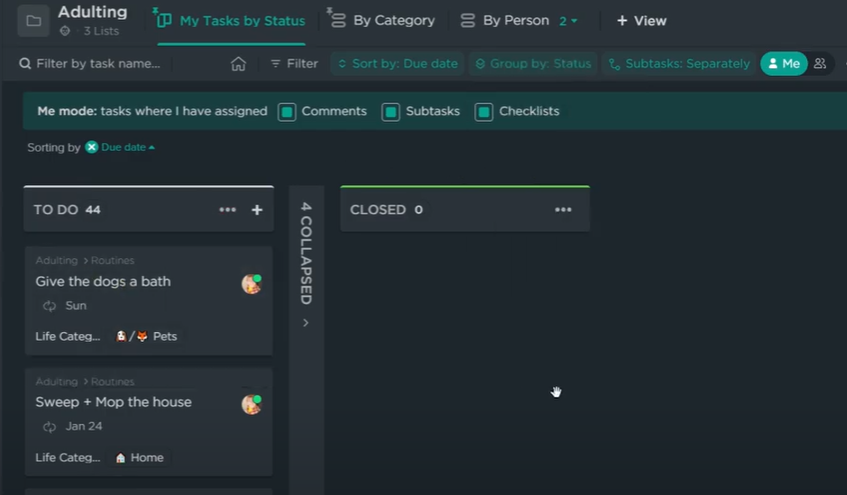
In the image above, the main settings we have are Sorting by Due Date, meaning from top to bottom, the most recent or soon-to-be-due task shows up at the top.
Next to that is Grouped by Status.
In Board View, “group by” means: what are these little headers we are working between?
We wanted to Group by Status, so that’s what we did.
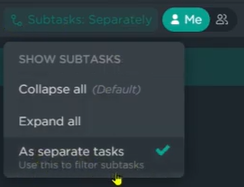
Next, we have Subtasks “As separate tasks” because some of our tasks have subtasks and we don’t want any confusion with subtasks being missed along the way.
We make sure all subtasks are showing up as separate tasks; if there is a subtask, it would show up here just the same as any other task.
To watch this explanation in video format, watch the video at the top of this article at timestamp 05:26.
Advanced “Me Mode” Option
Finally, we have this set to “Me Mode” to ensure that whoever’s clicking on this only sees tasks assigned to them. “Me Mode” is something we can set throughout our ClickUp experience.
To watch this explanation in video format, watch the video at the top of this article at timestamp 06:48.
Group by Life Category
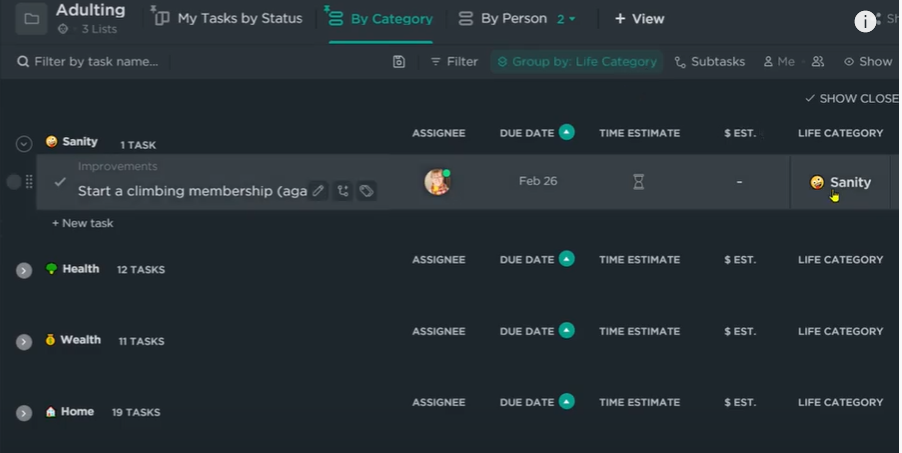
After the main default view, My Tasks by Status, we have a By Category List View. It’s sorted by the due date, with the most recent at the top.
In this area, we have things grouped by the Life Category: the custom field we mentioned earlier that allows us to sort by things like wealth, health, etc.
To watch this explanation in video format, watch the video at the top of this article at timestamp 07:35.
Budget of Time and Money
We’ll notice we also have Time Estimate and Dollar Estimate fields. This help gives us a sense of our budget for recurring expenses or just how many hours of adulting we need to motivate ourselves to get it done.
To watch this explanation in video format, watch the video at the top of this article at timestamp 08:28.
“Personal Life” Space with fewer ClickApps
Let’s sidetrack here for a second and discuss the fact that we have this entire structure in its own ClickUp space.
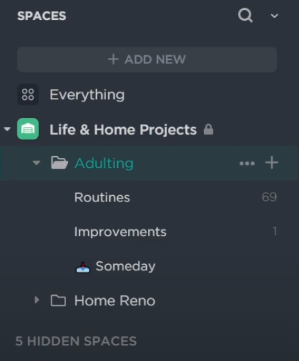
We do not need to have this space structure in its own space. The Adulting folder could be private but placed in your main work area.
We’re having this structure in its own space because of division of church and state, if you will, and having fewer ClickApps enabled to improve performance.
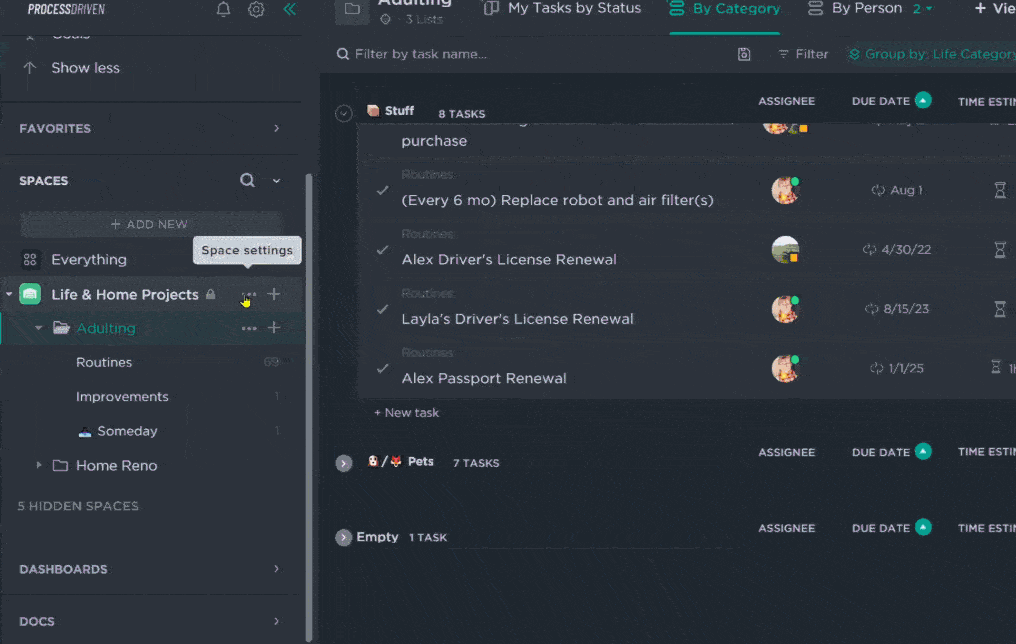
We don’t know about you, but our ProcessDriven workspace has pretty much every ClickApp enabled. If we’re not actively using them, then we’re probably testing something that does.
One thing to consider in choosing between using spaces and folders for organization is that ClickApps are applied to specific spaces, not folders.
In addition, we can also hide spaces, which can make for a neater environment.
To watch this explanation in video format, watch the video at the top of this article at timestamp 09:11.
Suggested “Adulting Tasks”
To give a bit more of a running start on figuring out what should be on our Adulting List, here are 12 example tasks we might want to consider having inside our “Adulting” area in ClickUp:
- Change your water filter every three months.
- Get a haircut every six weeks.
- Sharpen your kitchen knives.
- Check vehicle fluids and spare tire.
- Pull one credit report per agency (3x).
- Vehicle inspection.
- Vehicle registration.
- Clean out your medicine cabinet for expired medicines.
- Passport renewal.
- Dentist appointment.
- Clean out your gutters.
- Change the water filter in your coffee maker.
Since they are recurring tasks, we’ll most likely place these under our Routines List.
To watch this explanation in video format, watch the video at the top of this article at timestamp 10:26.
5 Bonus Task Ideas
Here are some bonus task ideas for the heck of it!
- File your taxes.
- Pet meds or vet visits.
- Change your toothbrush.
- Buy a new motorcycle helmet (or any other type of safety equipment — they don’t last forever, people!)
- Argue with your cable company (if you still use cable) every year so they don’t raise your monthly premium.
Again, we’ll most likely place these under our Routines List since they are recurring tasks.
To watch this explanation in video format, watch the video at the top of this article at timestamp 11:56.
Conclusion
Hopefully, this article gives you a fighting chance against those ghosts and ghoulies out there!
Until next time, enjoy the process.
Related Resources
3 ClickUp Recurring Task FAQs Answered
ClickApps EXPLAINED | ClickUp Tutorial for Workspace Admin Settings
Watchers & ClickUp Notifications | Tutorial for beginner ClickUp users managing notifications
Tired of learning ClickUp the hard way? Maybe it’s time you and your team check out our How to ClickUp Mini Course to master the ClickUp basics in less than ONE day!
