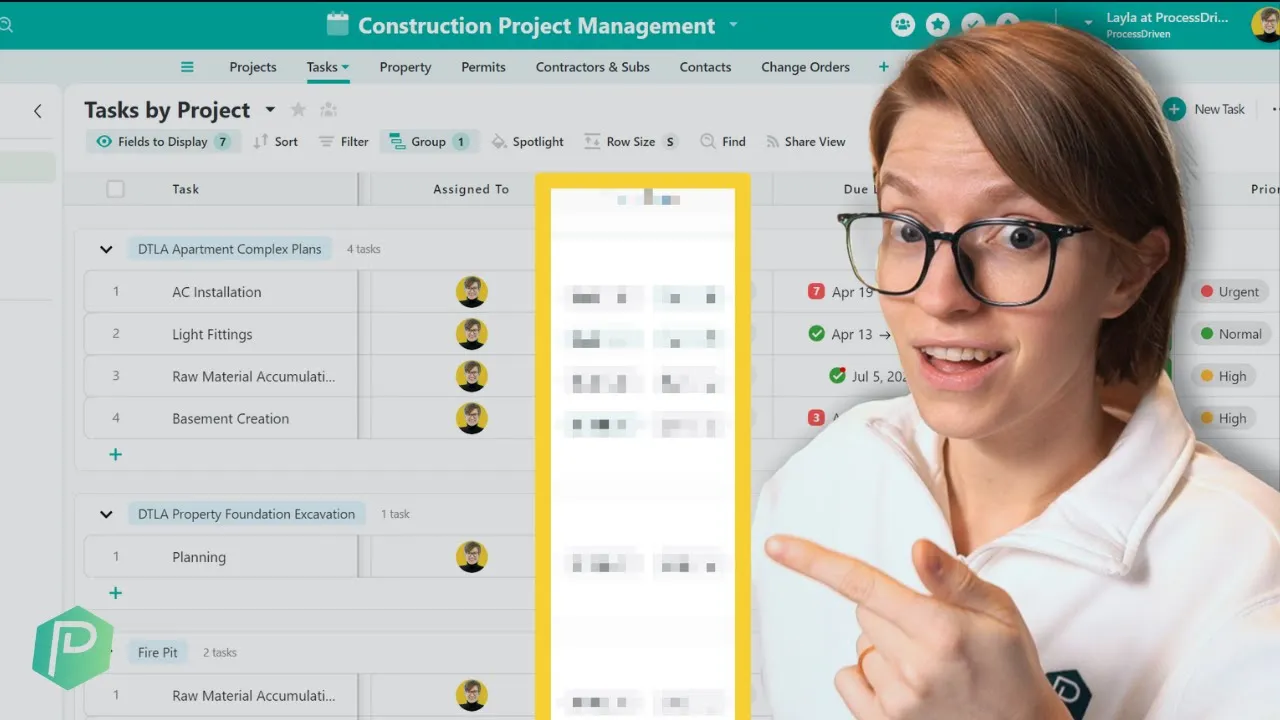

Software Selection & Tutorials
How to Use SmartSuite for Project Management Using the Dependency Field & Gantt Views
This post may contain affiliate links which may compensate us at no cost to you. See details here.
When it comes to organizing our business process, we like to rely on PM tools, like SmartSuite, to do the heavy lifting and make sure we're on top of our shit. While SmartSuite has many helpful featur
When it comes to organizing our business process, we like to rely on PM tools, like SmartSuite, to do the heavy lifting and make sure we're on top of our shit.
While SmartSuite has many helpful features, which we highlight in this survival guide, we want to let you in on a little secret, so lean in close:
👉 If you want to manage any project in SmartSuite, look no further than Order of Operations, aka SmartSuite's Dependency Field.
This post may include affiliate links, meaning we might earn a commission. For more details, check out our terms.
What is a dependency in Project management?
Dependencies in a project management tool help users complete tasks in a specific and logical order to streamline their workflow. For instance, a task is co-dependent on another task being completed.
There are endless benefits to using the dependency field in SmartSuite, such as:
✅ Boost productivity and efficiency
✅ Improve team communication
✅ Establish clear timelines
✅ Sidestep missing deadlines
We've witnessed the power of dependencies, so we want to show you how to use them effectively in your small business!
In this how-to guide, we will cover the following in SmartSuite (👈 affiliate link):
Getting started with dependency fields
How to set up the dependency feature in SmartSuite
Implementing the Gantt chart tool for a visual timeline
Additional settings to support your process.
Ready to get your Order of Operations in, uh… order? Check out the video above or read the breakdown below! 👀
Master project management in smartsuite
SmartSuite offers a library of management templates to browse and customize to your liking. For this post, we will use the Construction Project Management Template.
As much as we love this template for complex projects, it doesn't have a dependency field. Fortunately, this is an easy fix! 🔧
Go to the right side of the table and click Add New Field, or tap on any record in the table and press the ➕ icon.
Type in the word Dependency. Then, add the Dependency Field Type.
Name it and select Add Field.
Once you add a Dependency Field, you'll see the following:
📍 Predecessors: What happens before
📍 Successors: What happens after
In short, these labels indicate the steps in a project timeline. For example, if you're baking a cake for a customer, you'll blend the ingredients into a batter, bake it, and let it sit for 2-3 hours before decorating it. 🍰
With this dependency option, you can specify the order of your projects for your team so you don't end up with a half-baked cake.
If the field is too plain for your style, consider sprucing it up with Gantt view, aka a prettier interface to display the details.
💡 Note: Like a client portal system, Gantt view makes it easier to navigate your step-by-step workflow.
Bonus SmartSuite Feature: Gantt CHART Tool
Let's cover the basics before implementing this display in SmartSuite (👈 affiliate link).
What Is a Gantt Chart?
A Gantt chart is a visual roadmap outlining the steps of a process over a time period. It may include the following:
Subtasks
Dependencies between tasks and assignees
Start and completion dates
Project durations
What Is a Gantt Chart Used For?
You can use this feature to make your workflow more visually appealing and easy to navigate, especially if you're not a fan of long subtask lists. 📝
How to Set up Gantt View in SmartSuite
Love the idea of seeing everything visually mapped out? Let's apply this feature in SmartSuite:
Head to the left sidebar in your Construction Project Management Template and click ➕ Create New View.
Scroll down and select Gantt View.
🎬 If you need help, follow Layla's demonstration in the video at timestamp (04:31).
With the Gantt view, you can see all dependency relationships between tasks on one schedule. The arrows represent the dependencies, pointing from one task to the next in line. For example:
Mix ingredients into a cake batter ➡ Bake the cake in the oven at 350°F ➡ Let it sit on the counter for 2-3 hours ➡ Decorate with frosting.
💡 Pro tip: Gantt view also allows users to create new dependency relationships:
Go to the right-hand side of the schedule and hover your mouse over the gray circle.
Click on it and create a connector for additional tasks.
Using Dependency Settings When Tasks Fall Behind Schedule
Every so often, something disrupts our workflow. When this happens, most people manually adjust every date, which can eat up precious time. The beauty of SmartSuite (👈 affiliate link) is you can automatically delay dates in Gantt view. Here's how:
✅ Open up a record, scroll down to the Dependency Field, and select the three dots for editing.
✅ Click ⚙ Modify Field Settings, and you'll see two options: Auto-Scheduling and Dependency Mode.
✅ Check Automatically schedule tasks based on their dependencies.
When you activate this feature, SmartSuite will automatically modify the dates for the rest of your tasks. Yay, we love saving our project managers time! 🎉
Automating your process is a powerful way to support your business and help your team focus on their priorities without worrying about tedious tasks like manual updates.
🎬 If you want to try this automatic option, follow Layla's steps at timestamp (08:15).
📝 Note: You can adjust your Gantt view's display by visiting Settings. For instance, you can hide dependency arrows and task labels. You can also highlight critical paths and key dates.
Advanced Mode in SmartSuite
In Standard Mode, SmartSuite assumes you want to complete a task before beginning the next one. Many project management tools implement a sequential order, like Finish-To-Start relationships, which seems logical for managing projects. Only problem? In this structure, there's rarely a gray area for overlapping tasks.
Luckily, SmartSuite (👈 affiliate link) offers a gray space, aka Advanced Mode.
⚠ Warning: The next section focuses on complex tech features, so if this isn't your jam, scroll down to Use Dependencies in Project Management to Your Advantage!
Advanced Mode allows users to define dependencies and subtypes in even more detail. SmartSuite offers four types of dependencies for the Order of Operations:
Finish this before you start that
Finish this before you finish that
Start this before you finish that
Start this before you start that (This may be a rare case!)
Define Advanced Dependencies in Project Management
Once you select your preferred type of dependency, you can add a time delay in the Lag area. For example, you can choose a one-day buffer period to create breathing room in your timeline. Press save and your relationships will populate as two-way connections in Gantt view.
As you explore your workflow, you may notice some tasks block others because of a two-way relationship. Likewise, if you select a follow-up task, it will be in waiting mode.
When tasks become unblocked (likely due to completion), a green check mark appears. ✅
In contrast, a no-entry symbol ⛔ indicates that a vital step needs to occur before moving forward.
🎬 Watch the video at timestamp (12:08) for a recap of the Advanced Mode in SmartSuite.
Use Dependencies in Project Management to Your Advantage
SmartSuite's dependency feature is a game changer for project managers and small business owners. Once you set up your Order of Operations, you can feel confident knowing that your projects will continue moving in the correct order, even when you walk away from your screen! 💻
But dependencies aren't the only tools you can use to elevate your business. You can also implement automations. We have several articles detailing how to incorporate them, which you can read here:
🤖 3 Automations Every Manager Needs
🤖 4 Ways to Automate Project Management
If you want to take your business process and systems to the next level, consider checking out our signature program, ProcessDriven Foundations™! We don't mean to toot our own horn, but we've helped over 1,700+ teams customize their work management software with proven frameworks so it works for them rather than against them. 💪
Thanks for reading, and enjoy the process!

IF YOU'RE NOT SURE WHERE TO START, TRY




