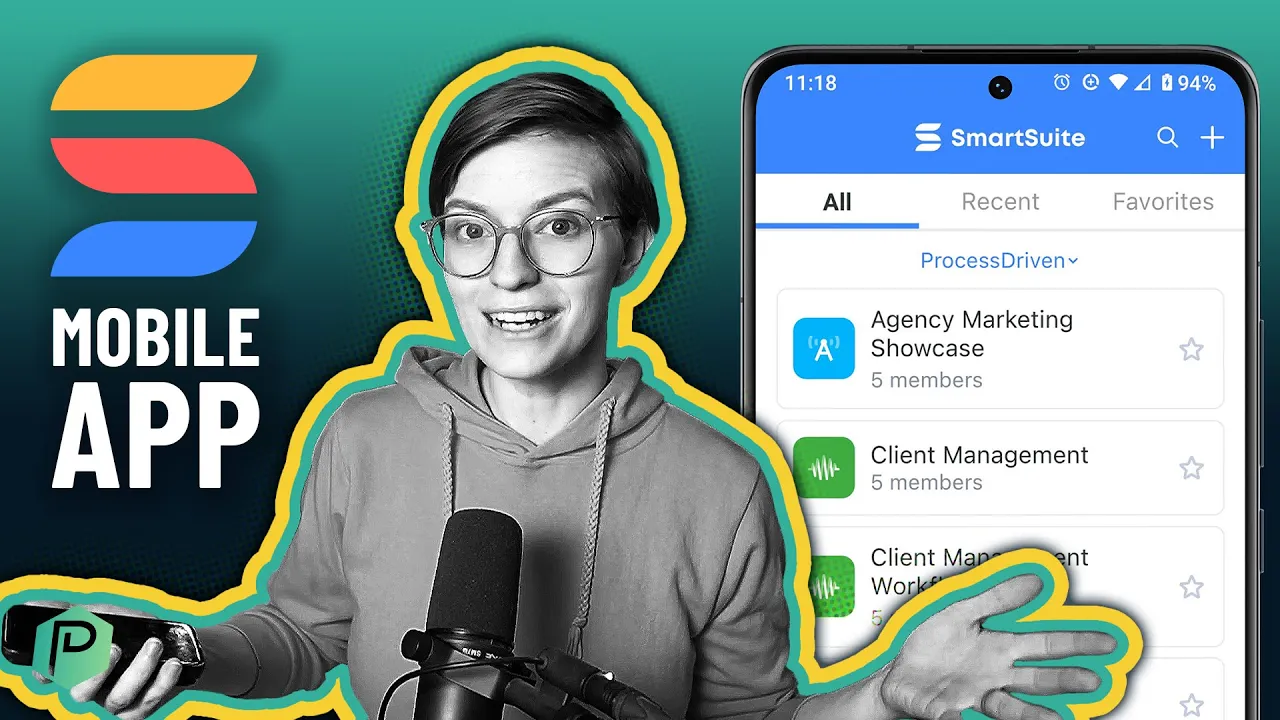

Software Selection & Tutorials
How to Use the Mobile Version of SmartSuite
This post may contain affiliate links which may compensate us at no cost to you. See details here.
Browser-based SmartSuite is a fully functional and flexible work management solution that seems to do everything but pick up bagels and coffee. It's part spreadsheet, database, next-gen document solut
Browser-based SmartSuite is a fully functional and flexible work management solution that seems to do everything but pick up bagels and coffee. It's part spreadsheet, database, next-gen document solution, project management system, collaboration, and productivity tool -- all in a user-friendly interface. But what if you’re not at your desk?
The mobile version of SmartSuite is perfect for frequent travelers, field technicians, salespeople, and other professionals that spend time out and about, not in front of a computer.
In today’s video, ProcessDriven CEO Layla Pomper offers a brief tutorial on SmartSuite’s mobile features and demonstrates how you can use this powerful tool to keep your business and workflow organized on the go.
This post contains affiliate links or sponsored content for which we may receive compensation. For details, visit our Terms page.
Getting Started with the SmartSuite Mobile App
To follow along with the video, you’ll first want to download the SmartSuite app from your device’s App Store or Google Play Store.
If you don’t already have one, you can sign up for a free SmartSuite account using our affiliate link.
It’s really necessary to watch the video to get the most from the tutorial, but if you’re short on time, here are the key features Layla covers, along with timestamps to help you jump to what’s most important for you.
In the video:
View the main SmartSuite Workspace (timestamp 01:00).
Upon opening the app, you’ll see the user interface with three tabs at the top.
All: Access all your SmartSuite Solutions here.
Recent: View your most recently accessed Solutions.
Favorites: Pin your favorites for quick access without searching.
Below these tabs is a dropdown menu where you can switch between your Workspaces.
You can use the search bar to find the one you want if you have multiple Solutions.
Click the (+) sign to create a new Solution.
Pro tip: Depending on your screen size and keyboard prowess, you may find it easier to set up new Solutions and Apps on a computer before heading out.
The bottom navigation bar (timestamp 02:10) includes:
Home – Return to the main screen.
My Work – Assigned tasks for the given day.
Starred – Pinned and favorited Apps, Views, and Records.
Notifications – See recent changes, such as unread notifications and newly assigned projects.
More – Access settings to change your theme, invite members, and access a member directory.
Watch how Layla uses the My Work section to see her tasks and activities for the day (timestamp 04:00). You can sort your to-dos by assignee, due date, status, and more.
Tap a Record to open it. You’ll see the Fields you’re familiar with, the same as if you were viewing it on a computer. And like on the computer, you can access the Action Menu to modify, add, and delete Fields.
Pro tip: Use the collaborative features of SmartSuite by adding Comments (timestamp 07:00) to keep project communication centralized rather than in text messages or email.
See how Layla adds a new Field to a Record to include project photos (timestamp 07:40).
Once added, any new Fields, attachments, or images will sync up so they can be accessed by anyone on the team from anywhere.
Want to add a new Task directly from the mobile app (timestamp 10:00)? No problem!
This is handy for keeping track of new tasks and to-dos that you want to follow up on later. Suppose you’re in a meeting, and your client requests a proposal for a new project. Add it to SmartSuite, assign a team member, set a due date, and update the status. Now you don’t need to worry about remembering all the after-meeting to-dos and risk something potentially falling off the radar.
It's also easy to change the View (timestamp 11:30). Refer to the video to see how Layla uses Map View inside SmartSuite to see the location of her next task and even get directions without leaving the mobile app.
As a final tip, if you or your team frequently add new information while out in the field, use a SmartSuite Form to quickly capture data and create new Records in almost real time!
If you enjoyed this tutorial on using the SmartSuite mobile app and would like more free SmartSuite, work management, and productivity content, visit the ProcessDriven YouTube channel and hit subscribe to get notified of new videos.
Until then, enjoy the process!

IF YOU'RE NOT SURE WHERE TO START, TRY




