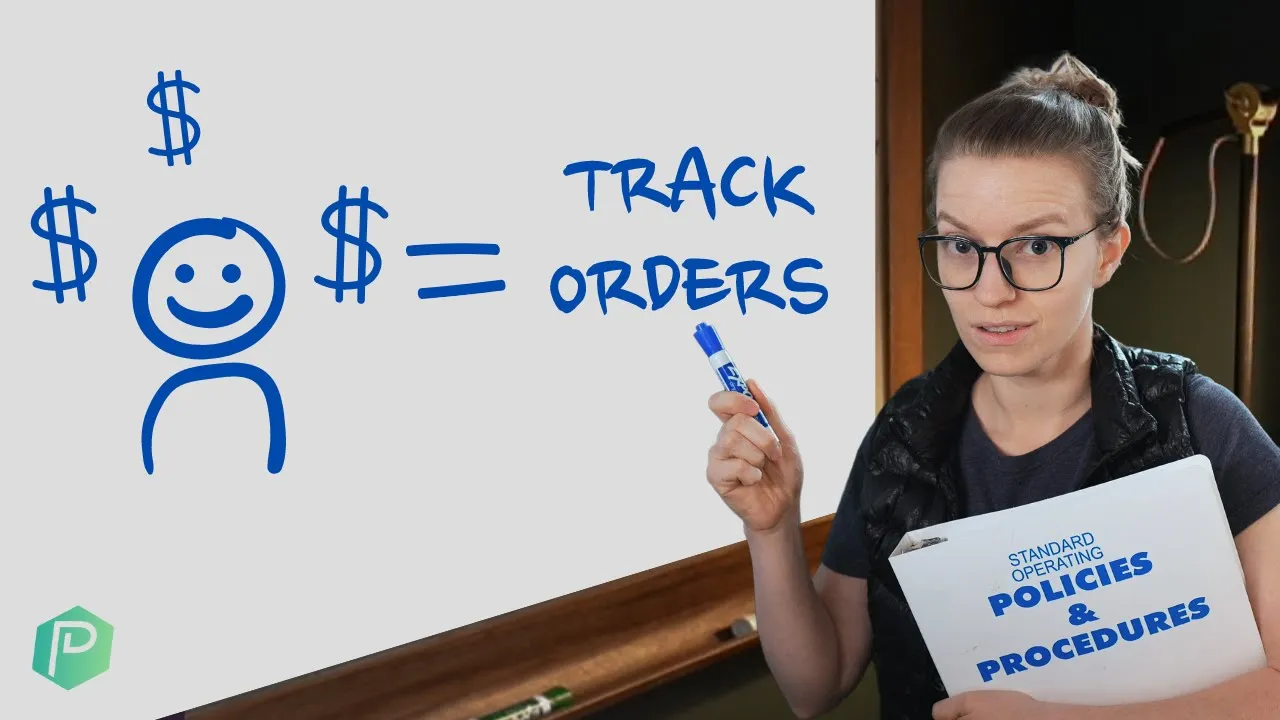

Software Selection & Tutorials
How to Build a Work Order Ticketing System in SmartSuite (+ Free Template)
This post may contain affiliate links which may compensate us at no cost to you. See details here.
Physical work orders make it harder to streamline your business. We know this is a hot take for many business owners, but hear us out. Do they work in a pinch? Absolutely! But as you transition to new
Physical work orders make it harder to streamline your business. We know this is a hot take for many business owners, but hear us out.
Do they work in a pinch? Absolutely! But as you transition to new software, you'll likely want to update all parts of your small business, including your ticketing system. The truth is:
👉 Physical work orders can have unintended repercussions. While jotting notes on a napkin seems convenient, it can lead to work mistakes, like being accidentally thrown away. There's a higher risk of losing valuable information. That's why we prefer to put all our data in one digital space.
👉 Digitizing your work orders can be simple. Many small business owners believe they must invest big bucks into fancy schmancy software. But in reality, small teams may work better with simple, no-code programs!
In this SmartSuite tutorial (👈 affiliate link), we will cover:
✅ How to replace offline work orders with a digital work order ticketing system
✅ Using a digital ticketing system to collect payments, update order status, and more
✅ Managing work orders using Softr (👈 affiliate link)
Without further ado, let's learn how to build a work order ticketing system together!
Watch the video or keep reading for a tutorial breakdown. 📖
This post may include affiliate links, meaning we might earn a commission. For more details, check out our terms.
Replace Offline Work Orders With an Order Ticketing System in SmartSuite
It's time to wave your magic wand and transport your pile of work orders into SmartSuite.
📝 Quick note: If you don't intend to use SmartSuite, consider an alternative project management software to organize your work orders online.
Step 1: Sign in to SmartSuite and Select a Template
Open the task area and install a template. While there are endless options, we will use the Property Management Template in this SmartSuite tutorial. Once your template loads, set up a separate table for your work orders:
Tap the ➕ icon at the top of the template, click Continue from Scratch, and name it Work Orders.
Once you complete this step, you'll have a clear Grid View, which will become your central area for managing work orders.
Step 2: Review Your Physical Form
Go over your current work order form and determine which areas to keep or remove. Are there any irrelevant fields that customers typically skip? If so, cross them out with a big red ❌.
Then, find out if any fields of the form already exist in SmartSuite—for instance, your customers' names and contact details. Circle the shared fields on your physical form. ⭕
⚠ Hold onto this sheet for the next step because you'll need it for reference.
Step 3: Input Work Order Fields Into SmartSuite
Copy the information from your physical form to your Work Orders table in SmartSuite. If you crossed out any questions, leave them in the dust. As for the circled areas, add them to your records.
Click on ➕ New Record at the top right corner to open a field.
📝Note: If you're starting from a blank slate, your records may not match your physical form. That's a-okay because you can easily update the fill-in-the-spot areas in the field. Want to speed up the learning process? Check out our crash course, ProcessDriven's How To SmartSuite!
Once you open the field, recreate your physical form. You can manually add fields or automatically fill in the details with a Linked Record.
If you're unfamiliar with this feature, a Linked Record creates a two-way connection between an existing record and your current table. Think of it as linking one database to another. It'll save you lots of time, especially if you already have basic information in your work management software.
Press Save and prepare to transition into the next phase of your work order ticketing system.
Use Your Ticketing System Internally to Track Order Details
As you switch to an app for work orders, you have two options:
💭 Option #1: Transfer every work order since the beginning of your business to your SmartSuite account. If you opt for this approach, you can manually add them or use SmartSuite's import feature.
💭 Option #2: Select a start date and add everything to your work management software from that point onward. Any work orders before that date will stay in the physical system. After the designated date, you will document new orders in your Work Orders table.
Once you make a decision, commit to it. Then, bring your team into the mix.
Step 4: Introduce Your Employees to SmartSuite or Tool of Choice
Get your staff involved by teaching them how to use your work order software. While there may be some resistance to new technology, we encourage you to make time to learn.
It can take up to two months to master a new project management system, so breathe, be patient, and take it one step at a time.
💡 Don't have the bandwidth to train yourself or your team? We've got you covered with our course, ProcessDriven's How to SmartSuite. Learn the essentials within a few hours!
Build a Work Order Ticketing System in Softr
Now that you've updated your Work Orders table in SmartSuite, you can simplify the process even more for your team (and customers!) by incorporating Softr (👈 affiliate link).
What exactly is Softr? We're glad you asked!
Softr is an integrative app-builder that allows users to customize web pages and portals for their brand without coding.
Think of it as a tab in your web browser. You can add relevant information from SmartSuite, brand images, buttons, and business links. However, it's more than a website; it's also a private portal that integrates with other tools, so everything is in one place.
With Softr, small business owners can easily:
✅ Build a page for customers to manage their billing and update their subscription services.
✅ Create a page for clients to submit work requests, which will automatically update in your project management software. (Quick note: Users must connect their accounts to utilize this feature.)
✅ Set up a testimonial page to receive feedback.
✅ Integrate with standard tech tools, such as Stripe and Google Sheets.
✅ Customize the experience based on the user.
Softr has a lot to offer, so it's worth adding to your business toolkit. 🧰
Once you do, you're ready to move into the next phase: User Groups and Permissions.
Step 5: Log in to Softr and Create User Groups and Permissions
User Groups and Permissions determine visibility, access, and actions. In other words, it allows some people to view and update their information and others to engage in additional actions relevant to their role.
To get started, you can create three types of User Groups:
Admin
General employee
Customers and leads
Then, establish Permissions based on the user's role. For instance, you may allow admins to create, edit, and delete information, while team members may only view and edit data. Follow these instructions to set up Permissions in Softr:
Visit Settings and select the User Groups & Permissions tab.
Click ✔ Edit Permissions, add a title, and assign the action to your User Groups.
Add or remove actions and determine the extent of the user's activities, from editing specific fields to managing all fields.
Once you finish, click Create Permissions.
📝 Note: Need a detailed tutorial? Use these step-by-step articles for additional guidance: Employee Training Course and Customer Portal.
Step 6: Create Your App in Softr
Prepare to bust out your creative chops and build! To begin, select Generate with AI or Start from Scratch. From there, name your app and choose from the pre-built pages. The beauty of Softr (👈 affiliate link) is you can personalize various pages based on each user.
Want an all-in-one customer portal?
✅ Create a homepage with access to your website services.
✅ Add a manage your subscription area and a checkout page.
✅ Include a testimonial form.
Need a centralized hub for your crew?
✔ Create a page where they can create, view, and update work requests from SmartSuite.
✔ Provide a space for basic information, such as your Process Org Chart™.
✔ Upload your employee training courses and business handbook for easy reference.
🎨 Discover how to customize your Softr templates here! Designing your app can be as easy as pie. Just follow our steps and have fun.
Use Softr to Allow Customers to Manage Their Work Orders
Remember how we created User Groups in step 5? Let's circle back and make Softr the ultimate app for work orders. Giving your customers the freedom to adjust their services will remove the middleman and help streamline your digital ticketing system.
Step 7: Provide Users Access
Generate a temporary password or have Softr create a magical link to allow users to sign in to your interface. Make sure to provide access to your staff and customers. Your team members will appreciate how easy it is to manage their duties through a central app that connects to all your tech tools.
Likewise, clients and leads will have a smoother customer experience and may feel inspired to join your community. 👨👨👧👧
💡 Pro tip: Use this resource from Softr to learn how to add users to your portal.
Managing Work Orders With SmartSuite and Softr
The best part about upgrading to a digital system is having all your information in one place. No more sorting through thousands of physical papers to find one order… or struggling to read your notes through coffee stains. ☕
Once you build a work order ticketing system, you can finally enter the world of automating, delegating, and scaling.
Implementing a work order software is only the beginning! If you want to equip your team with valuable knowledge to support your operations in your project management tool, check out our signature program, ProcessDriven Foundations™.
Thanks for reading, and enjoy the process!

IF YOU'RE NOT SURE WHERE TO START, TRY




