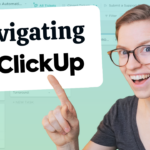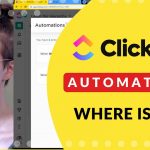If you’re using ClickUp to manage your workflows, it can be tough to determine if you should go with Custom Fields vs. Statuses to organize tasks.
Whether you’re managing a YouTube Production process, Podcast Production Process, or the “How We Make Toast” process in ClickUp…stick with Custom Fields in ClickUp for workflows, my friend!

Why use ClickUp Dropdown Custom Fields instead of Statuses?
You’ve probably heard me or other consultants talk about how many of us have moved from creating our workflows as statuses in ClickUp and instead created custom fields to manage those statuses.
And you might be wondering, “Why the heck are all these people who supposedly know a lot about ClickUp not using statuses to actually show the status of things?” Why is that the case?
Reason #1 – ClickUp Statuses clutter up Everything View.
In ClickUp, Statuses help you tell whether a task is done, in progress, complete…or anything else!
Statuses can be Customized and can apply to all tasks and subtasks in a specific Space, Folder, or List. When you add a Status, they show up in the specific area you’ve added them as well as Everything View — ClickUp’s overview of all Tasks.
If you use a variety of Statuses and then go to Everything view — it can be a real mess! Statuses all show in one long line and help you summarize all of the tasks in your Workspace, showing all of the different statuses you have.
So for the everything view alone, it can make sense to have fewer statuses. That way, Everything View is actually usable and not just a hodgepodge of different statuses. But let’s just focus on one List. Now, let’s imagine we had a list, and we wouldn’t have our statuses represent our workflow.
Reason #2 – ClickUp Statuses don’t work well with Subtask.
For example, we’re talking a lot about content production this month.
Maybe I’m talking about how I developed my YouTube content. And so I create my statuses to be things like Idea, Draft, Edited, Published, Promoted, and something like that. That seems like it would make sense as statuses, right? Nope!
Here’s the problem with complex ClickUp statuses: They don’t work well if you’re using Subtasks to equate to steps in the process.
So it’s no problem if your structure looks like this:
Task = YouTube Video Series
Subtask = YouTube Video #1
Subtask = Blog Post #1
Subtask = Social Media Post #1
…where each Subtask is its own deliverable, each that needs to go through your unique statuses. But, more often, your Subtask structure will be broken out into phases and look like this:
Task = New YouTube Video
Subtask = Record
Subtask = Edit
Subtask = Publish
And if that’s the case, does it really make sense for our subtask called “Edit” to go through Statuses like “Idea, Draft, Edited, Published, Promoted” before it can be marked complete? No, that doesn’t make sense!
Using complex statuses when we’re also using Subtasks can make your ClickUp even more confusing. Instead, let’s use a Dropdown Custom Field!
Ready to feel fully in control of your business so you can hire, scale, or sell your business with ease? Check out ProcessDriven Foundations™️.
How to switch to simple Statuses and Dropdown Custom Fields in 2 steps:
Statuses have drawbacks for Everything View and Subtasks…so, instead, we use a two-part solution:
Personally one of the biggest changes I’ve been doing over my ClickUp for the past 12 months is increasingly simplifying my statuses to where most of my areas right now are to do, complete, because that checkmark is just so much more practical than having a long series of statuses.
Let me break this idea down further…
Step 1. Start by creating statuses simply using categories.
We prefer to use simple statuses like:
- To Do / In Progress / Done
- To Do / Complete
- Not Ready / Doing / Done
- New / In Progress / Review / Done
By keeping statuses simple and consistent across our Workspace, we’ll have (1) a cleaner Everything View and (2) Subtask statuses that make sense! We’ve resolved the issues identified above…but we can still take it one step further!
Step 2. Create a “stage” Dropdown Custom field with the sub-statuses in the process.
In this Dropdown, we’ll break down the “sub-statuses” or “stages” one by one. So, while the Status of a YouTube Video task might be “To Do” or “Complete,” the Stage custom field might list out “Draft,” “Edit,” “Scheduled,” and “Published.”
Is this a new concept for you? Check out What are Custom Fields? | ClickUp Tutorial for Beginners for help.
- For the main task, we would actually use that Custom Field to follow the video through all of the phases of the process.
- For the subtasks, we can just ignore the Custom Field and know that just that the Status is going to mark it complete.
It’s just so much simpler for everyone!
Make sense? Push it further with automations.
Once you have your Tasks organized with statuses + custom field dropdowns, you might consider pushing things further with automations.
And, as always, if you find yourself getting frustrated with going down the YouTube rabbit hole of trying to figure out ClickUp, consider joining our training community, ClickingUp!
Ready to feel fully in control of your business so you can hire, scale, or sell your business with ease? Check out ProcessDriven Foundations™️.
ProcessDriven helps small teams turn chaos into process. The ProcessDriven Approach™️ combines software expertise with practical process-first strategies that have helped 1,600+ teams build a scalable foundation of business systems.