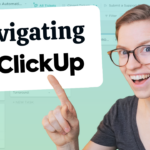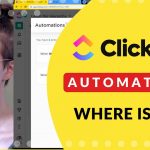Want to learn how to use ClickUp through a few easy, beginner-level, tips and tricks? This video is for you!
This is an updated follow-up video of our previous video on this topic here.
In this video we’ll cover:
00:00 Introduction
00:48 Find Guests in ClickUp
01:00 Check notifications in multiple Workspaces
01:30 Yes you can undo tasks you deleted in ClickUp!
02:03 Ctrl+Shift+Arrow
02:35 You can use emojis all over the place.
03:30 Using Reminders to send private messages
04:19 Copying Tasks names using your Clipboard
05:27 Converting any text into a Task
05:54 Don’t forget the Trash!
06:13 You can add custom profile pictures (Custom Avatar) in ClickUp
06:50 LINK to Emails instead of Attaching 0
8:09 ClickUp Chrome Extension can blur screenshots.
Related Resources
➤ Hidden (Helpful) ClickUp Features | ClickUp Beginner Tricks & Tips Part 1
➤ Subtasks vs. Checklists vs. Descriptions | Beginner ClickUp tutorial to make SOPs and templates
➤ Use Chat for “Private” Messages | ClickUp Tutorial
➤ How to Email Tasks into ClickUp | Overview & Pro Tips
➤ ClickUp Extension | Tutorial & Pro Tips
Video Transcript
What follows is an AI-generated transcript from this video. Please be mindful that this transcript may not be 100% accurate.
ClickUp changes a lot, and if you’re trying to stay on top of all of the ClickUp features, even if you make your living based on knowing, ClickUp really well, it is hard to stay on top of all the little tips and tricks and things that you can do.
That’s why earlier this year actually released a video called Hidden Tips and Tricks or something like that for ClickUp and actually put a link to it right here. Now, once the video came out, you guys kept asking me again and again as to when there’s going be a part two. And lo and behold, here it is during this video, I’m going to be going through more tips and tricks, little things that you may not know exist when it comes to using ClickUp .
If you’re looking to dive deeper into any of the features that I’m mentioning or alluding to, check out the description of this video below to jump to specific sections to review it later or to find additional information. And make sure you stay till the end, because the 11th tip is actually one that a subscriber gave to me and it just completely blew my mind.
First tip is that if you see somebody with a kind of an orange square near their profile picture, that means that they are a guest in your workspace. If you’re ever wondering guest, not a guest. There you go. Just look for that little icon and you will know whether they are a guest or not.
Hidden tip number two is if you’re a member of multiple workspaces and you’re trying to keep an eye on notifications coming in to multiple workspaces, everything is at this point pretty sectioned off. But if you actually open that sidebar, you will see a little circular icon letting you know if there are any notifications waiting for you in that particular workspace. Now, this is binary. It’s either notifications or no notifications. It’s not kind of like a, you know, a Gmail inbox, number of emails kind of thing.
But nonetheless, you’ll know that if you see that icon, there’s something new waiting for you. If there’s not, there’s nothing new waiting for you or notification. Final visibility tip is that if you assign items in a checklist and you actually go to the overall list view, you will see a small little icon next to the number of checklist items that are open, letting you know that there are checklist items assigned to you.
If you complete all the tasks that are assigned to you, you will still see that there are checklist items, but you won’t see that little icon. So even though checklists have much less visibility, the fact that we have this little icon makes it somewhat competitive with subtask for having transparency into what is waiting on you and what’s just an open task. If you to learn more about subtasks and checklists and all that good stuff, definitely watch the video, I’ll link up here where I kind of go through all of the differences in detail.
Quick tip number four is if you’re actually inside a task or if you’re inside a subtask, you can use control shift and then your arrow keys, left or right, to flip to the next task or flip to the next subtask in the area that you’re in.
So from the task detail area, look for those little carrot’s on the left and right hand side and you’ll hover over them.
You’ll see the keyboard command, like I said, control shift left, control shift right will flip to the next task if you’re in task details or the next subtask, if you are in subtask, the details view. This just saves you a lot of clicks. If you’re flipping between a lot of different tasks.
Next hidden tip is that you can actually use emojis anywhere that you can use text in ClickUp, pretty much everywhere. Haven’t found anything yet that you can’t.while
docs and some other areas have icons that you can actually select to kind of give more of a visual indicator to spots in ClickUp.
You can also just add them on your own by going into Emojapedia or something like that, copying that emoji from the Internet, wherever you got it from, pasting it into that text area.
And wah-lah you have an emoji in your actual text area, I really love using emojis when it comes to the labeling lists or folders or spaces in front of the actual word, because then if you’re using breadcrumbs to show those locations, you can actually see those emojis for every single task and kind of help you sort things more visually. I’ve also found myself using emojis for different views and for different statuses recently just to keep things a little bit more condensed and not having to wait full words out because you’re missing a checkmark is a good idea and an ex as a bad idea.
That’s clear enough. And I don’t need a lot more details when it comes to, for example, sorting my idea statuses.
The next pro tip is around sending messages in a bottle. So as I’ve talked about in the video that I’ll link up here, you cannot actually send one on one profile to profile messages in ClickUp, yet.
However, there is a reminders feature in ClickUp which can be delegated to another person and this effectively becomes almost a one way message. If you create a reminder and you delegate that reminder to a person, they receive it at the top of their inbox, almost like a message. And granted, it’s a one way message there’s not a lot of chat back and forth. But if you’re looking for a way to send private messages and you don’t need them to be fancy, you don’t need to use them often, but you’re looking for something to be able to give up slack or give up your other one on one messaging platform or give up texting in your team for those unique situations where you don’t want everyone looped in, try using reminders, use that delegate and see how it works for you.
This next hidden tip is around copying task names. So you probably know that you can take a subtask now and convert it to a task. It’s pretty easy. It’s a nice little button on the multitasked toolbar. That’s great. That’s not my tip, but that’s great.
If, however, you’re looking to go the other way, maybe you want to make a subtask a checklist or you’re looking to do other kinds of bulk edits, it can be really time consuming to retype all of that stuff, because as of right now, there’s not a convert subtask to checklist button yet.
But what you can do is use the multitasked toolbar, then go up to the clipboard icon and say copy task name and then paste that into wherever you’re trying to paste, whether that’s a document, a checklist, something else altogether, by actually just copying the names it’s so much easier than trying to use your mouse and kind of click and and select things.
I find myself using this feature more and more to copy task names, to convert things in a checklist or copy task, URLs in order to make interactive embedded tasks in a ClickUp doc, for example, or a meeting agenda. Quick aside here, we’re almost at the halfway point in this video. If you haven’t given it a thumbs up and you were still watching the one, what are you doing?.
The next quick tip is that in most places where you’re writing texts, you know, long form text, whether it’s a chat, whether it’s a description, whether it’s a doc, you can actually convert that information into a task. Now, this feature has been around for a while, but I still think it’s a pretty good one to mention. If you highlight that text that you’ve written or as you’re writing, you highlight it, you can actually create a new task just by highlighting that text.
And the text that you wrote becomes the task title. This is a really handy way to create things on the fly, but especially for a meeting where you have action items typed into the minutes and you want to convert those into tasks rather quickly.
Our next tip is kind of a basic one, but I’ve been surprised by how many people don’t realize this is here.
But there is a trash can in ClickUp or recycle bin, if you will. So if you go to the bottom left corner, if you’re an admin in your workspace, you can actually locate the trash and restore things that have been deleted in your ClickUp account in case, you know, they were deleted by accident. This includes templates, docs, tasks, all that good stuff. So that way nothing’s really lost. It’s just kind of archived at least until that 30 day period ends.
All right. Tip number 10 here is avatars. Individuals can add an avatar, a.k.a. a profile picture to their individual account. In other words, your name, like Layla Pomper, can have her own picture. You can also add it to your workspace, like ProcessDriven could have its own picture, which is most likely the fab icon that you use on your website. But you can also add custom avatars now to specific workspaces. Now, this is super tiny.
I wouldn’t get too excited about putting your team portrait there or anything, but it’s kind of cool. And all you need to do in order to use this is to go into wherever you would set that image and choose custom avatar and upload an image of your choosing. Just make sure it’s a one by one ratio. Otherwise it’s going to look kind of weird when it’s cropped into the circle. OK, so this 11th tip is actually from one of you.
If you’re using an online email platform, let’s just say you’re logging into Gmail to get your email every day. If you wanted to convert that email into a task. I did a whole video in the different ways you can do that. When you attach your email into ClickUp, it’s hard to go back to that original email thread and it does use up your storage if you have limited storage in ClickUp. But his solution was brilliant when you were in, say, Gmail, use the ClickUp Chrome extension to actually create a bookmark of the email, not using the actual email button.
When you click on that link in ClickUp, it’ll actually open back up in your email inbox so you can continue the thread directly in your inbox versus the other methods which just create a PDF attachment or an HTML attachment of the plain text makes it so much easier to attach emails that you need to sometimes go back and reference without using up your ClickUp storage. On behalf of everyone watching this, thank you James, for that tip. I think that is such a smart workaround.
Now for the final tip, and this is one that I stumbled upon when actually creating a you know, one of these videos here. I was doing a video on the ClickUp Chrome extension. You can actually watch that original video here. But right after I finished recording, I went to edit one of my screenshots and I clicked on one of the buttons I just didn’t click on when I was recording. So it didn’t end up in the final video.
But I discovered and again, can’t believe I didn’t discover this, I discovered that there’s a blur effect built into the ClickUp Chrome extensions screenshot function. So to recap, if you didn’t watch that video, go ahead and watch it.
But basically you go into the Chrome extension, you click screenshot, you capture a screenshot, and then you look for this kind of like blur watery icon and you can blur out sections of your screenshot while you’re editing it with all the other built in features.
This was a complete game changer because I do a lot of screenshots.
As you might have gathered. I don’t blur a whole lot of them, but when I need to, I’ve been using a separate tool, standalone tool, specific screen grabber tool to make sure I could get that kind of blur effect that I need in my screenshots. But the fact that this is built into the Chrome extension and I’ve never even used it, never heard of it, never seen it pointed out, just completely blew my mind.
So if you were creating SOPs, tutorials, videos, I mean, pretty much anything where you’re using screenshots, use that ClickUp Chrome Extension man, what a cool tool. So those are my twelve hidden little tips for how to use ClickUp a little bit more effectively. Consider this a part two of question mark.
If you’re looking to make that part three happen, do what James did. Leave a comment or reach out and let me know what your best pro tip is. When it comes to using ClickUp. What’s something that’s under utilized something that kind of shocked you when you first found it was there? Something that you didn’t use at first, and now that you discovered it, you can’t stop using it. What is it for you? I know for me it’s the blurring screenshot thing.
I’m just shocked. But let me know in the comments.
And while you’re down there like this video and subscribe. Every single week, twice a week, I’m releasing videos like this talking about hidden features in ClickUp tutorials and basically how to make your processes and technology play together nicely. So if you’re interested in those kinds of videos, please do engage with this content, helps this video reach more people. And I really do appreciate it.
Until next time, enjoy the process.
ProcessDriven helps small teams turn chaos into process. The ProcessDriven Approach™️ combines software expertise with practical process-first strategies that have helped 1,600+ teams build a scalable foundation of business systems.