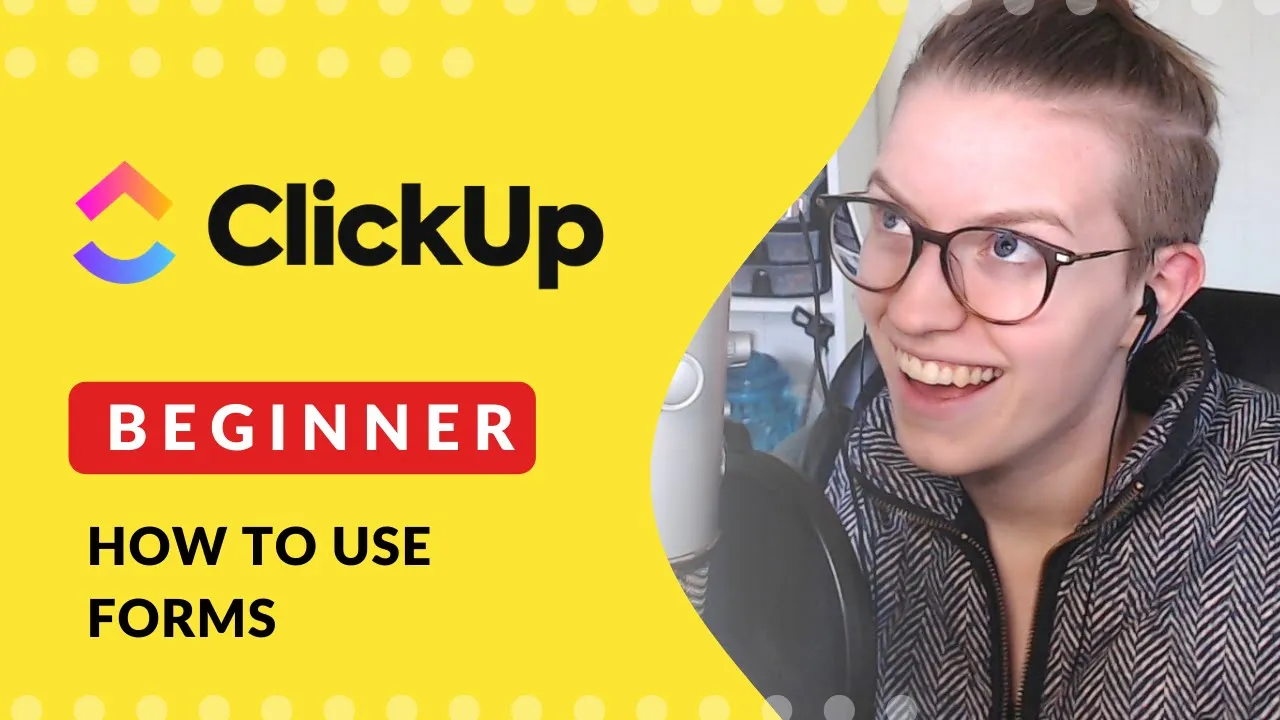

Software Selection & Tutorials
Forms in ClickUp | Beginners Guide to What Forms Can Do (march 2020)
Tuesday, March 31, 2020
This post may contain affiliate links which may compensate us at no cost to you. See details here.
Looking to compare ClickUp's Forms features to tools like Google Forms, Cognito Forms, or SurveyMonkey? In this video we'll walkthrough how to create a Form view in ClickUp as of March 2020. You can
Looking to compare ClickUp's Forms features to tools like Google Forms, Cognito Forms, or SurveyMonkey? In this video we'll walkthrough how to create a Form view in ClickUp as of March 2020. You can use Forms in ClickUp to create tasks for many different use cases...but in this video, I'll use the example of a Support Ticket.
In this video, I'll cover:
00:00 Introduction
0:28 Add a ClickUp Form View
1:54 Build your ClickUp Form fields.
4:33 Adjust your ClickUp Form settings.
5:04 What's a URL redirect?
7:44 Where are my ClickUp Form responses?
8:05 Should I use ClickUp Forms or embed a view?
➤ Quick ClickUp Tour for Beginners | Is ClickUp right for you?
➤ ClickUp Views EXPLAINED | ClickUp tutorial for beginners on Filters, Group by, Sort by, & Me Mode
[00:00:01.200]
Hey guys, it's Layla here with another video walking through ClickUp's features to help you kind of test them out or if you're already a ClickUp user, just to help you be a little bit more productive using the tool. So what I'm going to talk about today is the forms feature in ClickUp. So as of this point, forms is a view that you create on a list or folder level. Just to give you a little bit of recap here, when you start into a list of tasks you're probably used to seeing a space like this, you can create a new view called form down here to actually add this form into your space.
[00:00:32.460]
What forms are in ClickUp? There a little bit different than what you're used to seeing forms in other spaces. So if perhaps you're used to seeing Google forms or maybe you're used to Cognito forms, my personal favorite form builder, you might think of forms as something that takes in information and then puts it in a spreadsheet or maybe sends you an email alert. Forms in ClickUp I don't exactly work this way. Forms, in clickable terms are really about getting information into a task.
[00:00:57.510]
So there's a lot of different use cases for that. But it's not something that's I mean, while, yes, list view feels a lot like a spreadsheet, it's not going to be feeding into a spreadsheet in the way that you are used to. It's going to be feeding into a task, based on what people submit in the form. And yes, you can export things to get them into a spreadsheet, but not very nicely and not the same way that you're used to seeing in Google forms or other tools.
[00:01:22.080]
So with that disclaimer of forms goals, of being getting information into tasks, let's dive into what forms can do. And this is right now the 22nd of March in 2020 here. So things are going to change very quickly. That's the nature of ClickUp there changing their tool all the time. So it's a little bit hard to keep up on it. So make sure you're checking the date that you're currently at relative to this video to make sure all of these tips are still relevant to you.
[00:01:46.050]
So first off, so I'm going to deactivate this just to make things a little simpler here.
[00:01:50.370]
I'm going to show you over on the left side, we have a bunch of different fields we can add into our form. Now, remember, since the purpose of forms and ClickUp are to create a task, it's no brainer that a lot of the information over here is stuff that you're used to seeing in a task. What's different is when you drag these things over here. Yes. what this, this field is capturing what's going to become the task name.
[00:02:15.330]
But the person filling out the form doesn't necessarily need to know that. So maybe we can see. Let's just imagine we're creating a form for support tickets.
[00:02:26.300]
What is your issue that requires support? What is your issue? Probably I'm not working in support right now.
[00:02:33.240]
I guess I kind of am. Oh, no. So we created a question that when they answer it, the answer to this is going to become the task name. We can also create and describe a task description.
[00:02:47.000]
Briefly describe the issue you are facing, and so on and so forth, we're creating fields again that look like normal questions to the end user, but to us are creating our task description and our task name. And we can obviously add in these other fields as well.
[00:03:04.620]
Perhaps we want to have someone upload a screenshot, please upload, please upload a screenshot, please. And maybe we don't want to make this a required field, so we've got a very, very basic form builder here with some basic options to adjust. But more or less, this is what you get, right? The questions that feed into fields in your form. What's fun is that you can also create custom fields that collect different types of data that maybe aren't ones that you would typically think of on a task.
[00:03:37.480]
Maybe you're not using the people one, but maybe you want to allow people to choose who is your sales rep. Maybe they know that, right? So they could pick from a people area to select who their sales rep is from a dropdown list. A lot of different explanations for why you might want to use that. But remember, all of those custom fields end up on a task. So you want to think about what makes sense on the task level.
[00:03:58.120]
I'm going to keep this pretty simple right now. I'm not going to go too much further.
[00:04:02.440]
Let's change the name of our task to be support ticket in the description of please tell us what's what's wrong, we'll fix it. And we've got those smileys that are showing up here, great, niece and professional, you can also adjust the name of the buttons here to support ticket, just the basic things that you'd expect in a more basic form builder.
[00:04:28.980]
This is the form that they will then see. There are some additional options not related to fields on the right side of the form builder. Here we've got a selection of where is the task that's created with the submission here, where is that going to be going? And here we have selecting the learn task area. You can select a different list if you didn't want to go there. You can also automatically assign the list to somebody. In this case, maybe I'll choose me. You can also use a template to create a task, basically, if you have a certain structure, maybe some subtasks or different settings that you want to have saved onto the task that is ultimately created, you could choose that here.
[00:05:04.670]
A redirect URL, which I think is a really nice feature, is basically the page that people see after they submit the form. So let me let me dig into this one a little bit more. There are two different things that could happen, when someone submits a form. They can either see a message that's kind of generic that says thanks for submitting your form, which you can customize down here.
[00:05:26.820]
Something like this, or you can send them to an entirely new page, which I enjoy doing. I mean, you could straight up, rick roll the people who are submitting your form and send them directly to YouTube to watch a wonderful video. Or you might want to send them to a page to book an appointment or whatever else. The opportunities are endless here, but the redirect url is really nice. That basically takes them somewhere else when they submit their ticket.
[00:05:54.150]
One thing you want to be careful of with a redirect URL you want to make sure there's some kind of message on the page that go to to let them know, yeah, your stuff got submitted. Otherwise they might be a little confused as to why they're watching a video on YouTube.
[00:06:07.500]
Here I'm going to actually turn off dark. I normally keep ClickUp in dark mode, which is why it was so dark and luxurious for the eyes. But to really see this next setting, you need to be in not dark mode so you can adjust whether, itactually doesn't show you either way, but you can adjust whether the ticket looks like this in light mode or when it's actually previewed by people. If you want to look more like this in dark mode, when I'm tackling it here, it's not changing our preview, but on the live form, it does look one way or another. So just take my word on that.
[00:06:38.160]
Next thing is you can change the color, which doesn't change that much. But yeah, it can make a little bit customized. Get rid of that ClickUp branding depending on your plan. I believe that's a paid feature. And you can also ensure that all of the answers end up in the description of the task. So, look, they have a nice little help desk or tooltip there to explain what exactly that is.
[00:06:56.970]
So once we have this round and we make sure, ticket received. Once we've got all of our stuff finalized, we have a response, we've checked everything that we want to do. We've done the left side and the right side. We've also got our results here.
[00:07:09.230]
We can go ahead and activate it. So once we activate it, we are able to view the live form or we can share the form using a link. This is probably what more what you're used to seeing when you're creating a form is to have that link, to be able to share it with somebody or to embed it somewhere else. And that's pretty much it. There's a few more things, let's get out of that.
[00:07:29.120]
There's a few more things you can do with the images by loading a little header or maybe just adding some emojis into the text here. I've seen that ClickUp likes to put, they like to put a lot of GIFs in there, their response area here to let you know that you did a good job. The last area I'll show you here is the responses, which is basically going to feed back into this area. So we have support tickets. We have it connected that all tasks are showing up in this learn tasks area.
[00:07:53.810]
So when I click on results, it just takes me over to the list that those tasks are then created in.
[00:07:59.090]
Not a lot, not a lot confusing here. I think sometimes what can be complicated is to figure out what, what times does it make sense to use this system and when does it make sense to go to a different, a standalone form builder and maybe just embed the view or share the link?
[00:08:16.350]
What I will say is that this is a very basic form, right? It ends up as a singular task, and that's it. If you were looking for a more robust form and let's view this live just to give you the full the full scope here, we're in a dark mode of that form.
[00:08:30.260]
This is now live where people can type in their answers. If you wanted a little bit more of a sophisticated form, maybe one the the glide of a type form where it's kind of question, my question only shows you one at a time or maybe one of the calculations or repeating sections of a Cognito form. That's when you're going to want to upgrade to a standalone form tool, I think ClickUp does a fine job at collecting data, but if you really wanted to have a more robust support ticket experience, then you're going to want to pick a standalone tool. But again, this is good enough for many basic features.
[00:09:04.690]
If you're looking for something more sophisticated, then you're going to want a standalone tool.
[00:09:09.040]
Back in here, one more thing I should point out here is this.This placeholder text is the stuff that you can, this is an issue.
[00:09:16.660]
You can modify I did not explicitly say that, so let's just jump back into here, let's delete that and let's refresh our page to see what that looks like. That placeholder text is basically the gray text that tells somebody what they should be filling in. So maybe you had a field that said name. You might want to have this saying first and last name. So that is the forms feature in ClickUp. It is included in all plans, obviously, with some different limitations.
[00:09:41.500]
It's pretty handy, not super powerful yet of a form builder, but it does the job and it does it pretty well.
[00:09:47.440]
And it has that direct integration with ClickUp tasks versus having use Zapier. I always say it wrong, Zapier to connect to tools together that might not be directly connected. If you need something more detailed, I would recommend Cognito forms as a more robust tool. But otherwise that's pretty much it for this video. If you want to watch more videos like this, you want to learn more about, ClickUp. Go down here to the bell and subscribe to this channel.
[00:10:10.810]
I'll be putting out a lot more videos about ClickUp tips and tricks and different ways to use clickUp in your business as a small business owner, as well as doing some videos on G Suite and other tools. So if that's interesting to you, be sure to go down there and click the little bell. I would appreciate it. And if you have questions or maybe there's something I didn't cover, please leave a comment on this video and I will get back to you with either another video or just some dialog in the comments area.
[00:10:32.890]
So that's it for this video. Thanks for watching. Have a good one.

IF YOU'RE NOT SURE WHERE TO START, TRY




