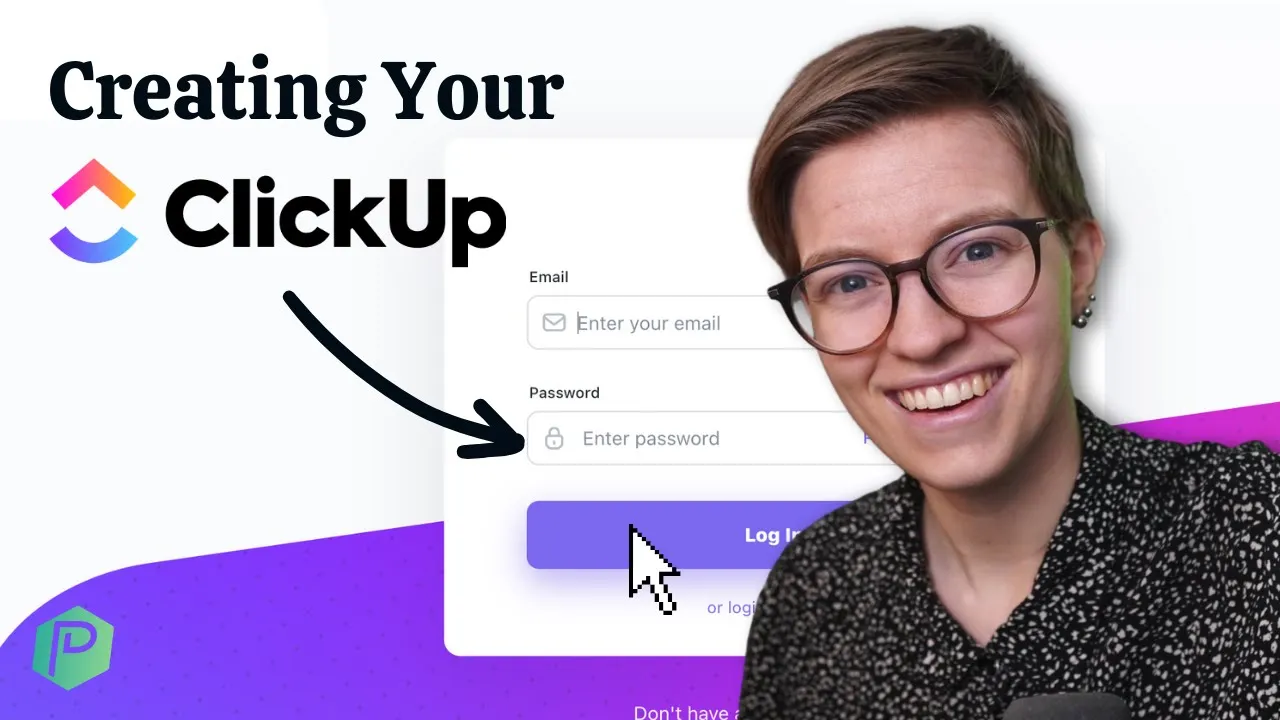

Software Selection & Tutorials
Your First Hour in ClickUp | Create a ClickUp Account, Space Settings & Notifications
Friday, December 4, 2020
This post may contain affiliate links which may compensate us at no cost to you. See details here.
In this video, I'm going to walk you through a step-by-step process of creating your first ClickUp Account and Workspace. We'll go over all of the onboarding questions you have to answer when you
In this video, I'm going to walk you through a step-by-step process of creating your first ClickUp Account and Workspace.
We'll go over all of the onboarding questions you have to answer when you create a ClickUp account - creating a Space, choosing your first ClickUp template, which ClickApps to enable (or not enable), and how to adjust your email notification settings in ClickUp.
This will keep your experience getting started in ClickUp, as smooth and simple as possible.
Related Resources
➤ ClickApps EXPLAINED | ClickUp Tutorial for Workspace Admin Settings
➤ How do I invite guests into ClickUp?
Video Blog Post
What follows is an AI-generated transcript from this video. Please be mindful that this transcript may not be 100% accurate.
[00:00:00.090]
In this video, I'm going to walk you step by step through creating a ClickUp account, what each of those silly onboarding questions really means.
[00:00:06.360]
And I'm also going to talk about what's the first thing that you want to do when you're actually in your ClickUp account to make sure that your account doesn't become a living nightmare. Hint, it's related to emails.
[00:00:16.520]
So we're going to go to the ClickUp website. And before I actually log in or create an account, I want to give a big disclaimer here. The only time you want to go to the ClickUp website to sign up, you want to do this thing. The only time you want to do that is if you were the first person in your organization to create a ClickUp account, meaning you need to create your whole company, your whole team or organization.
[00:00:38.550]
You were the first pioneer. If you are not the first pioneer, skip ahead in this video. Actually put the time stamp probably in the description below where I'll have a link somewhere, a skip ahead in this video to the part where we actually in the ClickUp account, because you have a very different process. All right.
[00:00:52.200]
But for those of you who are the first of your kind to create your ClickUp account, what you're going to do is go to ClickUp.com and click sign up. When you click sign up, you're going to enter your email address. It's going to send you an email confirmation, just like any other tool. So just check your inbox and look for that email to get the verification code to prove that you actually own the email that you signed up on.
[00:01:10.740]
Once you get that code just go ahead and type that in and then follow the onboarding. Now, this changes a little bit over time. So if you're watching this video and it looks a bit different, just feel free to post a comment below with your question. Now, we're going to start off with just the initial choice of what our avatar is going to look like. Your avatar is just ClickUp's weird word for a profile picture so you can either choose to upload a photo or just pick a color with your initials.
[00:01:31.260]
I would recommend uploading a photo. Now deceptively, you cannot just click on this to actually upload your photo. You actually need to open your file explorer, find the photo and drag it into it. Kind of a weird quirk. Save, perfect happy so far. Moving on to the next choice, you can actually select the theme color and this is basically the accent color that shows up all around ClickUp. It's going to be different for every user. I'm just going to pick.
[00:01:53.150]
Next, you can choose what kind of apps you want to have integrated with your ClickUp account from the get go. If you use any of these tools, just go ahead and select them. If not, just leave them unselected for now. I'm just going to leave these unselected. So that way things are a little bit simpler. While this deceptively looks like it's going to ask you to invite people, which is kind of true, the real reason they're asking you this is because if it's just you, they're going to hide certain features from you to make things simplified for more of a personal ClickUp experience.
[00:02:18.980]
If you are going to eventually invite your team or if you want to experience all of the features from the get go, I would go with me and others and always simplify it later. If you do choose me and others is going to ask you about how many people you have. So that way they can start knowing how to market to you. If you pick one of the higher numbers, you can have a sales rep probably reach out to you.
[00:02:34.490]
So I'm going to make a smaller choice and I'm going to give the Workspace a name. Now, most people just leave it as the default, but I would encourage you to make your Workspace name, your organization name. Typically, this is going to be your company name, your club name or your nonprofit name.
[00:02:47.570]
Here, you can choose to actually invite people to your ClickUp account directly. You can type an email address one by one and separate them with a comma or just skip the step. You can pick a picture for your overall Workspace most of the time what I'll have people do actually choose their company logo here, but I don't have that. So I'm just going to put this picture of Bugs Bunny in there.
[00:03:04.360]
Great. Now, just when you think you're done, it just keeps going. This is such a terrible onboarding experience right now in ClickUp. But once you actually have your Workspace set up, it's going to ask you what you want your first space to be. Which is funny because at this point, I doubt you even know what a space is. And I just think it's such a poor choice that they decide to ask you this and confuse you even more.
[00:03:23.050]
What I recommend is name your first space, something like learning ClickUp or sandbox, something to let you know that it's just a testing area because odds are whatever you put into that first space, you're going to hate and want to change. So I'm going to call this learning ClickUp. Then I'm going to click next now the questions do not stop at that point, they're going to ask you what ClickApps do you want enabled in your ClickUp space? This is referring to what extra features beyond just the basics do you want to enable?
[00:03:50.730]
Now, if you were in ClickingUp or if you're going through a course where they're actually going to teach you what each of these things are, or maybe you're watching our ClickApps video, so you're actually learning what each of these features are.
[00:03:59.640]
I would always recommend turning them all on. However, if you are purely DIY or you're trying to keep things extremely simple, I would turn off as many as you think is possible. Anything that you're not one hundred percent sure you're going to use, keep it turned off and turn it on when you actually need it. So kind of split advice on this one. I'm going to go ahead and keep all these on because I'm going to assume that I'm going to get a little bit of help on this.
[00:04:22.020]
Once again, what integrations do you want a second time around? Because you didn't make it clear the first time. Now you get asked, are there any other apps that you want to integrate or connect your ClickUp to? Again, if you aren't sure, just skip it. If there is one of these that you for sure use, go ahead and select that and then move on. I'm going to just choose nothing because I don't want even more questions
[00:04:41.760]
Next are there any tools that you are leaving that you want to pull data from?
[00:04:45.960]
Please don't let this overwhelming onboarding experience completely deter you from the tool. Anything that you set here can be changed later when it actually makes sense. And despite what they're telling you here, you don't have to make all these decisions right now. All right, so here we are anyway. And if there's any tools you want to import from, you can choose to have that import start starting now. I typically recommend do not import until you start to have some of your structures set up so you can kind of explore it a little bit first.
[00:05:11.410]
I don't understand why you'd want to bring all your stuff over to a tool that you're not even sure you like yet. So I would skip this for now. Finally, what feels like 50 questions later, we are able to actually go into ClickUp, thank goodness.
[00:05:25.110]
All right, now we wait. Oh, there we are, so ClickUp starts off with a video now. This is actually changed in recent years, but this video is more like a heartfelt like ClickUp is going to change the world kind of video from Zebb. Which I'm sure the heart's in the right place, but it is a little cheesy. And when the video is actually done, you can skip on. And once you're in there, it's going to ask you even more questions of what template do you want to use to start.
[00:05:49.510]
Now, it forces you to select a template here, despite how frustrating that is. So the QuickStart template creates kind of a prompt to show you how to use ClickUp and then immediately it's going to harass you with even more pop ups, asking you if you want to watch another video to learn how ClickUp works. So that ten dollars used to be a video that would tell you about the ClickUp hierarchy, but they actually just change it to show you the exact same video that you already just saw.
[00:06:12.380]
But now you get paid ten dollars to watch it.
[00:06:14.080]
So I guess watch that.
[00:06:17.110]
So ignoring that fake model, which I think is probably just an error on their side, the four step onboarding process, which confusingly actually has just three steps, shows you some of the basic functionality of ClickUp. If you're someone that likes to learn before you start using things, I think these could be some good ones to watch. If you'd rather just get your hands dirty, just go ahead and exit out of that and go into your QuickStart template that was added.
[00:06:38.950]
So when you go into your QuickStart template, you're going to see a bunch of sample tasks that supposedly teach you the basics of ClickUp. You actually have to click into these tasks to see the descriptions where they give you kind of a basic explanation from their ClickUp docs explaining how certain things work. And when you're finished with the task, you can actually mark tasks complete. And as you go through this, it's going to tell you a little bit more about how you can have close tasks visible and so on and so forth.
[00:06:59.860]
So these have some pretty good basic training resources. I don't know how many people actually go through all of these, but it is a nice update that's been added more recently. However, if you were going through ClickingUp or one of our training programs, typically our first step we recommend is to either completely delete this or go through it and then delete it so that you're starting with a clean slate, because most of the ClickUp templates are kind of useless for actually using ClickUp.
[00:07:21.250]
What I typically recommend instead is to create one list and call it to do list and use that as your simple yes, done things done, not done and start using ClickUp as a basic to do list before you get any crazy features. Now, just a quick tour to get you oriented. Up at the top is home, which has two tabs that flips between your inbox and your main home view. Below that is your task. This is the area that you can live in almost all of the time, which shows you all of your task organized by this kind of table of contents sidebar.
[00:07:48.040]
Next up is notifications, which is letting you know what things have happened in your ClickUp account since you were last there. If you're there by yourself, most likely this will just be automations that might pop up. If you're in a team with other people, actions, as other people have done on tasks that you've kind of been involved on, are going to show up here, lot more interesting once your accounts more mature. Next, we have dashboards, which is kind of like your reports based on the task that you have, where you can kind of create reports to show kind of a HQ of your ClickUp account that you can completely customize. Next up we're it docs, where we can create cloud based documents.
[00:08:20.740]
Polls will show us who's online when goals allow us to set some goals. But really, if I was a new ClickUp user, I would focus exclusively on tasks, notifications and home until proven otherwise. To take the next step and start exploring ClickUp further, you might want to start in the bottom corner. We can actually create new things from this quick create menu that looks a little bit different than what it used to and then start watching some of the other YouTube videos we have on specific features, when those features actually come up.
[00:08:46.420]
My recommendation would probably be to learn about views and custom fields next. But I'm going to put a link to my whole ClickUp playlist here so you can figure out what you want to learn next and take it from there. Now, I did mentioned the beginning that if you are not the first person in your organization that you should not use the ClickUp.com onboarding hell that we just went through to create your account.
[00:09:04.180]
Instead, what you need to do is just wait. Whoever is inside your ClickUp account needs to send an invite to you as either a member or a guest. And I can describe that more in the video up here. And they can send you that invitation or you'll receive an email. You can accept that email and join the account. You get to skip out on all that onboarding fun that we got to go through here. And as promised, there's one thing that we need to do before we're done working ClickUp for the day to make sure that our ClickUp account does not become a waking nightmare, and that is adjust those notification settings, go into settings here.
[00:09:35.950]
And that's give me in the bottom corner settings. And I want you to look through each of these settings tabs. And I always recommend starting in settings for any tool but ClickUp or project managers, especially because there are so much important stuff in here. If there's one tab you were to look at, I would go to notifications and cut back your own personal notifications from ClickUp. You can select an entire column and start hiding things, but we basically want to cut down.
[00:10:00.670]
So you're not receiving a bunch of emails from the system that are going to drive you crazy. If you do like email, the one email I would suggest keeping on in your ClickUp account is the Daily Digest or the daily brief, which just gives you one email day and kind of helps you stay in the loop on your ClickUp account while you're still building that new ClickUp habit. But everything else, I would suggest turning it off. So that's your first hour in ClickUp.
[00:10:22.090]
You're going to create your account, whether you're creating from the website if you're a newcomer or accepting an invite if you're joining an existing team. Then you might choose to go through one of ClickUp premade templates eventually, I suggest going through a clean slate and just creating a simple list called to do. After that or maybe even before that, I want to go to your settings and review every single settings tab, most importantly, your notifications, so you don't start hating ClickUp from getting all of the alerts about what ClickUp is doing when you're not in the system.
[00:10:49.490]
Finally, and this is a bit of a plug, start going down the YouTube rabbit hole and start exploring the videos about specific features and ClickUp that are important to you. If you get tired of trying to watch a video after video and piecing everything together. I would highly recommend you check out ClickingUp. It's my paid ClickUp learning community, where you're going to get a curriculum for how to learn ClickUp, as well as regular office hours with me, where I can actually answer your specific questions and ongoing new templates and processes that you can then put into your own ClickUp account without having to create them from scratch.
[00:11:15.920]
So lots of options to keep learning, but this is how you get started. Along the way remember why this ClickUp switch is important to you. And if you ever feel stuck, leave a comment or reach out and we'll see what we can do to help until next time. Enjoy the process.

IF YOU'RE NOT SURE WHERE TO START, TRY




